
Innholdsfortegnelse:
- Forfatter John Day [email protected].
- Public 2024-01-30 11:21.
- Sist endret 2025-01-23 15:02.
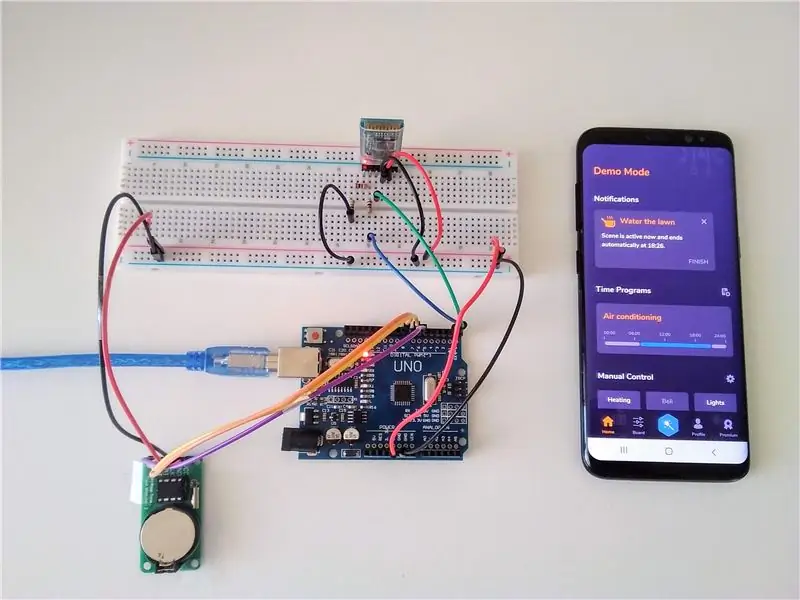
Jeg har alltid lurt på hva som skjer med alle de Arduino -brettene som folk ikke trenger etter at de er ferdige med de kule prosjektene. Sannheten er litt opprivende: ingenting. Jeg har observert dette hjemme hos familien min, der min far prøvde å bygge sin egen hjemmeautomatiseringsløsning, men siden han var elektriker klarte han ikke å komme over programmeringsdelen. I dette prosjektet prøver jeg å løse problemene han møtte:
- Programmering er vanskelig.
- Det tar tid å bygge verdifull programvare.
- Hjemmelagde apper ser kjedelige ut og er ikke brukervennlige.
Det tok et par måneder å få det riktig, men prosjektet var verdt det. Jeg har tenkt å løse min fars problem ved å tilby en Android -app som kobles til via Bluetooth og støtter tidsprogrammer, scener og manuell kontroll uten boks. La oss begynne!
Rekvisita
Maskinvare:
- 1x Arduino Uno
- 1x HC-05 Bluetooth-modul
- 1x DS1302 RTC -modul
- 1x brødbrett
- 3x motstand 1k ohm (kan også være 220 ohm eller 10k ohm)
- 1x USB 2.0 -kabel type A/B
- 12x hoppetråder
- Smarttelefon med Android 5.0+ (Bluetooth tilgjengelig)
- Bærbar PC/PC
Programvare:
- Arduino IDE
- Maya App fra Play Store
Trinn 1: Last opp Bluetooth -modulkonfigurasjon

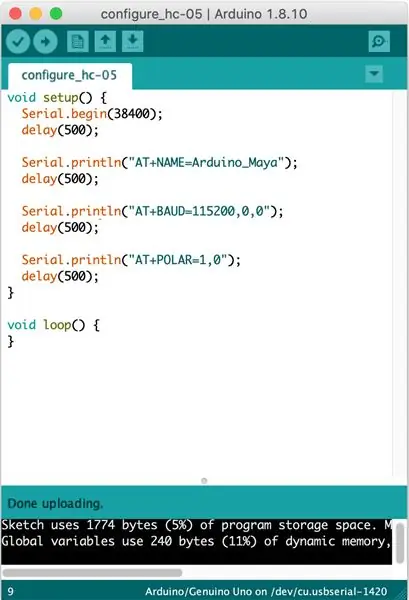
Først må du konfigurere Bluetooth -adapteren fra din bærbare/PC. Koble Arduino -kortet til USB -porten på datamaskinen. Start Arduino IDE, åpne ny skisse, kopier og lim inn koden nedenfor.
Kode:
ugyldig oppsett () {
Serial.begin (38400); forsinkelse (500); Serial.println ("AT+NAME = Arduino_Maya"); forsinkelse (500); Serial.println ("AT+BAUD = 115200, 0, 0"); forsinkelse (500); Serial.println ("AT+POLAR = 1, 0"); forsinkelse (500); } void loop () {}
Sørg for at disse alternativene er valgt i IDE:
- Verktøy → Brett → Arduino Uno
- Verktøy → Port → porten du koblet Arduino til
Kompiler og last opp programmet
Trinn 2: Koble til Bluetooth -modulen
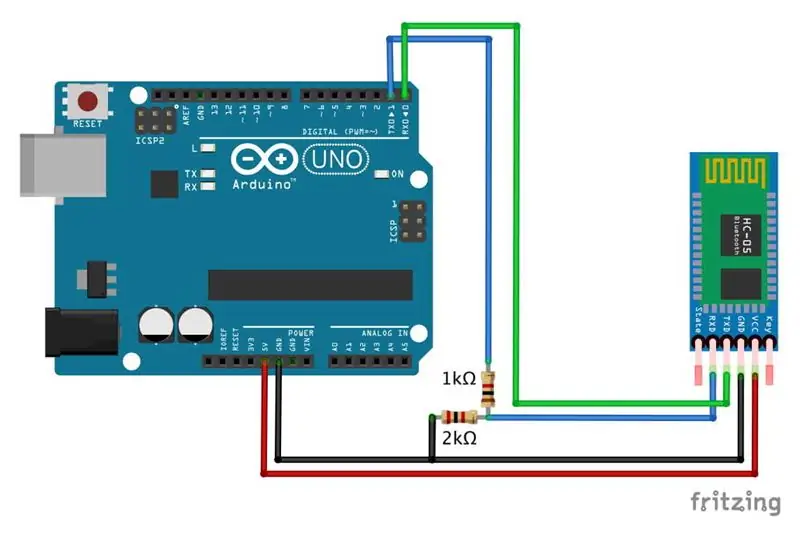



Koble til HC-05 som vist på opplegget. Generelle instruksjoner:
- VCC kobles til Arduino 5V pin.
- GND kobles til Arduino GND -pin.
- TXD kobles til Arduino RXD -pin.
- RXD kobles til Arduino TXD -pin gjennom spenningsdeler ettersom logikkspenningsnivået til dataene er 3,3V. Arduino TXD (sendestift) er 5V, så hvis du ikke bruker spenningsdeler, brenner du modulen.
Trinn 3: Sett opp HC-05-modulen
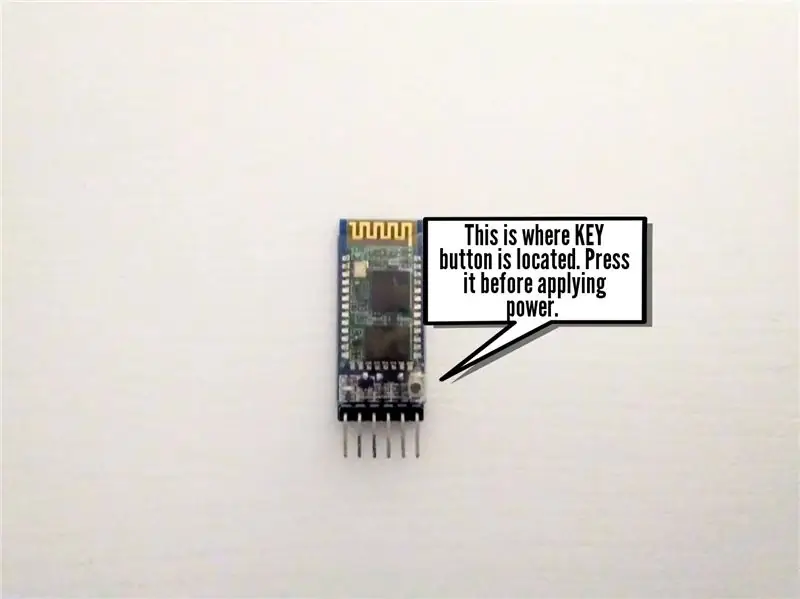
I dette trinnet bruker vi konfigurasjonen fra trinn 2 til Bluetooth -modulen. Følg disse instruksjonene:
- Koble USB -kabelen fra datamaskinen.
- Trykk og hold inne KEY-knappen på HC-05-modulen i 5 sekunder mens du kobler til USB-kabelen.
- Klikk på RESET -knappen på Arduino -kortet.
- Vent 10 sekunder før konfigurasjonen brukes.
- Koble fra USB -kabelen og koble den til igjen.
Trinn 4: Koble til DS1302 RTC -modul
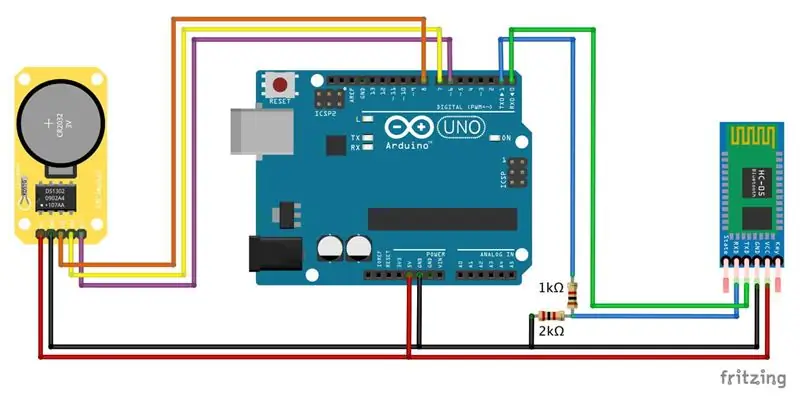


Koble til DS1302 som vist på opplegget. Generelle instruksjoner:
- VCC kobles til Arduino 5V pin.
- GND kobles til Arduino GND -pin.
- CLK kobles til Arduino pin 8.
- DAT kobles til Arduino pin 7.
- RST kobles til Arduino pin 6.
Trinn 5: Last opp Arduino -program
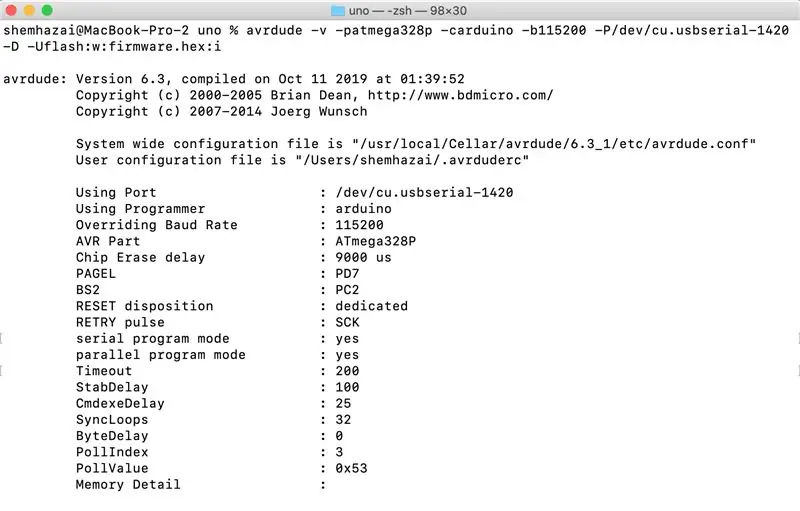
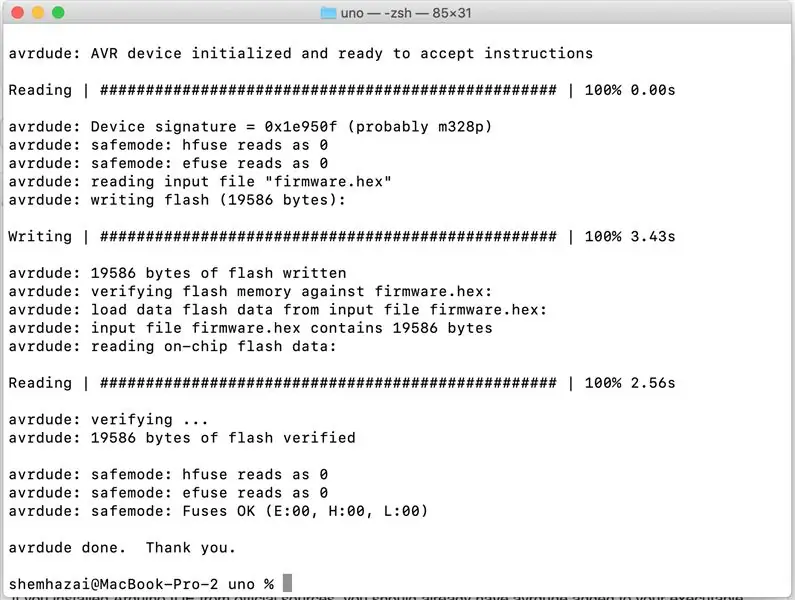
Ja! All maskinvare er satt nå. La oss ta igjen programvaren. Last ned først fastvaren for brettet ditt som er tilgjengelig under denne lenken:
Arduino Uno fastvare. Hex
Koble deretter fra HC-05 Bluetooth-modulen. Dette er veldig viktig ettersom ny kode ikke kan lastes opp mens modulen er tilkoblet.
Bruk AVRDUDE
AVRDUDE er et verktøy som brukes til å laste opp fastvare til AVR -mikroprosessorer, og det er inkludert i Arduino IDE slik at du allerede har det. Windows Åpne konsollen og naviger til Arduino IDE installasjonskatalogen. Vanligvis er det plassert et sted i programfiler. Når du finner den, navigerer du til denne mappen:/hardware/tools/avr/bin/.
Linux / Mac OS
Hvis du installerte Arduino IDE fra offisielle kilder, burde du allerede ha lagt avrdude til den kjørbare banen.
Windows, Linux og Mac OS
Bekreft avrdude -installasjonen med denne kommandoen. Hvis det vises hjelp, kan du fortsette videre. Hvis du støter på problemer, ikke nøl med å spørre Google om det.
avrdude --hjelp
Last opp fastvare til Arduino Uno -kortet. Merk: Fastvaren er bygget spesielt for Arduino Uno, og den vil ikke fungere for andre Arduino -kort.
avrdude -v -patmega328p -carduino -b115200 -P -D -flash: w:: i
Når fastvaren er lastet opp, kobler du HC-05 Bluetooth-modulen tilbake.
Trinn 6: Installer Maya -appen fra Play Store
Brettet ditt er nå klart til bruk. Last ned Maya -appen fra Play Store for Android 5.0 eller nyere med tilgjengelig Bluetooth -adapter.
Maya - tidsprogrammer for Arduino
Med Maya kan du oppgradere huset ditt til å være smart uten å investere mye penger i dyre merker. Du kan gjenbruke elektronikken du allerede har.
Tidsprogrammer - angi dine daglige rutiner i tidsprogrammer som kan tilpasses. For eksempel kan du beordre brettet ditt til å slå på og av periodisk lys for å skremme tyver.
Scener - vær spontan og aktiver handlinger som ender opp automatisk etter forsinkelse du angir.
Manuell kontroll - fungerer som en bryter. Aktiver eller deaktiver pinner i henhold til ditt ønske. For PWM -pins støttes prosentverdi.
Trinn 7: Koble til styret ditt fra Maya
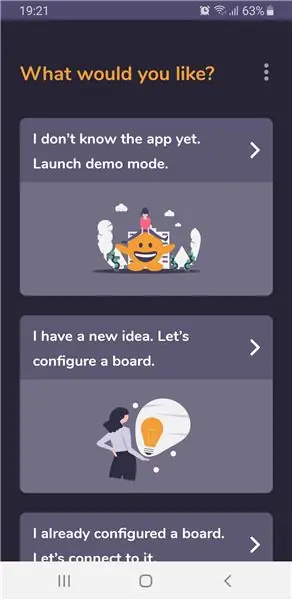
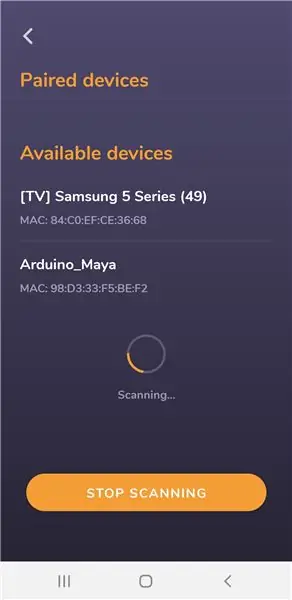
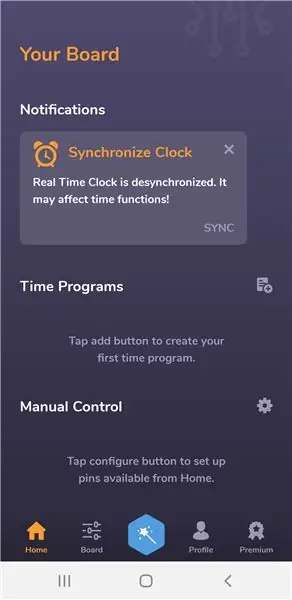
Ok, så langt så bra. Åpne appen og koble til brettet.
- På velkomstskjermen velger jeg Jeg har allerede konfigurert et brett. La oss koble til det.
- Aktiver bluetooth og søk etter tilgjengelige enheter. Når brettet ditt er oppdaget (Arduino_Maya), vennligst klikk på det.
- Bluetooth -sammenkobling starter. Android OS vil be deg om PIN -koden for å koble til kortet. For HC-05 er det 1234 som standard.
- Hvis du av en eller annen grunn vil bli koblet fra, kan du rapportere et problem ved hjelp av denne lenken.
- Du er tilkoblet. Gratulerer!: D
Nyttige lenker
Brukerstøtte: https://apps.maroon-bells.com/maya/help_center.htmlFacebook-side: i Play Store: https://play.google.com /apps/testing/com.maroonbells.maja
Anbefalt:
LoRa -basert fjernkontroll - Kontroller apparater fra store avstander: 8 trinn

LoRa -basert fjernkontroll | Kontroller apparater fra store avstander: Hei, hva skjer, gutter! Akarsh her fra CETech. I dette prosjektet skal vi lage en fjernkontroll som kan brukes til å styre en rekke instrumenter som lysdioder, motorer, eller hvis vi snakker om vårt daglige liv kan vi kontrollere hjemmeapparatet vårt
IRduino: Arduino fjernkontroll - etterlign en tapt fjernkontroll: 6 trinn

IRduino: Arduino fjernkontroll - Imitate a Lost Remote: Hvis du noen gang har mistet fjernkontrollen for TV -en eller DVD -spilleren, vet du hvor frustrerende det er å måtte gå til, finne og bruke knappene på selve enheten. Noen ganger tilbyr disse knappene ikke engang den samme funksjonaliteten som fjernkontrollen. Motta
Robot fra tauklatring fra en ødelagt 3D-penn: 12 trinn (med bilder)

Robot fra tauklatring fra en ødelagt 3D-penn: 3D-penner er flotte verktøy for å utvikle kreativiteten til barna dine. Men hva kan du gjøre når 3D Doodler Start slutter å fungere og ikke kan repareres? Ikke kast 3D -pennen din til søpla! Fordi i denne instruksen vil jeg lære deg hvordan du skal forandre
Hvordan kontrollere husholdningsapparater med TV -fjernkontroll med timerfunksjon: 7 trinn (med bilder)

Slik kontrollerer du husholdningsapparater med TV -fjernkontroll med timerfunksjon: Selv etter 25 år med introduksjon til forbrukermarkedet, er infrarød kommunikasjon fortsatt veldig relevant de siste dagene. Enten det er din 55 tommers 4K -TV eller billydsystemet ditt, trenger alt en IR -fjernkontroll for å svare på vår
8 Relékontroll med NodeMCU og IR -mottaker ved hjelp av WiFi og IR -fjernkontroll og Android -app: 5 trinn (med bilder)

8 Relékontroll med NodeMCU og IR -mottaker ved bruk av WiFi og IR -fjernkontroll og Android -app: Kontroll av 8 relébrytere med nodemcu og ir -mottaker over wifi og ir -fjernkontroll og android -app. Fjernkontrollen fungerer uavhengig av wifi -tilkobling.HER ER EN OPPDATERT VERSJONKLIK HER
