
Innholdsfortegnelse:
- Forfatter John Day [email protected].
- Public 2024-01-30 11:21.
- Sist endret 2025-01-23 15:02.


Jeg kom tilbake til Australia i 2016 etter noen år som bodde i Thailand, og jeg kunne ikke tro prisen på en kartong øl, rundt $ 50.
Så jeg opprettet mitt eget bryggeri igjen, denne gangen ved å bruke fat i stedet for flasker. Ingen sekundær gjæring, ingen tidkrevende vask og sterilisering av flasker, og viktigst av alt, ingen ventetid på 3 uker.
Jeg konverterte et gammelt kjøleskap til formålet med 2 fat som hver inneholdt 23 liter og 2 kraner på døren. Jeg hadde en D -størrelse flaske CO2 (fra BOC) for å karbonere ølet på siden av kjøleskapet. Dette løp til en 2 -veis manifold for å levere hver tønne separat.
Dette var flott, jeg kunne bare karbonere over natten ved 40 psi og ølet var klart dagen etter.
Ett problem jeg hadde var da fatet ble tomt, uten varsel, arrrggg ingen øl!
Så jeg bestemte meg for å lage noen vekter for å passe under fatene for å veie ølet og vise det som liter, så jeg ville vite hvilken mengde øl jeg hadde igjen i hver fat.
Dette prosjektet er ganske enkelt ved å bruke lett tilgjengelige deler på eBay eller AliExpress.
Jeg designet en veske for displayet som sitter på kjøleskapet, den har en brakett å skru til døren (jeg har ikke gjort det ennå).
Vektene som går under fatene er laget av 19 mm tykk kryssfiner og ble frest på min CNC -maskin. (Kan være 3D -trykt, jeg har inkludert STL -filer)
Jeg har inkludert STL -filer for alle delene av vitrinen for 3D -utskrift.
Jeg laget en Veroboard PCB -enhet for skjermen og lysstyrkepotten.
Jeg laget Vero -bord -PCB for begge skalaene.
Her er noen nyttige lenker:
www.instructables.com/id/Arduino-Bathroom-…
arduino.stackexchange.com/questions/11946/…
github.com/bogde/HX711 for HX711 lastcellebibliotek
github.com/arduino-libraries/LiquidCrystal for LCD-biblioteket
Rekvisita
Veroboard HER
Arduino Nano HER
2004 LCD -skjerm HER
10k gryte og knott HER
10k trimpot HER
2 x sett med 4 x 50 kg lastceller med HX711 -plater HER
4 x 10 mm M3 mannlig/kvinnelig avstandsstykke
4 x M3 muttere
4 x M3x6 CSK skruer
16 x skrueklemmer HER
2 x 10 -veis IDE båndkabeluttak PCB -montering HER
2 x 10 -veis IDE båndkabelkontakter kabelfeste HER
1,5 meter med 10 -veis båndkabel HER
USB -kontakt PCB -feste HER
Kort USB -kabel HER
22-24 g instrumenttråd
12VDC pluggpakke HER
Trinn 1: Lag skalaene til treverk

Jeg har levert tegninger i PDF -format, DXF -filer og STL -filer for de to skalaene treverkstykker.
Hvis du er så heldig å ha en CNC -maskin, har jeg inkludert verktøybanene for fresing av treverket. Du må kanskje endre filtypene til TAP eller NC for å passe din maskin.
Disse brikkene må være kryssfiner av god kvalitet, da de sannsynligvis vil bli fuktige inne i kjøleskapet.
Hvis du trykker dem i 3D, foreslår jeg at utfyllingen har en ganske høy tetthet.
Trinn 2: Lag en vitrine



Inkludert her er STL -filene for vitrinen og monteringsbraketten.
Vær oppmerksom på at hullene til trykknappbryterne er slettet siden de ikke lenger brukes.
Jeg trykte med 0,2 lagtykkelse i PLA, farge er ditt valg.
Rengjør og bor hullene om nødvendig.
Kontroller at LCD -skjermen passer til blenderåpningen.
De 4 hullene for montering av kretskortet må forsenkes på utsiden/baksiden av saken.
Trinn 3: Koble til skjermkortet


Bildene viser 2 trykknappbrytere (rød og blå), disse brukes ikke lenger.
Monter og lodd LCD-skjermen, lysstyrkepotten, kontrasttrimpotten og 10-veis båndkontakten som vist på bildene.
Jeg var så heldig å ha noen avstandsstykker i plast for å montere LCD -skjermen, men litt varmt lim vil fungere like bra.
tråd i henhold til skjermbildet.
Monter de 4 x M3 x 10 mm -avstandsstykkene til kretskortet og fest med de 4 x M3 -mutrene.
Gjør 10-veis båndkabelen tilstrekkelig lang nok til å gå fra vekten til skjermen, koble den til kretskortet under og mat den gjennom sporet. Monter hunkontakten i den andre enden. Sørg for at du får dette orientert riktig; pin 1 til pin 1.
Monter kretskortet i etuiet og fest med de 4 x M3 CSK -skruene bakfra.
Trinn 4: Lag hovedskala -kretskortet
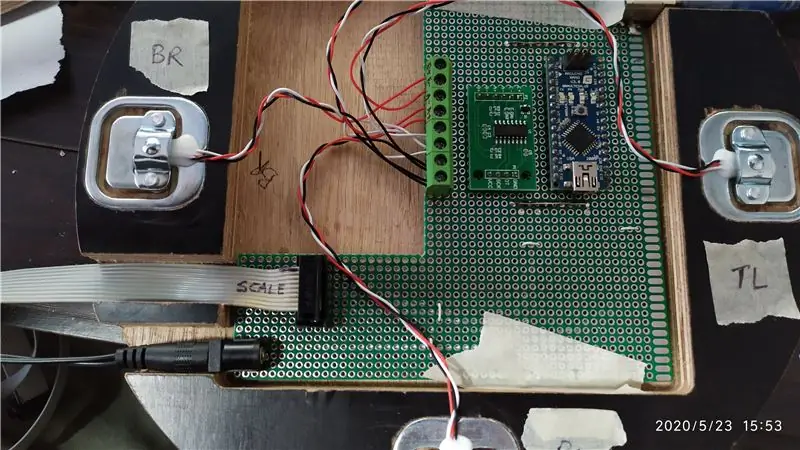
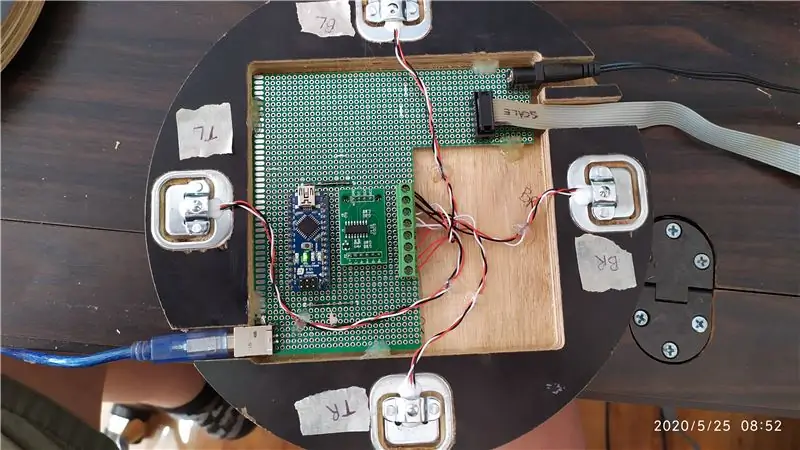

Skjær et stykke Vero -brett omtrent samme størrelse og form som vist på bildene.
Monter og lodd Arduino Nano, et av HX711-kortene, 8 x rekkeklemmer, USB-kontakten, likestrømkontakten og 10-veis båndkontakt som vist.
Ledning i henhold til "Main Scale Board" -delen på skjematisk.
For USB -kontakten laget jeg grønn = SCK2, hvit = DT2, rød = VCC, svart = GND
Merk 8-veis rekkeklemmer 1 til 8.
Sett kretskortet inn i treverket, hold på plass med litt smeltelim.
Monter og lim 4 av lastcellene på plass som vist, ledningen vendt innover.
Det er en god idé å merke dem, øverst til høyre, øvre venstre, nedre høyre og nedre venstre.
Koble lastcelletrådene til 8-veis terminal svart i henhold til skjematisk. Noen av ledningene er koblet sammen i rekkeklemmer.
Trinn 5: Lag subskalaen
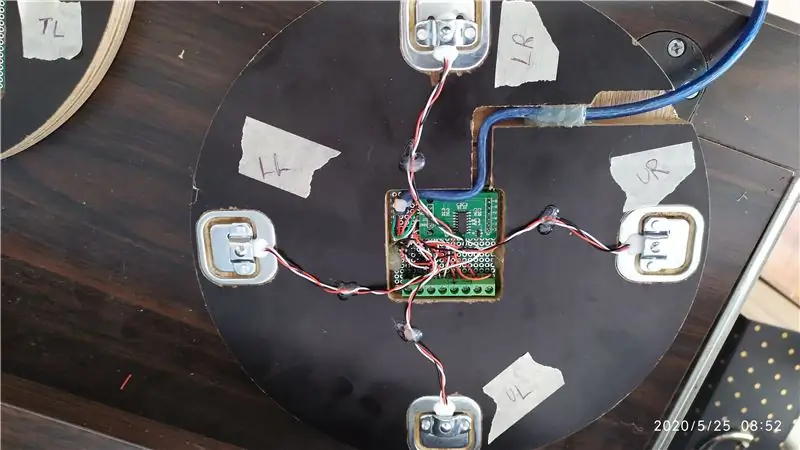

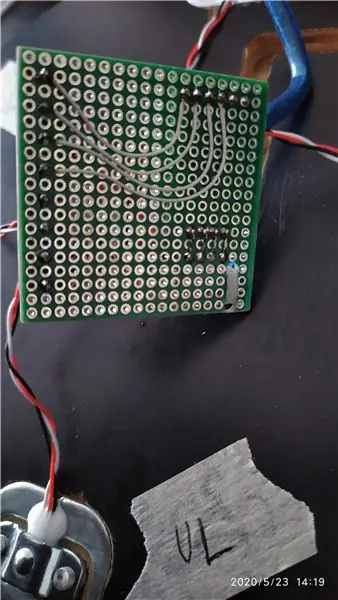
Skjær et stykke Vero -brett for å passe til hulrommet i treverket i 'sub skala' som vist på bildene.
Monter og lodd HX11 -kortet og de 8 rekkeklemmer.
Koble i henhold til delen "Sub Scale Board" i skjematikken.
Merk rekkeklemmer 1 til 8.
Koble USB -kabeltrådene til kretskortet i henhold til skjemaet. Jeg laget grønn = SCK2, hvit = DT2, rød = VCC, svart = GND
Sett kretskortet inn i treverket, hold på plass med litt smeltelim.
Koble ledningene fra lastcellene i henhold til skjematisk. Dette er det samme som forrige trinn.
Trinn 6: Kalibrer skalaene
Hvis du ikke har Arduino IDE. Nedlasting og installasjonsinstruksjoner for denne programvaren er lett tilgjengelig HER.
Du må også installere LCD- og HX711 -bibliotekene. Instruksjoner for installering av biblioteker er lett tilgjengelige på samme nettsted som du laster ned IDE -programvaren. Lenker til bibliotekene er på introduksjonstrinnet.
Start Arduino IDE på nytt etter at du har installert bibliotekene.
Koble vekten sammen med den korte USB -kabelen, koble til båndkontakten på skjermen og koble 12VDC -pluggpakken til hovedskalaen. Skru på.
Koble Nano til PC -en med en USB -kabel. Du trenger en USB Type-A til USB minikabel.
I IDE -menyen; velg Verktøy> brett> Nano
I IDE -menyen; velg Verktøy> Port> og velg porten Arduino er koblet til.
Åpne Calibrate.ino -filen og last opp til Nano, åpne Serial Monitor fra IDE -menyen Tools> Serial Monitor.
Følg instruksjonene på den serielle skjermen, og pass på at du setter overføringshastigheten til 9600.
Skriv ned nullfaktorene og kalibreringsfaktorene som oppnås. Du trenger disse tallene i hoved firmware.
Trinn 7: Rediger og last opp fastvaren til Arduino
Åpne Beer_Scales_V2.ino -filen i Arduino IDE.
På linje 41 til 44 angir du nullfaktorene og kalibreringsfaktorene du fikk fra å kjøre kalibreringsprogrammet.
På linje 50 og 51 redigerer tønnevektene som null for nå.
Last opp til Nano.
Du må veie fatene dine, helst med kulelåser og linjer festet.
Dette kan gjøres på de nye skalaene som skal være null for begge skalaene.
Legg merke til vektene.
Angi nå vektene på linje 50 og 51 på nytt i henhold til tønnevektene du nettopp har tatt.
Last opp fastvaren til Nano.
Installer utstyret i ølkjøleskapet, fyll tønnene, karbonat og nyt.
Ferdig !!
Anbefalt:
Ta flotte bilder med en iPhone: 9 trinn (med bilder)

Ta flotte bilder med en iPhone: De fleste av oss har med oss en smarttelefon overalt i disse dager, så det er viktig å vite hvordan du bruker smarttelefonkameraet ditt til å ta flotte bilder! Jeg har bare hatt en smarttelefon i et par år, og jeg har elsket å ha et greit kamera for å dokumentere ting jeg
Raspberry Pi -eske med kjølevifte med CPU -temperaturindikator: 10 trinn (med bilder)

Raspberry Pi-eske med kjølevifte med CPU-temperaturindikator: Jeg hadde introdusert bringebær pi (heretter som RPI) CPU-temperaturindikatorkrets i det forrige prosjektet. Kretsen viser ganske enkelt RPI 4 forskjellige CPU-temperaturnivå som følger.- Grønn LED ble slått på når CPU -temperaturen er innenfor 30 ~
Slik gjør du det: Installere Raspberry PI 4 Headless (VNC) med Rpi-imager og bilder: 7 trinn (med bilder)

Howto: Installere Raspberry PI 4 Headless (VNC) Med Rpi-imager og bilder: Jeg planlegger å bruke denne Rapsberry PI i en haug med morsomme prosjekter tilbake i bloggen min. Sjekk det gjerne ut. Jeg ønsket å begynne å bruke Raspberry PI igjen, men jeg hadde ikke tastatur eller mus på min nye plassering. Det var en stund siden jeg konfigurerte en bringebær
Plattformspill med uendelige nivåer på GameGo med Makecode Arcade: 5 trinn (med bilder)

Plattformspill med uendelige nivåer på GameGo med Makecode Arcade: GameGo er en Microsoft Makecode -kompatibel retro spillkonsoll utviklet av TinkerGen STEM education. Den er basert på STM32F401RET6 ARM Cortex M4 -brikken og laget for STEM -lærere eller bare folk som liker å ha det gøy med å lage retro videospill
Slik demonterer du en datamaskin med enkle trinn og bilder: 13 trinn (med bilder)

Slik demonterer du en datamaskin med enkle trinn og bilder: Dette er en instruksjon om hvordan du demonterer en PC. De fleste grunnkomponentene er modulære og fjernes lett. Det er imidlertid viktig at du er organisert om det. Dette vil bidra til å hindre deg i å miste deler, og også i å gjøre monteringen igjen
