
Innholdsfortegnelse:
2025 Forfatter: John Day | [email protected]. Sist endret: 2025-01-23 15:02
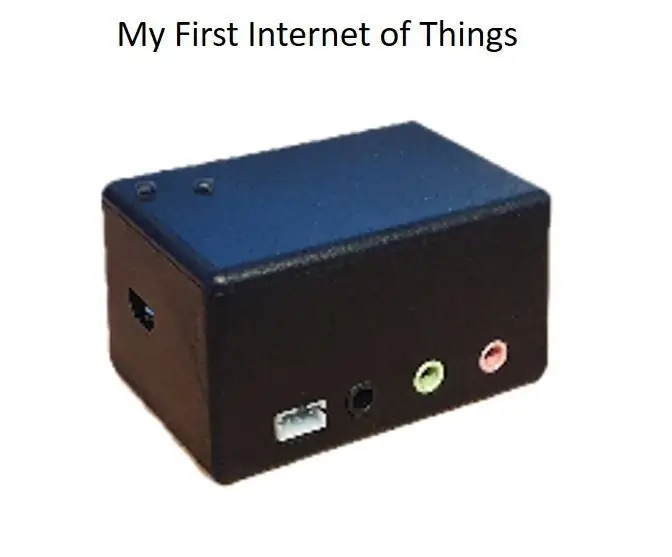
I denne instruksen lærer du hvordan du konfigurerer IoT -kontrolleren din til å sende en e -post når du er x minutter hjemmefra.
Trinn 1: Åpne eksempelet
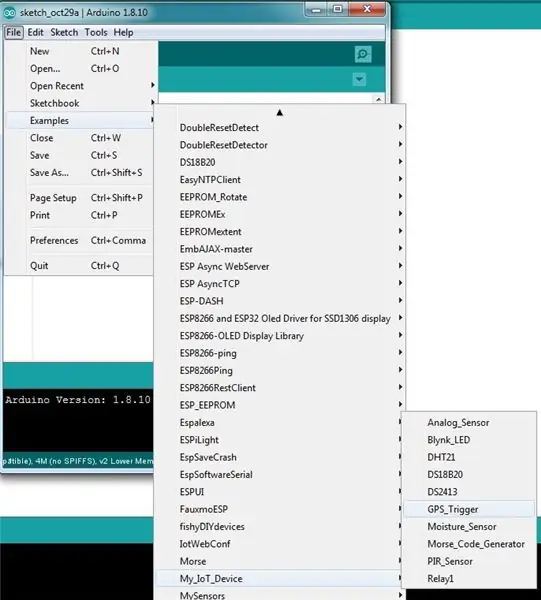
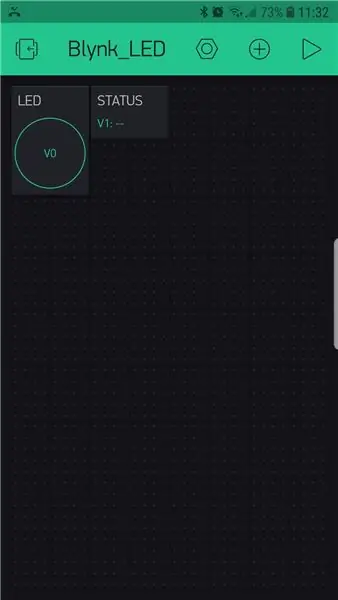
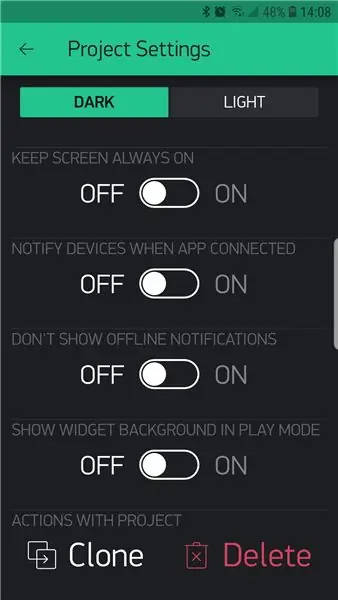
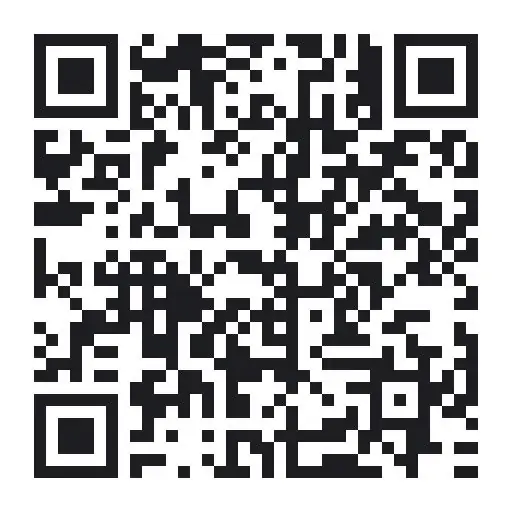
Gå til File/Example/My_IoT_Device og last inn GPS_Trigger -filen
Åpne Blynk -appen og ta den frakoblet (trykk på firkantikonet øverst til høyre).
Hvis du ikke har kjøpt noen ekstra energienheter, sletter du det nåværende prosjektet ved å trykke på det mutterformede ikonet øverst på skjermen, bla ned og velge slette.
Hvis du har kjøpt ekstra energienheter og vil legge til prosjektet, trykker du på tilbakeknappen øverst til venstre på skjermen for å ta det nåværende prosjektet ut av fokus.
Trykk på QR -koden øverst på skjermen og pek kameraet på QR -koden ovenfor. Når prosjektet er lastet, trykker du på nøttesymbolet øverst på skjermen, ruller ned og velger 'e -post alle'
I løpet av få minutter vil du motta en autorisasjonskode i e -posten din.
Trinn 2: Widgets forklart
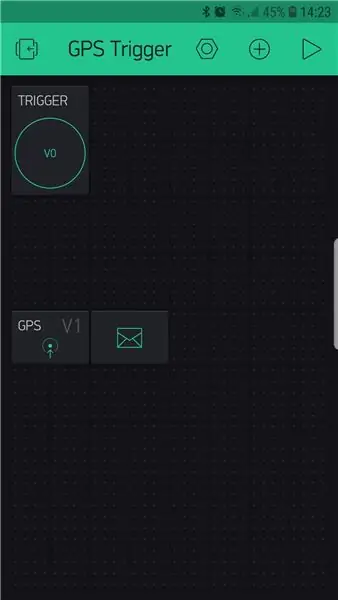
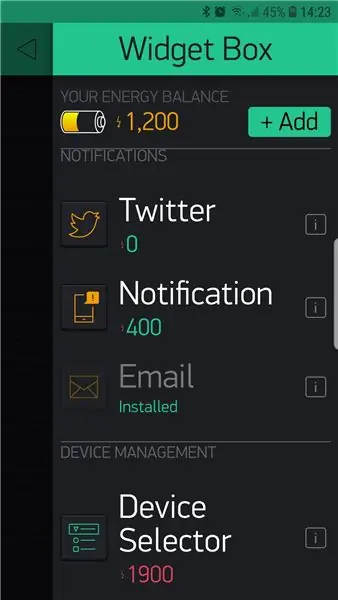
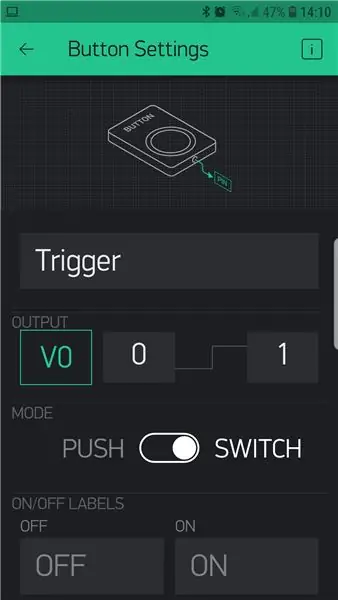
Dette prosjektet trenger 3 widgets.
En e -post widget.
En trykknapp -widget (for å slå GPS -trackeren på og av).
Selve GPS -utløseren.
Prosjektet bruker også en Blynk -funksjon kalt 'Varsel', som når den utløses, sender et varsel til telefonen din.
Trinn 3: Koden
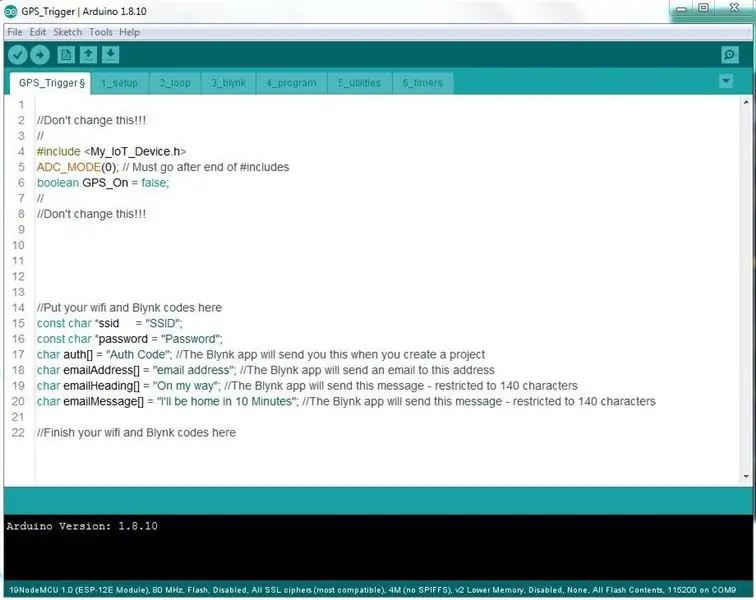
Til tross for at dette er en veldig sofistikert applikasjon - er koden overraskende enkel.
Som i alle eksempler må du skrive inn SSID, passord og autentiseringskode. Dette eksemplet krever ytterligere tre innganger. Adressen du vil at e -posten skal sendes til. Overskriften for e -posten og e -postteksten (maks. 140 tegn). Disse er alle funnet på den første kategorien.
På kategorien Blynk er hovedkoden for denne applikasjonen.
Trinn 4: The Blynk Tab
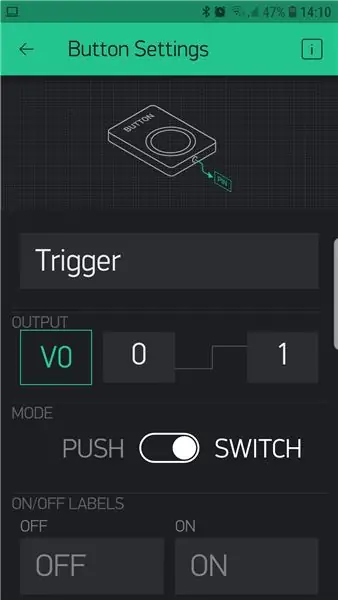
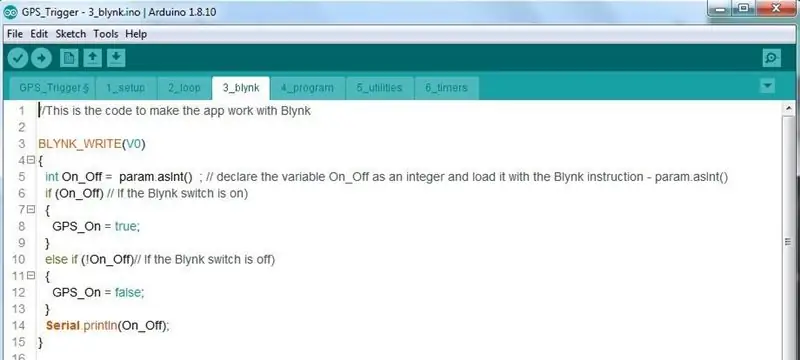
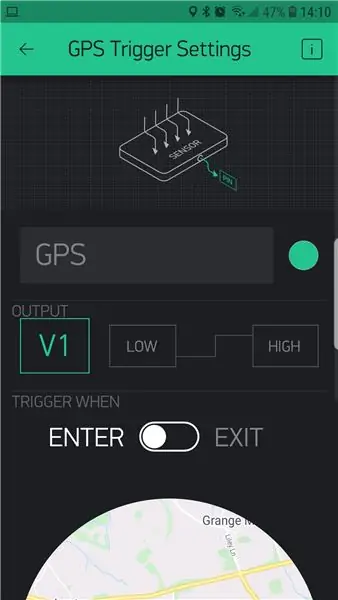
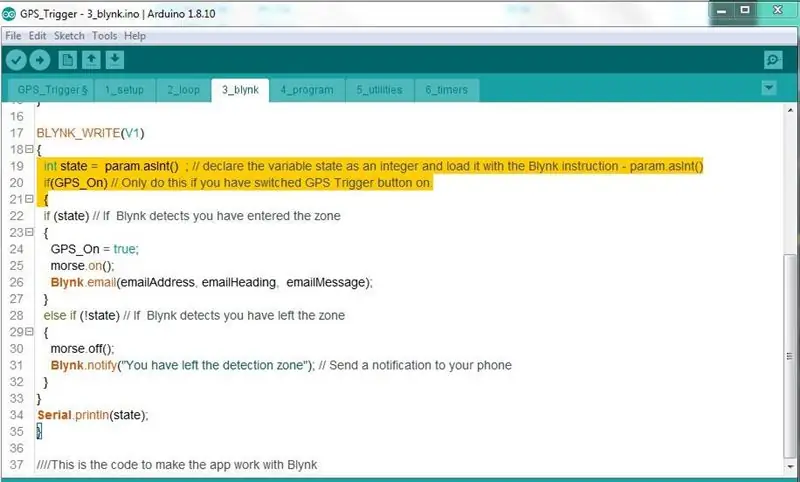
Denne består av to blokker med kode, en for trykknapp -widgeten og en for GPS -utløseren.
Den første blokken er for BLYNK_WRITE (V0) instruksjonen.
Når knappen slås på, angir den en global variabel (boolsk GPS_On = false;) som ble angitt på den første kategorien og derfor er tilgjengelig for hele programmet. Når knappen er slått på, setter den variabelen til true, og false når den er slått av.
Den andre blokken er for GPS -utløseren BLYNK_WRITE (V1) instruksjon.
Hvis trykknappen er slått på (hvis (GPS_On)) vil den utføres. Hvis trykknappen ikke er slått på, vil den ikke gjøre det.
Når telefonen går ut av utløsersonen, vil den varsle brukerens telefon om at den har gått ut. (hvis (! stat)).
Når telefonen kommer inn i utløsersonen (du kommer hjem) sender den en e -post til adressaten som forteller at du er på vei. (hvis (stat)).
Trinn 5: Angi utløsersonen
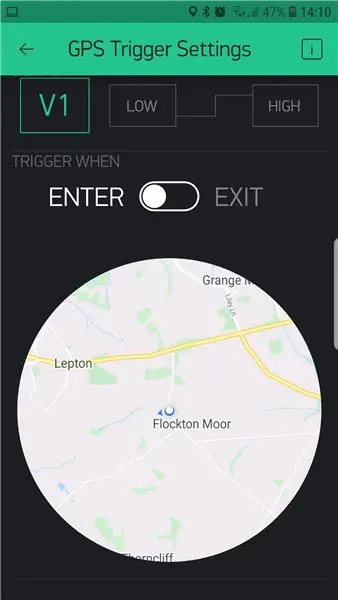
Meget lett. Bare orienter og størrelse sirkelen for å gi deg utløsersonen.
Når alt er gjort, last opp koden til kontrolleren og trykk play på Blynk -applikasjonen.
Gratulerer! Du har nå opprettet et IoT GPS -program.
Anbefalt:
Hvordan lagde jeg min egen boksemaskin ?: 11 trinn (med bilder)

Hvordan jeg lagde min egen boksemaskin ?: Det er ingen fantastisk historie bak dette prosjektet - jeg likte alltid boksemaskinene, som lå på forskjellige populære steder. Jeg bestemte meg for å bygge min
Min laserskårne Ray-Gun monteringsinstruksjoner: 10 trinn

Mine laserskårne Ray-Gun monteringsinstruksjoner: Med unnskyldning for forsinkelsen, her er mine forsinkede instruksjoner om hvordan du monterer laserpekeren Ray-Gun, du kan kjøpe Vector-tegningsplanene for å få den laget … På en CNC Laser-Cutter! Https: //cults3d.com/en/3d-model/gadget/ray-gun Slik gjør du
Hvordan jeg lagde min egen rare Bluetooth -høyttaler: 4 trinn

Hvordan jeg lagde min egen rare Bluetooth -høyttaler: I denne instruksjonsfilen vil jeg vise deg hvordan jeg har laget min egen rare Bluetooth -høyttaler som produserer utrolig lyd med bass mens jeg bruker den med flaske
Min DIY Peltier Cooler! DEKOMMISSJONERT: 9 trinn (med bilder)

Min DIY Peltier Cooler! - DEKOMMISSJONERT: Jeg har alltid ønsket et middel for å holde dagligvarer kjølig nok i bilen min uten å måtte skynde meg hjem til kjøleskapet mitt. Jeg bestemte meg for å bruke en gammel Peltier varmeveksler jeg laget for noen år siden. Jeg klemte Peltier mellom to kjøleribber i aluminium. Det store
Min første syntese: 29 trinn (med bilder)

Min første syntese: Barnesynten kom til da jeg satt bøyd over et sammenfiltret rot av synthesizertråder. Vennen min Oliver kom bort, vurderte situasjonen og sa: "Du vet at du har lykkes med å lage verdens mest kompliserte barneleke." Mens min første
