![[2020] Lysdioder for nattsøk: 9 trinn (med bilder) [2020] Lysdioder for nattsøk: 9 trinn (med bilder)](https://i.howwhatproduce.com/images/002/image-3627-9-j.webp)
Innholdsfortegnelse:
- Rekvisita
- Trinn 1: Kopier MakeCode -prøvefilen
- Trinn 2: Konfigurere Micro: bit IOS GamePad App
- Trinn 3: Gjennomgå MakeCode -prøvefilen
- Trinn 4: Legge til Valenta -utvidelser i MakeCode Editor
- Trinn 5: Gjenbruk av de "gamle" blokkodene vi har laget
- Trinn 6: Utvikle de "nye" blokkodene vi skal bruke
- Trinn 7: På Start
- Trinn 8: Funksjons -LED
- Trinn 9: På gamepad -knapp 1, 2 ned
- Forfatter John Day [email protected].
- Public 2024-01-30 11:21.
- Sist endret 2025-01-23 15:02.
![[2020] Lyser opp lysdioder for nattsøk [2020] Lyser opp lysdioder for nattsøk](https://i.howwhatproduce.com/images/002/image-3627-10-j.webp)
Valenta terrengbil
Valenta Off-Roader er en Micro: bit-drevet off-road RC-bil. Den er Lego Technic -kompatibel og utstyrt med to (x2) mikrogirmotorer på bakhjulene og (x1) styreservo basert på Roberval -armmekanisme. Humming Works LLC og 4Tronix UK jobber i partnerskap for design av Valenta Off-Roader.
"Night Crawler" -versjon
Den nye versjonen har kommet med de innebygde x4 lysdiodene for natten gjennomgang! Ved å bruke Microsoft MakeCode -editor og Valenta -utvidelsene kan du konfigurere forskjellige LED -blinkemoduser, varighet og RGB -farger! Tilpass bilen din og lys opp stemningen!
Rekvisita
Fullfør disse prosjektene på forhånd før du går inn i dette prosjektet.
Monteringsguide for Valenta terrengbil
Bruke iPhone eller iPad og Micro: bit Game Pad -app for å kontrollere en RC -bil
Lykke til og ha det moro!
Trinn 1: Kopier MakeCode -prøvefilen
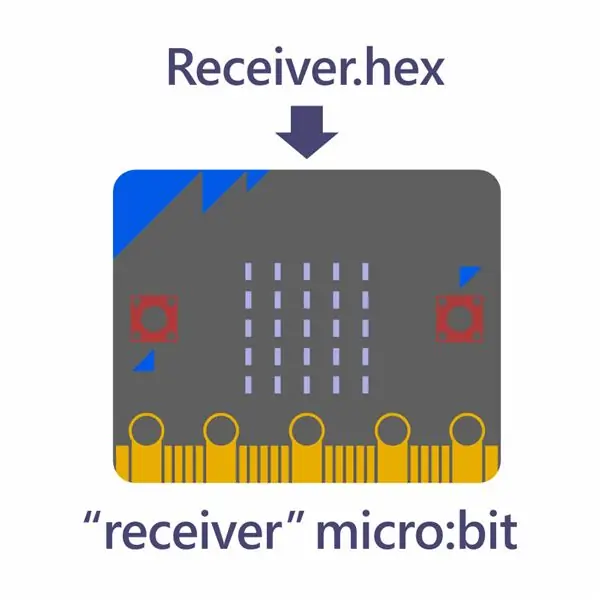
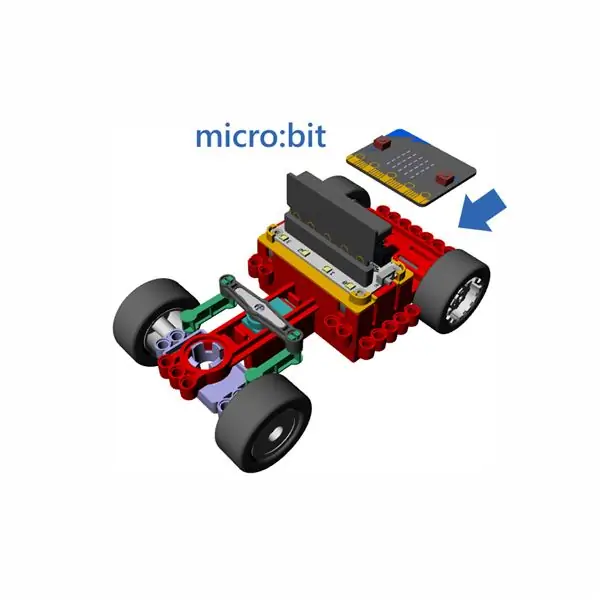
For dette prosjektet har vi utarbeidet MakeCode -prøvefilen (Receiver.hex) slik at du kan laste den ned. Siden prøvefilen er klar til avspilling, kan du begynne å spille umiddelbart.
I dette trinnet kan du laste ned prøvefilen til datamaskinen din. Koble datamaskinen og micro: bit via USB -kabel. Dra og slipp prøvefilen til micro: bit og bruk denne som "receiver" micro: bit.
Når du har kopiert prøvefilen til micro: bit, kobler du den fra datamaskinen. Monter deretter micro: bit på Valenta Off-Roader og slå på strømbryteren på motorstyringen.
Trinn 2: Konfigurere Micro: bit IOS GamePad App
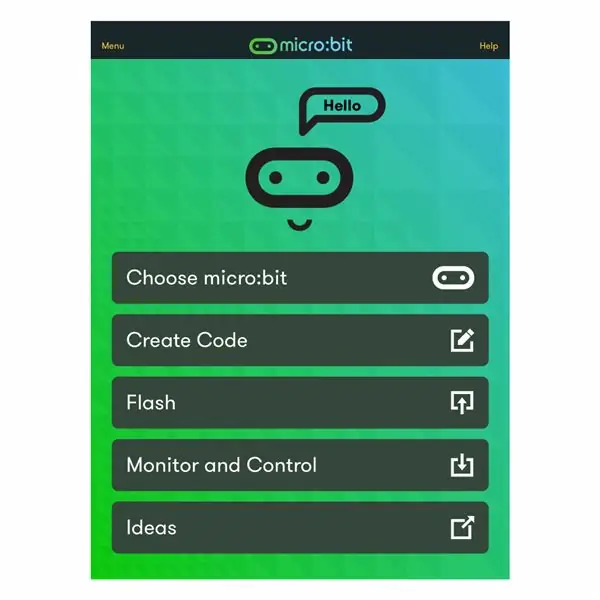
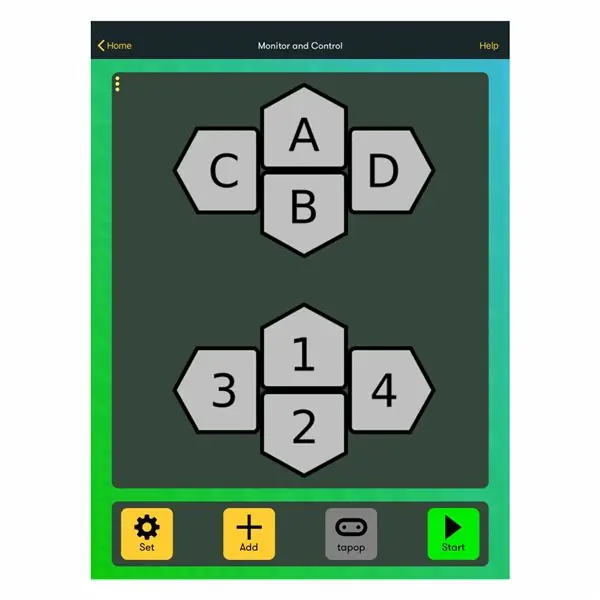
For installering av micro: bit iOS -appen på iPhone eller iPad, sammenkobling av appen til micro: bit og konfigurering av Game Pad, kan du se prosjektet "Bruke iPhone eller iPad og Micro: bit Game Pad App for å kontrollere en RC -bil "gjennom trinn 2 til 12. I dette forrige prosjektet har vi tilordnet Game Pad -knappene A til D på følgende måter:
- Trykk på knapp A -> Bilen fremover
- Trykk på knapp B -> Bilen går bakover
- Trykk på knapp C -> Bilen svinger til venstre
- Trykk på knapp D -> Bilen svinger til høyre
For at dette prosjektet skal slå av og på lysdiodene, hvorfor skal vi ikke tilordne Game Pad -knappen 1 og 2 på følgende måter:
- Trykk på knapp 1 -> Slå på LED -lampene
- Trykk på knapp 2 -> Slå av LED -lampene
Trinn 3: Gjennomgå MakeCode -prøvefilen
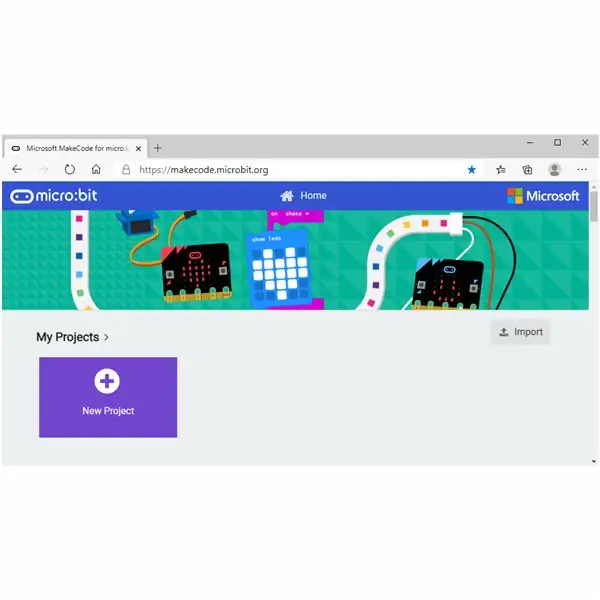
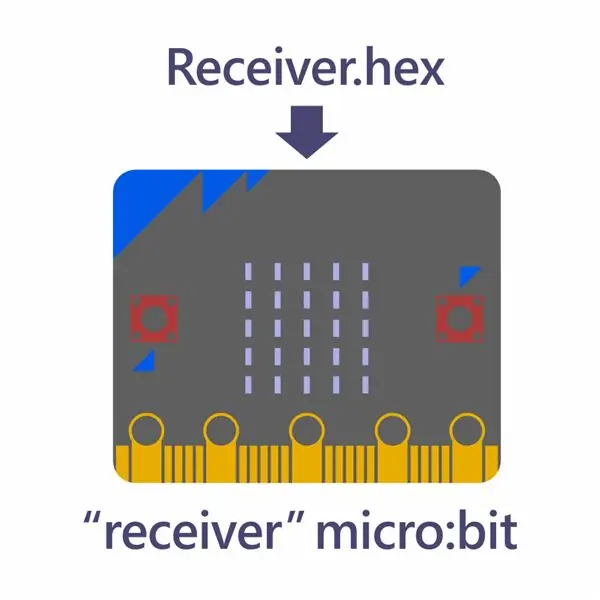
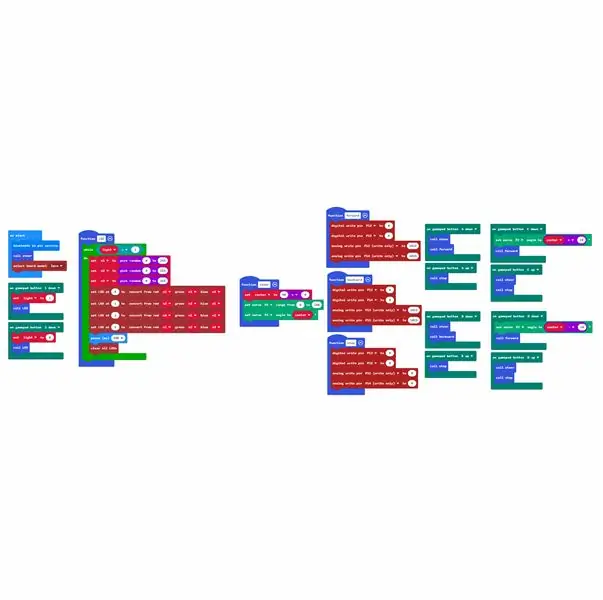
La oss nå undersøke hvordan blokkodene ville fungere i denne MakeCode -prøvefilen.
I det tidligere trinnet har du lastet ned MakeCode -prøvefilen til datamaskinen din. Koble datamaskinen og micro: bit via USB -kabel. Åpne MakeCode -editoren og klikk på Importer -knappen. Åpne Receiver.hex -filen du har kopiert til "receiver" micro: bit.
Trinn 4: Legge til Valenta -utvidelser i MakeCode Editor
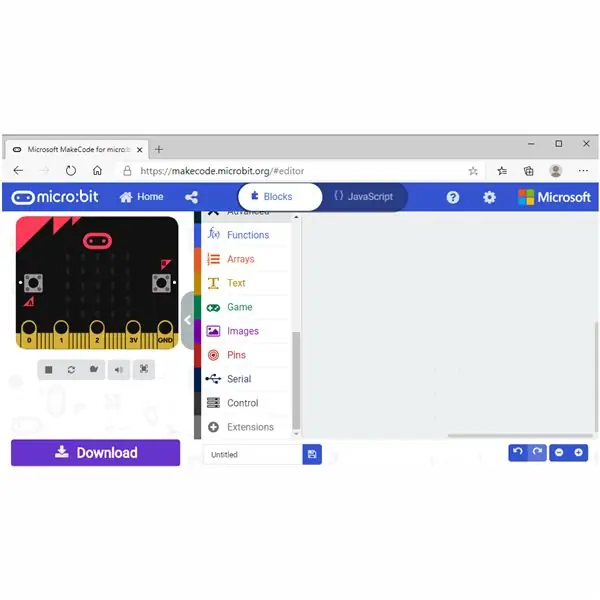
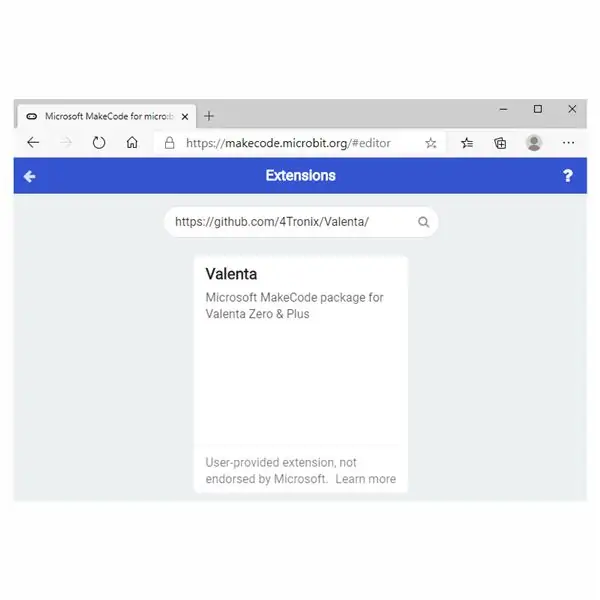
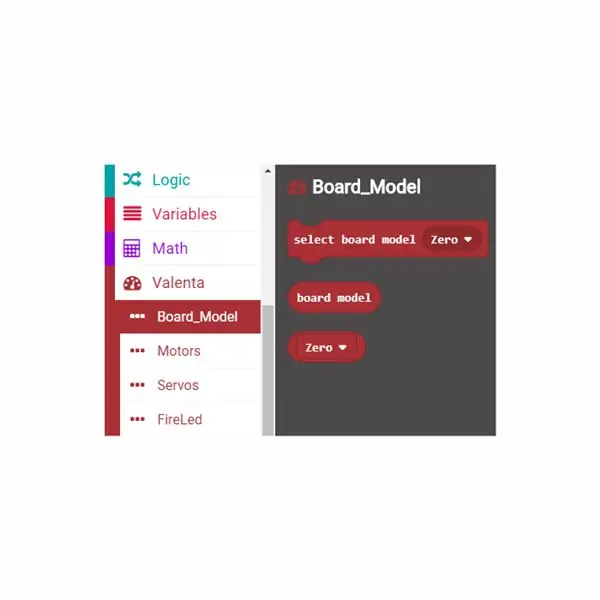
For å lyse lysdioder i dette prosjektet, må du legge til Valenta -utvidelser i MakeCode -redaktøren. De er forhåndsdefinerte blokker med koder vi har laget spesielt for å spille med Valenta Off-Roader.
Klikk på Utvidelser nederst på menyen. Skriv https://github.com/4Tronix/Valenta i søkeboksen, som vist på det vedlagte bildet. Klikk på Valenta -utvidelsene. Nå er utvidelsene lagt til i menyen. La oss bruke følgende utvidelser i dette prosjektet.
Bordmodellblokker Denne blokkgruppen brukes først og fremst når du først koder for startblokk. I dette prosjektet for å lyse opp lysdioder på din Valenta off-roader, bruker du Valenta Zero-motorkontrolleren som er inkludert i settet. Du vil dra og slippe velg brettmodell Nullblokk i startblokken, slik at "mottaker" micro: bit kan gjenkjenne hvilken motorstyring som skal brukes til dette prosjektet.
FireLed -blokker
Hvis du ser på Valenta Zero -motorstyringen på bilen, har den x4 lysdioder nummerert 0, 1, 2 og 3. Denne blokkgruppen vil lyse opp disse lysdiodene på mange måter. For eksempel kan du plukke opp favorittfargen din (eller definere hvilken som helst RGB -farge du liker), angi belysningstiden og justere lysstyrken ut fra dine preferanser.
Trinn 5: Gjenbruk av de "gamle" blokkodene vi har laget
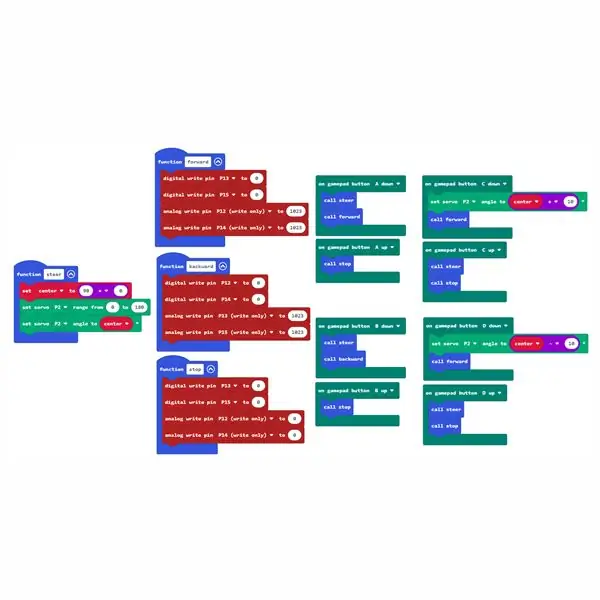
I de foregående trinnene har du åpnet Receiver.hex -filen kopiert til "receiver" micro: bit i MakeCode -editoren. La oss nå se på hver blokkode i detalj.
Gjennomgå det forrige prosjektet "Bruke IPhone eller IPad og Micro: bit Game Pad -app til å styre en RC -bil" trinn 16 til 23 for å forstå følgende blokkoder som har blitt brukt på samme måte i dette prosjektet.
- funksjonsstyring -> Se forrige prosjekt Trinn 16
- funksjon fremover -> Se forrige prosjekt Trinn 17
- funksjon bakover -> Se forrige prosjekt Trinn 18
- funksjonsstopp -> Se forrige prosjekt Trinn 19
- på gamepad -knapp A ned, opp -> Se forrige prosjekt Trinn 20
- på gamepad -knapp B ned, opp -> Se forrige prosjekt Trinn 21
- på gamepad -knappen C ned, opp -> Se forrige prosjekt Trinn 22
- på gamepad -knappen D ned, opp -> Se forrige prosjekt Trinn 23
Blokkodene ovenfor brukes til å kjøre bilen fremover, bakover, svinge til venstre eller høyre, når du trykker på knappen A, B, C og D.
Trinn 6: Utvikle de "nye" blokkodene vi skal bruke
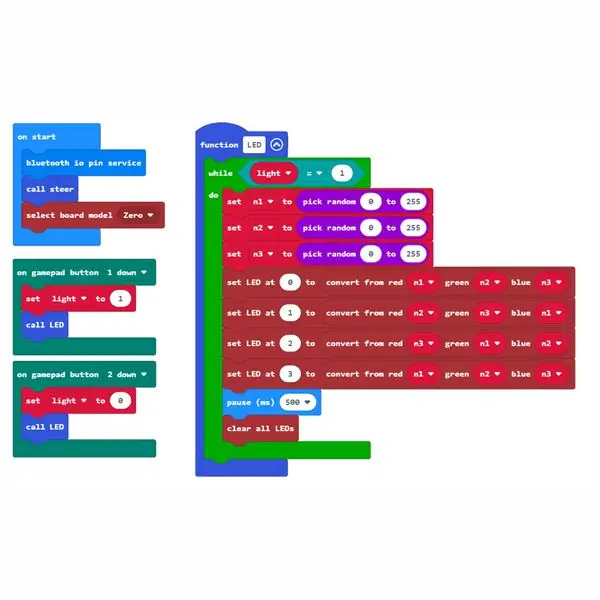
For å lyse opp lysdiodene i dette prosjektet, legger du til følgende "nye" blokkoder og bruker dem sammen med de "gamle" blokkodene du har gjennomgått i det siste trinnet.
Disse "nye" blokkodene er nødvendige for at dette prosjektet skal lyse opp lysdioder.
- ved start
- funksjon LED
- på gamepad -knapp 1 ned
- på gamepad -knapp 2 ned
La oss se på hver blokk i de neste trinnene.
Trinn 7: På Start
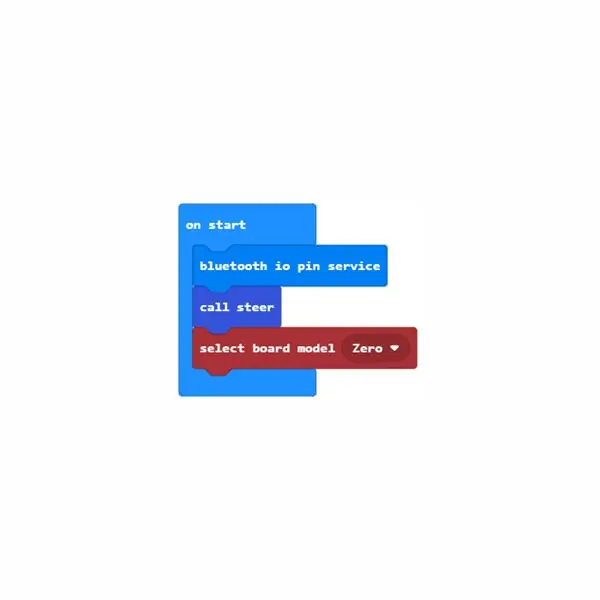
på startblokken
Denne blokken kalles først med en gang når "receiver" mikro: bit slås på.
Blokken bluetooth io pin -tjenesten lar andre blokkoder fungere med digitale og analoge pins via Bluetooth -kommunikasjon.
Fra funksjonsutvidelsen, dra og slipp anropsblokken inne på startblokken. Det vil kalle funksjonen styreblokk og bilens styring ser rett frem.
Fra Valenta Board_Model-utvidelsen, dra og slipp velg brettmodell Nullblokk inne på startblokken, slik at "mottakeren" micro: bit kan gjenkjenne at du vil bruke Valenta Zero-motorstyring for Valenta Off-Roader.
Trinn 8: Funksjons -LED
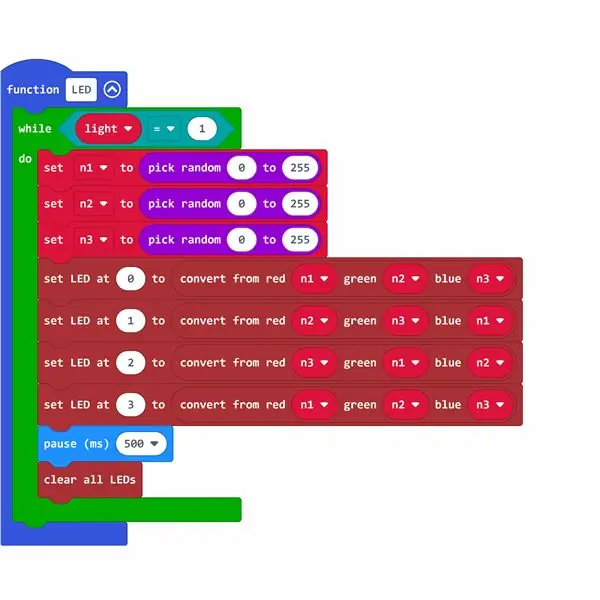
Dette trinnet er hvor du kan definere hvordan lysdioder vil lyse, og det er derfor det viktigste trinnet av alt i dette prosjektet!
La oss først lage et boolsk variabelt lys som har verdien 0 eller 1. 0 betyr å slå av lysdioder. 1 betyr å slå på lysdioder. Du vil bruke denne variabelen til å slå på og av lysdioder. I utvidelsen Variabler klikker du på Lag en variabel -knapp og oppretter variabellyset.
funksjon LED -blokk
Fra funksjonen -utvidelsen klikker du på Lag en funksjonsknapp for å lage funksjons -LED. Fra Loops -utvidelsen, dra og slipp mens du blokkerer innenfor funksjons -LED. Dra og slipp 0 = 0 blokk fra Logic -utvidelsen. Fra forlengelsen Variabler, dra og slipp det boolske variabellyset til venstre side av 0 = 0 blokk, så det ser ut som lys = 0 blokk. Endre også høyre side til 1, slik at den ser like lys ut = 1. Dra og slipp deretter lys = 1 blokk på hex -delen av mens du blokkerer innenfor funksjon -LED. Det den gjør er at når det boolske variabelt lyset er satt til 1 for å slå på lysdioder, fortsetter du å implementere funksjons -LED i løkken.
I mellomtiden, la oss snakke om RGB -fargen! RGB -fargen er fargen som skal gjøres ved å blande rødt, grønt, blått på forskjellige måter. Hver farge kan representeres numerisk i området fra 0 til 255. Du kan uttrykke RGB -farge i trillingen (r, g, b) fra (0, 0, 0) til (255, 255, 255).
I dette prosjektet, hvorfor ikke la datamaskinen plukke opp det tilfeldige tallet fra 0 til 255 for hver rød, grønn og blå, sette hver verdi i trillingen og velge en helt uventet RGB -farge for hver LED nummerert fra 0, 1, 2 og 3 utstyrt på motorstyringen!
I utvidelsen Variabler klikker du på Lag en variabel -knapp for å opprette en variabel n1, n2 og n3 for å beholde tre tilfeldige tall et øyeblikk. Fra matematisk forlengelse, dra og slipp plukke tilfeldig blokk og definere området fra 0 til 255, så det ser like velg tilfeldig 0 til 255 og sett dette innvendige settet n1 for å blokkere fra utvidelsen Variabler, så det ser like sett n1 ut for å velge tilfeldig 0 til 255 og sette denne blokken innenfor mens du blokkerer. Gjenta denne prosessen for å lage blokkene for n2 og n3.
Fra Valenta FireLED -utvidelsen, dra og slipp konvertering fra rød 0 grønn 0 blå 0 blokk og erstatt hvert tall med variabelen n1, n2 og n3 fra variablene -utvidelsen, så det ser ut som konverter fra rød n1, grønn n2 blå n3 -blokk. Denne blokken kan hente et tilfeldig tall fra 0 til 255 for hver rød, grønn og blå, og disse tre fargene vil bli blandet sammen for å bestemme en totalt ukjent RGB -farge!
Fra Valenta FireLED -utvidelsen, dra og slipp sett LED til 0 for å blokkere og kombinere den med konvertere fra rød n1, grønn n2 blå n3 blokk, så det ser akkurat ut som satt LED til 0 for å konvertere fra rød n1 grønn n2 blå n3 blokk. Det er x4 lysdioder nummerert fra 0, 1, 2 og 3, så gjenta denne prosessen for å lage alle blokkene for LED 1, 2 og 3.
Til slutt, hvor lenge vil du angi varigheten for blinkende lysdioder? Fra den grunnleggende utvidelsen, dra og slipp pause (ms) blokk. 1000 (ms) er 1 sekund. La oss for eksempel angi tiden som pause (ms) 500. Fra Valenta Fire LED -forlengelsen, dra og slipp alle LED -blokkeringer innen mens du blokkerer, så alle LED -ene vil tilbakestille fargene hvert 0,5 sekund.
Det neste trinnet er hvordan du vil tilordne hvilken knapp på Game Pad i iOS -appen for å bytte det boolske verdilyset fra 0 til 1 (eller 1 til 0) for å slå på eller av lysdiodene.
Trinn 9: På gamepad -knapp 1, 2 ned
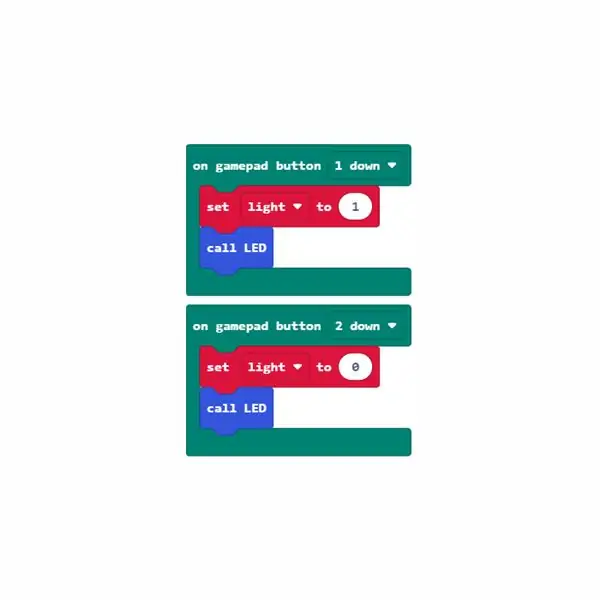
Du kan tilpasse hvilken knapphandling som vil lyse på og av lysdiodene, og det er helt opp til deg.
På Game Pad i iOS -appen, hva med å trykke på knapp 1 slik at lysdiodene slås på, og ved å trykke på knapp 2 kan lysdiodene slås av?
Tidligere har du laget det boolske variabelt lyset som har verdien 0 eller 1. 0 betyr å slå av lysdioder. 1 betyr å slå på lysdioder. Du vil bruke denne variabelen til å slå på og av lysdioder.
på gamepad -knapp 1 ned -blokk
Fra Devices -utvidelsen, dra og slipp på gamepad -knapp 1 ned -blokk. Fra forlengelsen Variabler, dra og slipp sett lys til 1, slik at funksjons -LED -en vil bli implementert for å slå på lysdioder. Fra funksjonsutvidelsen, dra og slipp samtale -LED -blokken. Alle lysdiodene lyser tilfeldig.
på gamepad -knapp 2 ned -blokk
Fra Devices -utvidelsen, dra og slipp på gamepad -knapp 2 ned -blokken. Fra forlengelsen Variabler, dra og slipp sett lys til 0, så funksjons -LED -en vil bli implementert for å slå av lysdioder. Fra funksjonsutvidelsen, dra og slipp samtale -LED -blokken. Alle lysdiodene ville være slått av.
Anbefalt:
Fire Pit med lydreaktiv flamme, Bluetooth -høyttaler og animerte lysdioder: 7 trinn (med bilder)

Fire Pit With Sound Reactive Flame, Bluetooth -høyttaler og animerte lysdioder: Ingenting sier sommertid som å slappe av ved bålet. Men vet du hva som er bedre enn ild? Brann OG musikk! Men vi kan gå ett skritt, nei, to skritt videre … Brann, musikk, LED -lys, lydreaktiv flamme! Det kan høres ambisiøst ut, men denne Ins
Ramen Bowl Lampe med gule lysdioder: 17 trinn (med bilder)
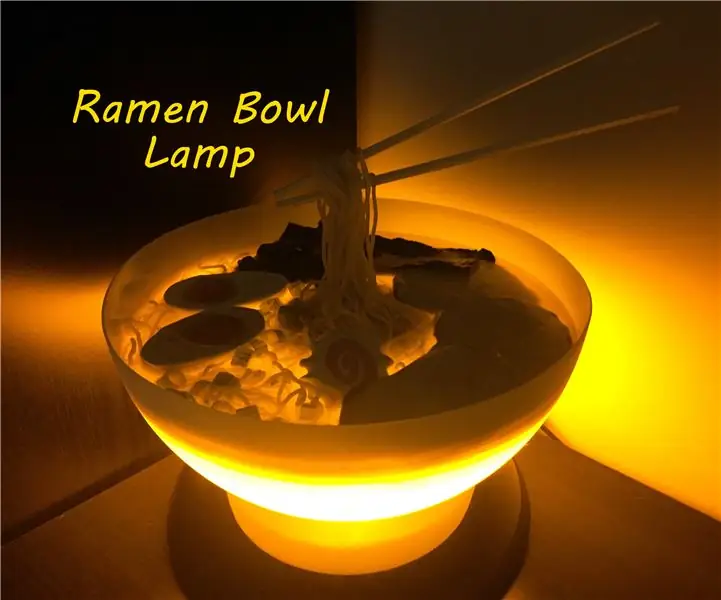
Ramen Bowl Lampe med gule lysdioder: Du skulle tro at etter å ha levd av 10 cent ramen -pakker på college, ville jeg bli lei av ting, men mange år senere har jeg fortsatt en stor forkjærlighet for de billige nudelsteinene. Riktignok som en halv helsebevisst voksen med en litt mer sofistikert
Kontrollere flere lysdioder med Python og Raspberry Pi's GPIO -pinner: 4 trinn (med bilder)

Kontrollere flere lysdioder med Python og Raspberry Pi sine GPIO -pinner: Denne instruksjonen viser hvordan du styrer flere GPIO -pinner på RaspberryPi for å drive 4 lysdioder. Det vil også introdusere deg for parametere og betingede utsagn i Python.Vår tidligere instruerbare bruk av din Raspberry Pi's GPIO -pins for å kon
Tilpassede lysdioder med varmt lim: 6 trinn (med bilder)
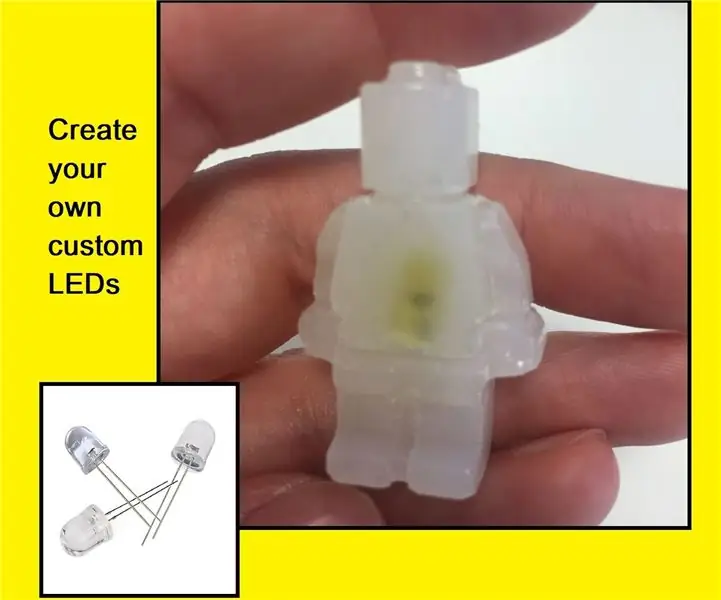
Egendefinerte lysdioder med varmt lim: Hei alle, det er lenge siden min siste publiserte Instructable, så velkommen tilbake, og jeg håper det ikke blir skuffet uansett, til Instructable ………. Det er et prosjekt jeg har har tenkt å prøve en stund, lage / tilpasse dine egne lysdioder. Siden jeg er
Kosmisk lys med lysdioder innebygd i harpiks: 11 trinn (med bilder)

Kosmisk lys med lysdioder innebygd i harpiks: Jeg ønsket å lage et lys av harpiks som brukte lysdioder, men uten lodding (jeg vet at mange ikke lodder, og det er sannsynligvis noen få som meg som kan gjøre det, men ikke gjør det Jeg liker ikke å gjøre det.) Den drives av et par myntbatterier, så det er enkelt
