
Innholdsfortegnelse:
- Forfatter John Day [email protected].
- Public 2024-01-30 11:22.
- Sist endret 2025-01-23 15:02.
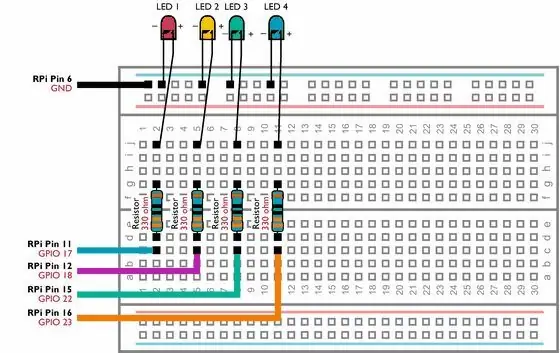
Denne instruksen viser hvordan du kan kontrollere flere GPIO -pinner på RaspberryPi for å drive 4 lysdioder. Det vil også introdusere deg for parametere og betingede utsagn i Python.
Vår tidligere instruerbare bruk av din Raspberry Pi's GPIO -pins for å kontrollere en LED viser hvordan du slår en enkelt LED på og av ved hjelp av kommandoen GPIO.output. Denne instruksen bygger på denne kunnskapen for å lære deg hvordan du får mer kontroll over kretsen din.
Trinn 1: Det du trenger


- En RaspberryPi med Raspbian allerede installert. Du må også ha tilgang til Pi ved hjelp av en skjerm, mus og tastatur eller via eksternt skrivebord. Du kan bruke hvilken som helst modell av Raspberry Pi. Hvis du har en av Pi Zero -modellene, kan det være lurt å lodde noen toppnål til GPIO -porten.
- Røde, blå, gule og grønne lysdioder
- Et loddfritt prototypebrødbrett
- 4 x 330 ohm motstander
- Noen mannlige til kvinnelige hoppetråder
Trinn 2: Bygg kretsen din
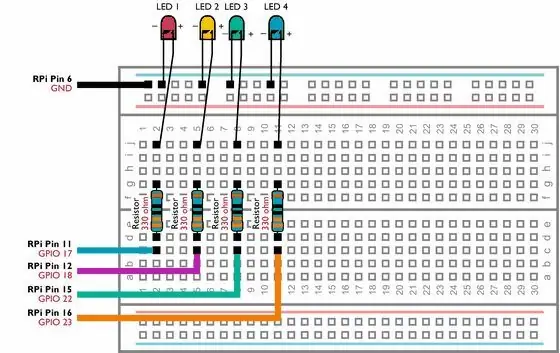
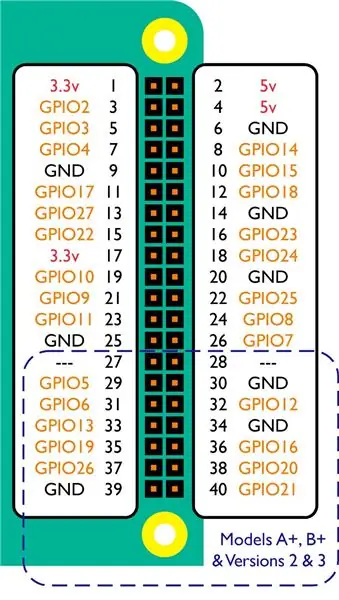
Bygg kretsen ovenfor på brødbrettet og sørg for at ingen av komponentledningene berører hverandre og at lysdiodene er koblet riktig vei.
Hvordan identifiserer du de positive og negative ledningene (polariteten) på lysdiodene dine? Hvis du ser nøye på en LED, vil du se at den har to små metallbiter inne i det fargede huset. Disse kalles anoden og katoden. Katoden er den største av de to og er også koblet til LEDs negative ledning.
Når du har sjekket kretsen din, kobler du til jumperkablene til Raspberry Pi's GPIO -pinner ved å følge diagrammet ovenfor.
Trinn 3: Lag et skript for å kontrollere og teste lysdiodene
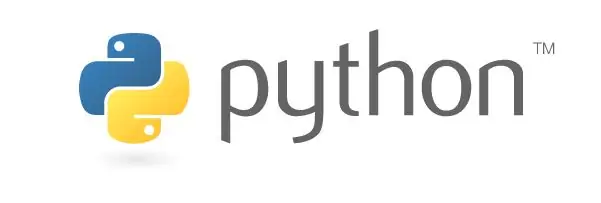
Åpne IDLE på Raspberry Pi (Meny> Programmering> Python 2 (IDLE)).
Åpne et nytt prosjekt, gå til Fil> Ny fil. Skriv deretter inn (eller kopier og lim inn) følgende kode:
importer RPi. GPIO som GPIO
importtid GPIO.setmode (GPIO. BCM) GPIO.setup (17, GPIO. OUT) GPIO.setup (18, GPIO. OUT) GPIO.setup (22, GPIO. OUT) GPIO.setup (23, GPIO. OUT) GPIO.output (17, True) time.sleep (3) GPIO.output (17, False) time.sleep (1) GPIO.output (18, True) time.sleep (3) GPIO.output (18, False) time.sleep (1) GPIO.output (22, True) time.sleep (3) GPIO.output (22, False) time.sleep (1) GPIO.output (23, True) time.sleep (3) GPIO. utgang (23, usann)
Lagre prosjektet som multilights.py (Fil> Lagre som) i mappen Raspberry Pis Documents.
Åpne Terminal på Raspberry Pi (Meny> Tilbehør> Terminal) og naviger til Dokumenter -mappen ved å skrive følgende:
cd/home/pi/Documents
Du kan nå kjøre det nye skriptet ditt ved å skrive følgende:
python multilights.py
Lysene vil ta det igjen for å slå på og av. Skriptet ovenfor bruker kommandoen time.sleep til å lage en pause mellom hvert trinn, slik at hvert lys forblir på i 3 sekunder og venter i 1 sekund før det neste lyset slås på.
Trinn 4: Legge til fleksibilitet ved å bruke parametere og betingede utsagn
Ved å bruke parametere og betingede utsagn kan vi gjøre skriptet ovenfor mye mer fleksibelt.
En parameter lar deg lagre en verdi som du kan bruke senere i skriptet. De vanligste typene verdier er strenger (tekst), heltall (hele tall) eller flyter (desimaltall).
En betinget erklæring vil avgjøre om et kodesegment skal kjøres eller ikke ved å kontrollere om en bestemt betingelse er oppfylt. Tilstanden kan også involvere parametere.
Åpne IDLE på Raspberry Pi og åpne et nytt prosjekt (Fil> Ny fil). Skriv deretter inn følgende. Vær forsiktig med å sikre at alle innrykkene (fanene) er inkludert ved å bruke tabulatortasten:
importer RPi. GPIO som GPIO
importtid fra sys import argv whichled = argv [1] ledaction = argv [2] LEDa = 17 LEDb = 18 LEDc = 22 LEDd = 23 GPIO.setmode (GPIO. BCM) GPIO.setup (LEDa, GPIO. OUT) GPIO. setmode (GPIO. BCM) GPIO.setup (LEDb, GPIO. OUT) GPIO.setmode (GPIO. BCM) GPIO.setup (LEDc, GPIO. OUT) GPIO.setmode (GPIO. BCM) GPIO.setup (LEDd, GPIO. OUT) if ledaction == "off": if whichled == "a": GPIO.output (LEDa, False) if whled == "b": GPIO.output (LEDb, False) if whled == "c": GPIO.output (LEDc, False) if whled == "d": GPIO.output (LEDd, False) if whled == "all": GPIO.output (LEDa, False) GPIO.output (LEDb, False) GPIO. output (LEDc, False) GPIO.output (LEDd, False) if ledaction == "on": if whled == "a": GPIO.output (LEDa, True) if whled == "b": GPIO.output (LEDb, True) ifwhled == "c": GPIO.output (LEDc, True) ifwhled == "d": GPIO.output (LEDd, True) if whled == "all": GPIO.output (LEDa, True) GPIO.output (LEDb, True) GPIO.output (LEDc, True) GPIO.output (LEDd, True)
Lagre prosjektet som controllight.py (Fil> Lagre som) i Dokumenter -mappen. Åpne nå Terminal (Meny> Tilbehør> Terminal) og skriv inn følgende kommando:
python controllight.py b på
Den andre lysdioden skal slås på. Skriv nå følgende:
python controllight.py b off
Den andre lysdioden skal slås av.
I linje 5, 6, 7 og 8 lager vi parameterne LEDa, LEDb, LEDc og LEDd for å lagre hvilken GPIO -pin vi har koblet til hvilken LED. Dette gjør at vi kan bruke alternative GPIO -pinner uten å måtte gjøre vesentlige endringer i skriptet.
For eksempel, hvis vi skulle koble de første LED -ledningene til Pin 3 (GPIO 2) i stedet, trenger vi bare å endre linje 5 til følgende:
LEDa = 2
Linje 4 lagrer verdiene du skrev etter controllight.py i parameterne som (c) og ledaction (på). Skriptet bruker deretter disse parametrene, sammen med en rekke betingede utsagn for å bestemme hvilken LED som skal kontrolleres og om den skal slås på eller av.
Linje 16 (hvis ledaction == "på":) er en betinget uttalelse. De innrykkede linjene som følger denne setningen vil bare kjøres hvis uttalelsens betingelse er oppfylt. I dette scenariet er betingelsen at ledaction inneholder teksten på.
Ved å lese gjennom skriptets andre betingede utsagn, kan du forutsi hva som vil skje når du skriver følgende kommando i Terminal?
python controllight.py alt på
Hvorfor ikke prøve det og legg inn svaret ditt i kommentarfeltet nedenfor.
Anbefalt:
Hvordan kontrollere adresserbare lysdioder med Fadecandy og prosessering: 15 trinn (med bilder)

Slik kontrollerer du adresserbare lysdioder med Fadecandy og prosessering: WhatThis er en trinnvis veiledning om hvordan du bruker Fadecandy og prosessering for å kontrollere adresserbare lysdioder. Fadecandy er en LED-driver som kan kontrollere opptil 8 strimler på 64 piksler hver. (Du kan koble flere Fadecandys til en datamaskin for å øke
ESP8266 NODEMCU BLYNK IOT Opplæring - Esp8266 IOT Bruke Blunk og Arduino IDE - Kontrollere lysdioder over internett: 6 trinn

ESP8266 NODEMCU BLYNK IOT Opplæring | Esp8266 IOT Bruke Blunk og Arduino IDE | Kontrollere lysdioder over internett: Hei Gutter i denne instruksjonene lærer vi hvordan du bruker IOT med ESP8266 eller Nodemcu. Vi vil bruke blynk -appen til det. Så vi vil bruke esp8266/nodemcu til å kontrollere lysdiodene over internett. Så Blynk -appen vil bli koblet til esp8266 eller Nodemcu
Bruk Cortana og en Arduino for å kontrollere RGB -lysdioder eller Ledstrips med stemmen din !: 4 trinn (med bilder)

Bruk Cortana og en Arduino for å kontrollere RGB -lysdioder eller ledstrips med stemmen din !: I denne instruksjonsfilen vil jeg vise deg hvordan du kan kontrollere din RGB -ledede eller ledede stripe med stemmen din. Dette gjøres av CoRGB -appen som er tilgjengelig gratis i Windows App Store. Denne appen er en del av mitt CortanaRoom -prosjekt. Når du er ferdig med
Bruk Bluetooth 4.0 HC -08 -modul for å kontrollere adresserbare lysdioder - en Arduino Uno -opplæring: 4 trinn (med bilder)

Bruk Bluetooth 4.0 HC -08 -modul til å kontrollere adresserbare lysdioder - en Arduino Uno -opplæring: Har du gått nærmere inn på kommunikasjonsmoduler med Arduino? Bluetooth åpner en verden av muligheter for dine Arduino -prosjekter og bruk av tingenes internett. Her starter vi med et babytrinn og lærer hvordan du kontrollerer adresserbare lysdioder med en sma
Hvordan kontrollere lysdioder med prosessering og Arduino: 5 trinn

Slik kontrollerer du lysdioder med prosessering og Arduino: Forleden ble jeg konfrontert med et interessant problem, jeg trengte å kontrollere en rekke lys fra en interaksjon på en dataskjerm, og det måtte være så billig som mulig. Jeg tenkte umiddelbart på en Arduino. Den hadde hver
