
Innholdsfortegnelse:
2025 Forfatter: John Day | [email protected]. Sist endret: 2025-01-23 15:02

Mitt navn er Sam KODO, I denne opplæringen vil jeg lære deg trinn for trinn hvordan du bruker Arduino IMU -sensorer til å bygge hodesporingssystem for VR.
I dette prosjektet trenger du:
- En LCD -skjerm HDMI:
www.amazon.com/Elecrow-Capacitive-interfac…
- En arduino Nano
www.amazon.com/ELEGOO-Arduino-ATmega328P-W…
-5 mm diameter for linsene (Eller du kan bygge selv med vannflasker)
-Et 9 -akset gyroskop for sporing av hodebevegelser
www.amazon.com/HiLetgo-Gyroscope-Accelerat…
-En 3D -skriver
-En vifte for å kjøle ned skjermkortet, men er valgfri
Trinn 1: Testing av skjermen

Du må sørge for at skjermen støttes av datakortet ved å koble strømforsyningen og HDMI til datamaskinen.
Høyreklikk til skrivebordet> viser innstillinger> skjerm, du bør se den andre skjermen et sted …
klikk deretter på det, LCD -skjermen skal vise dataskjermen.
Hvis alt fungerer bra, er du klar til å gå videre til det andre trinnet.
Trinn 2: Bygg briller basert på din IPD



På dette tidspunktet må du være nøyaktig som du kan. IPD vil gjøre at hodesettet ditt kan gi deg en bedre oppslukende opplevelse.
Du kan lære å måle det ved å følge denne lenken:
doc-ok.org/?p=898
Når du har de riktige avstandsverdiene for øynene dine, kan du 3D -skrive ut brillene og en annen overflate for å holde grafikkortet for skjermen.
Dimensjonen vil avhenge av skjermstørrelsen på LCD -skjermen
Trinn 3: Koble MPU6050 til Arduino Nano

Etter vellykket tilkobling laster MPU6050 opp denne skissen til Arduino for å teste Gyroscop.
Ved å åpne på den serielle skjermen, bør du se verdier som vises mens du flytter Mpu650 Gyro i forskjellige akser og vinkler …
github.com/SamKodo/Gyroscop_Master
Trinn 4: Testing av MPU6050 With Unity 3D

Før du laster opp skissen til Arduino nano, ikke glem å installere biblioteker i Arduino -mappen din, kan du finne biblioteket fra GitHub -lenken:
github.com/ElectronicCats/mpu6050
Trinn 5: Den endelige koden til Arduino
Når alt fungerer perfekt, last opp den siste koden igjen til Arduino og åpne ditt Unity -prosjekt.
Lag et enkelt spillobjekt som en kube og lim inn Unity C# -koden under Arduino -koden fra filen.
Hvis alt er i orden, bør du se kuben eller 3D -objektet rotere når du flytter på gyroskopet.
Vær oppmerksom på at for å flytte kameraet fra Gyro for å få en 360 -visning må du legge ved koden til kameraet fra scenen din og lage en side til side -skjerm fra prosjektet.
github.com/SamKodo/Sensor_Code
Trinn 6:
Trinn 7:

github.com/SamKodo/Unity_Code/tree/master
Trinn 8: STØTT DETTE PROJEKTET
www.paypal.com/cgi-bin/webscr?cmd=_s-xclick&hosted_button_id=FFRGT8XM53BQL
Anbefalt:
Human Eye Motion Tracking: 6 trinn

Human Eye Motion Tracking: Dette prosjektet tar sikte på å fange bevegelsen til det menneskelige øyet, og viser bevegelsen på et sett med LED -lys som er plassert i form av et øye. Denne typen prosjekter kan potensielt ha mange bruksområder innen robotikk og spesielt huma
Bærbart Solar Auto Tracking System: 9 trinn (med bilder)

Portable Solar Auto Tracking System: Medomyself er en deltaker i Amazon Services LLC Associates Program, et tilknyttet reklameprogram som er utformet for å gi nettsteder et middel til å tjene annonseringsgebyrer ved å annonsere og koble til amazon.comby: Dave WeaverDenne bygningen er laget med
MOTORISERT KAMERA SLIDER Med TRACKING SYSTEM (3D -trykt): 7 trinn (med bilder)

MOTORISERT KAMERALYSER MED TRACKING SYSTEM (3D -trykt): I utgangspunktet vil denne roboten flytte et kamera/smarttelefon på en skinne og "spore" et objekt. Målobjektets plassering er allerede kjent av roboten. Regnestykket bak dette sporingssystemet er ganske enkelt. Vi har laget en simulering av sporingsprosessen
Tfcd 3D Motion Tracking Through Capacitive Sensing og LED Output: 6 trinn (med bilder)
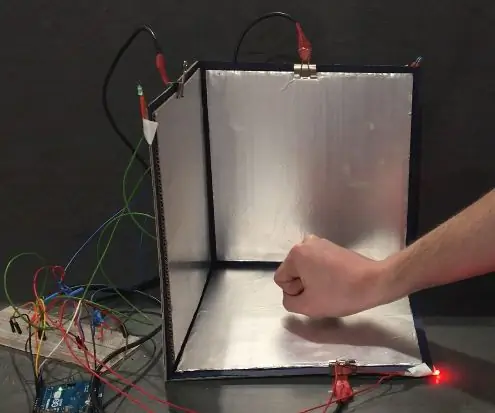
Tfcd 3D Motion Tracking Through Capacitive Sensing og LED Output: I denne instruksjonen forklares hvordan bevegelsen av en hånd kan spores i et 3D -rom ved å bruke prinsippet om kapasitiv sensing. Ved å endre avstanden mellom en ladet aluminiumsfolie og hånden din, vil kapasiteten til kondensatoren variere
Tripod-Head til Monopod-Head Adapter på 43 cent. Bokstavelig talt .: 6 trinn

Tripod-Head til Monopod-Head Adapter på 43 cent. Bokstavelig talt .: Kort versjon av historien min: Jeg kjøpte et kamera, det fulgte med en pakke med tilbehør, inkludert et Samsonite 1100 -stativ. Jeg har en monopod. Jeg vil snart ta bilder med et svingbart hode på monopoden, og hadde ikke 40 dollar å bruke for å få en l
