
Innholdsfortegnelse:
- Forfatter John Day [email protected].
- Public 2024-01-30 11:20.
- Sist endret 2025-01-23 15:02.
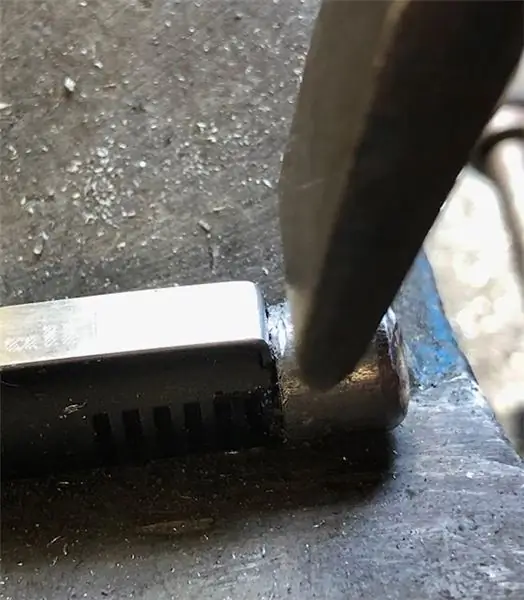
Jeg vil vise deg hvordan du får Windows 7 til å se ut som Windows 95, og jeg inkluderte et ekstra trinn for å få det til å se ut som Windows 98, og det er også for folk som ønsker å få Windows 7 til å se ut som Windows 98. For folk som vil få Windows 7 til å ligne Windows 95, hopp over det ekstra trinnet som heter Få det til å se ut som Windows 98
Trinn 1: Velg det klassiske temaet
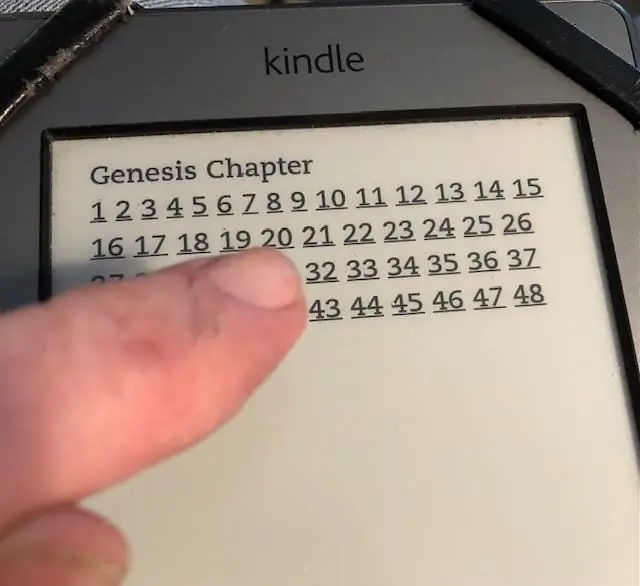
Gå til Kontrollpanel> Utseende og tilpasning> Tilpassing, velg deretter det klassiske temaet, se på skjermbildet ovenfor.
Trinn 2: Endre oppgavelinje, meny og andre ting unntatt vindu

Det neste trinnet er å gjøre ting inne i vinduet bortsett fra vinduet grå og merke til at det vil endre fargen på oppgavelinjen.
alle trinnene fungerer hvis du vil få det til å se ut som Windows 98
Trinn 3: Endre bakgrunnsbilde

Gå til skrivebordsbakgrunn og velg aquagrønn bakgrunn og gå litt lavt eller last ned standard bakgrunnsbilde herfra: https://www.google.com/search? Q = windows+95+standard …
Hvis du skal laste den ned herfra, høyreklikker du og velger lagre bildet som.
Trinn 4: Endre fargen på den øverste linjen

Velg den mørkeblå fargen for toppfoten i vinduer. det vil gjøre det.
Trinn 5: Fjern alle programmer fra oppgavelinjen

før det må du gå til oppgavelinjen og velge aldri kombinere eller kombinere når oppgavelinjen er full og deretter løsne.
Trinn 6: Ferdig

Nå ser Windows 7 ut som Windows 95, jeg har et ekstra trinn som er valgfritt for å få det til å se ut som Windows 98, men jeg synes det er for langt. Du kan også få det til å høres ut som Windows 95 i min neste opplæring.
Trinn 7: Få det til å se ut som Windows 98 (valgfritt)

Hvis du vil at det skal se ut som Windows 98, må du gjenopprette hurtigstartverktøylinjen som ikke er aktivert som standard i Windows XP og 7. Høyreklikk først på et tomt mellomrom på verktøylinjen. Deretter kopierer og limer du inn følgende mappenavn i mappen i dialogboksen, og klikker deretter Velg mappe:%AppData%\ Microsoft / Internet Explorer / Quick Launch. Velg deretter mappen og dra den helt til venstre, og fjern avmerkingen for å vise tekst og tittel, og for å dra den, må du sørge for at lås oppgavelinjen er fjernet. og nå ser det ut som Windows 98. For folk som ønsker å få det til å se ut som Windows 95, hopp over dette trinnet. Vennligst legg ut skjermdumpene dine av Windows 7 som ser ut som Windows 95, følg trinnene nedenfor for å være den første til å dele og klikk på jeg gjorde det
Anbefalt:
Slik får du datamaskinen til å starte automatisk hver dag eller når som helst: 5 trinn

Slik får du datamaskinen til å starte automatisk hver dag eller når som helst: i denne instruksjonsfilen vil du lære hvordan du får datamaskinen til å starte opp automatisk hver dag på et bestemt tidspunkt, også dette er min første instruerbare
Slik får du datamaskinen til å se ut som Windows Vista !: 5 trinn

Slik får du datamaskinen til å se ut som Windows Vista !: Akkurat nå viser jeg deg hvordan du får Windows XP til å ligne Windows Vista. så jeg vedder på at noen av dere spør …. hva er windows vista … vel har du noen gang hørt om Windows XP, så det er visstnok det beste operativsystemet noensinne. Nå vedder jeg på at noen av dere spør meg hva
Slik får du Windows 2000 til å se ut som Windows XP: 5 trinn

Hvordan få Windows 2000 til å se ut som Windows XP: Under denne opplæringen vil du kunne få det kjedelige Windows 2000 -grensesnittet til å se akkurat ut som XP ved hjelp av noen få programvarer. Det er noen få ting som ikke vil bli inkludert, for eksempel utseendet på kontrollpanelet og slikt. Du vil være
Slik får du tilgang til musikken din hvor som helst med Mac Mini: 5 trinn

Slik får du tilgang til musikken din hvor som helst med Mac Mini: Denne instruksjonen gjør datamaskinen til en privat delingsserver. Det vil være vert for musikken din, slik at bare du kan komme til den. Men forutsatt at internettforbindelsen din er rask nok, vil du kunne få tilgang til den fra hele verden. Hvor kult er det
Slik får du tastaturet til å se så godt ut som nytt: 9 trinn

Slik får du tastaturet til å se så godt ut som nytt. Hei og velkommen til min første instruks. :) I denne instruksjonsboken vil jeg vise deg hvordan du skiller tastaturet fra hverandre og rengjør det. MERK - hvert tastatur er forskjellig, så noen deler av dette instruerbare vil være forskjellige fra det du gjør
