
Innholdsfortegnelse:
- Forfatter John Day [email protected].
- Public 2024-01-30 11:21.
- Sist endret 2025-01-23 15:02.
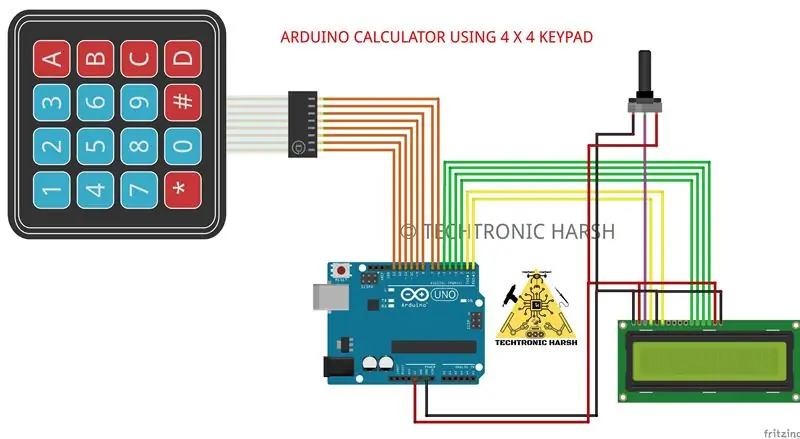

I denne opplæringen skal vi bygge vår egen kalkulator med Arduino. Verdiene kan sendes inn via et tastatur (4 × 4 tastatur) og resultatet kan vises på en LCD -skjerm. Denne kalkulatoren kan utføre enkle operasjoner som addisjon, subtraksjon, multiplikasjon og divisjon med hele tall. Men når du forstår konseptet, kan du implementere selv vitenskapelige funksjoner med Arduinos innebygde funksjoner.
Rekvisita
Arduino Uno
16 × 2 LCD -skjerm
4 × 4 tastatur
Brødbrett
Hoppekabler
Arduino kabel
Trinn 1: Skjemaer
Trinn 2: Installasjon av bibliotek:
Som fortalt tidligere skal vi koble til en LCD og et tastatur med Arduino ved å bruke biblioteker. Så la oss legge dem til vår Arduino IDE først. Biblioteket for LCD er allerede inkludert i Arduino som standard, så vi trenger ikke bekymre deg for det. For tastaturbibliotek (klikk på lenken for å laste den ned fra Github). Du får en ZIP -fil, og deretter legger du denne lib til Arduino by Sketch -> Inkluder bibliotek -> Legg til. ZIP -fil og peker plasseringen til denne nedlastede filen. Når det er gjort, er vi klare for programmering.
Trinn 3: Kildekode:
/*
© Techtronic Harsh
*/
#inkludere
#inkludere
LiquidCrystal lcd (0, 1, 2, 3, 4, 5);
const byte RADER = 4; const byte COLS = 4;
forkulletaster [RADER] [COLS] = {
{'1', '2', '3', '+'}, {'4', '5', '6', '-'}, {'7', '8', '9', ' *'}, {' C ',' 0 ',' = ','/'}}; byte rowPins [ROWS] = {13, 12, 11, 10}; byte colPins [COLS] = {9, 8, 7, 6};
Tastatur myKeypad = Tastatur (makeKeymap (nøkler), rowPins, colPins, ROWS, COLS);
boolsk presentValue = false;
boolsk neste = false; boolsk final = false; String num1, num2; int svar; char op;
ugyldig oppsett ()
{lcd.begin (16, 2); lcd.setCursor (0, 0); lcd.print ("Techtronic Harsh"); lcd.setCursor (0, 1); lcd.print ("Kalkulator"); forsinkelse (3000); lcd.clear (); lcd.setCursor (0, 0); lcd.print ("Like And"); lcd.setCursor (0, 1); lcd.print ("Abonner oss"); forsinkelse (3000); lcd.clear (); }
void loop () {
char key = myKeypad.getKey ();
if (key! = NO_KEY && (key == '1' || key == '2' || key == '3' || key == '4' || key == '5' || key = = '6' || nøkkel == '7' || nøkkel == '8' || nøkkel == '9' || nøkkel == '0'))
{if (presentValue! = true) {num1 = num1 + nøkkel; int numLength = num1.length (); lcd.setCursor (15 - numLength, 0); // for å justere ett mellomrom for operator lcd.print (num1); } annet {num2 = num2 + nøkkel; int numLength = num2.length (); lcd.setCursor (15 - numLength, 1); lcd.print (num2); endelig = sant; }}
ellers hvis (presentValue == false && key! = NO_KEY && (key == '/' || key == '*' || key == '-' || key == '+'))
{if (presentValue == false) {presentValue = true; op = nøkkel; lcd.setCursor (15, 0); lcd.print (op); }}
annet hvis (final == true && key! = NO_KEY && key == '=') {
hvis (op == ' +') {svar = num1.toInt () + num2.toInt (); } annet hvis (op == ' -') {svar = num1.toInt () - num2.toInt (); } annet hvis (op == ' *') {svar = num1.toInt () * num2.toInt (); } annet hvis (op == ' /') {answer = num1.toInt () / num2.toInt (); } lcd.clear (); lcd.setCursor (15, 0); lcd.autoscroll (); lcd.print (svar); lcd.noAutoscroll (); } annet hvis (key! = NO_KEY && key == 'C') {lcd.clear (); presentValue = false; endelig = usant; num1 = ""; num2 = ""; svar = 0; op = ''; }}
/*
© Techtronic Harsh
*/
Trinn 4: Arbeid:

Gjør tilkoblingene i henhold til kretsdiagrammet og last opp koden. Hvis det viser feil, må du kontrollere at du har lagt til biblioteket i henhold til instruksjonene ovenfor.
Tegn på tastatur og antagelse:
- “A” - tillegg (+)
- “B” - Subtraksjon (-)
- “C” - multiplikasjon (*)
- “D” - divisjon (/)
- “*” - Fjern (C)
- “#” - er lik (=)
Anbefalt:
DIY -- Hvordan lage en edderkopprobot som kan kontrolleres ved hjelp av smarttelefon ved hjelp av Arduino Uno: 6 trinn

DIY || Hvordan lage en edderkopprobot som kan kontrolleres ved hjelp av smarttelefon ved hjelp av Arduino Uno: Mens du lager en edderkopprobot, kan du lære så mange ting om robotikk. Som å lage roboter er både underholdende og utfordrende. I denne videoen skal vi vise deg hvordan du lager en Spider -robot, som vi kan bruke ved hjelp av smarttelefonen vår (Androi
Hvordan lage en drone ved hjelp av Arduino UNO - Lag en quadcopter ved hjelp av mikrokontroller: 8 trinn (med bilder)

Hvordan lage en drone ved hjelp av Arduino UNO | Lag en Quadcopter ved hjelp av mikrokontroller: Introduksjon Besøk min Youtube -kanal En Drone er en veldig dyr gadget (produkt) å kjøpe. I dette innlegget skal jeg diskutere hvordan jeg får det billig? Og hvordan kan du lage din egen slik til en billig pris … Vel, i India er alle materialer (motorer, ESCer
Spill sanger (MP3) med Arduino ved hjelp av PWM på høyttaler eller Flyback Transformer: 6 trinn (med bilder)

Spill sanger (MP3) med Arduino ved hjelp av PWM på høyttaler eller Flyback Transformer: Hei folkens, Dette er min første instruerbare, jeg håper du vil like det! I utgangspunktet har jeg i dette prosjektet brukt seriell kommunikasjon mellom min Arduino og min bærbare, for å overføre musikkdata fra min bærbare til Arduino. Og ved å bruke Arduino TIMERS t
Kontroller Arduino ved hjelp av smarttelefon via USB med Blynk -app: 7 trinn (med bilder)

Kontroller Arduino ved hjelp av smarttelefon via USB med Blynk -app: I denne opplæringen skal vi lære hvordan du bruker Blynk -appen og Arduino for å kontrollere lampen, kombinasjonen vil være gjennom USB -seriell port. Hensikten med denne instruksen er å vise enkleste løsningen fjernkontroll din Arduino eller c
Gjengi 3D-bilder av PCB-ene ved hjelp av Eagle3D og POV-Ray: 5 trinn (med bilder)

Gjengi 3D-bilder av PCB-ene ved hjelp av Eagle3D og POV-Ray: Ved hjelp av Eagle3D og POV-Ray kan du lage realistiske 3D-gjengivelser av PCB-ene. Eagle3D er et skript for EAGLE Layout Editor. Dette vil generere en strålesporingsfil, som vil bli sendt til POV-Ray, som igjen til slutt vil dukke opp den ferdige
