
Innholdsfortegnelse:
- Forfatter John Day [email protected].
- Public 2024-01-30 11:21.
- Sist endret 2025-01-23 15:02.



Jeg ønsket en måte å bruke vintage kameraene mine på en ny, digital måte. Jeg har noen som sparker rundt under forskjellige forhold, men har ikke brukt dem på evigheter fordi filmen er kostbar å utvikle. Følg med denne instruksjonsboken for å se hvordan jeg legger et Raspberry Pi og Pi -kamera inne i et retrofilmkamera, og programmerte det til å laste opp-g.webp
Koden er basert på Laras gratis Instructables Raspberry Pi -klasse, som inneholder verdifull bakgrunnsinformasjon hvis du er ny innen elektronikk, programmering eller Pi. Hvis du har litt Pi -erfaring, kan du sette pris på Pi Tumblr-g.webp
Denne Target Brownie Six-20 er et 40-tallskamera, og det var ganske skittent og tok ikke flotte bilder, så jeg føler meg ikke dårlig med å slette det. Jeg ville tenke to ganger om å kutte og bore gjennom noen andre medlemmer av samlingen min. Hvis du tar på deg dette, må du være sikker på at du er komfortabel med å deaktivere kameraets evne til å ta film, siden metodene mine er litt ødeleggende.
For dette prosjektet trenger du:
- Boxy vintage kamera (mitt er en Target Brownie six-20)
- Bringebær Pi modell A+
- SD -kort med Raspbian
- Pi -kamera med båndkabel
- Drevet USB -hub
- Wifi dongle
- Tre lysdioder (jeg brukte hvit, grønn og rød)
- Tre motstander (alle mellom 100-220 ohm)
- Trykknapp
- Ledninger med kvinnelige overskrifter
- Loddefritt brødbrett
- Micro USB -kabel
- Tastatur og mus (jeg brukte dette minitastaturet med styreflaten)
- HDMI -skjerm med kabel
- Navn og passord for trådløst internett
- Tumblr -konto
- Tumblr API -klientinformasjon
- Liten skrutrekker
- Skumbånd med dobbel pinne
- Varmt lim
- Krympeslange
- Loddejern og loddetinn
- Batteri pakke
For å holde tritt med det jeg jobber med, følg meg på YouTube, Instagram, Twitter, Pinterest og abonner på nyhetsbrevet mitt. Som Amazon Associate tjener jeg på kvalifiserte kjøp du gjør ved hjelp av tilknyttede lenker.
Jeg brukte Raspbian -operativsystemet for dette prosjektet, som inkluderer Python 2, men du må installere noen pakker ved å bruke følgende kodelinjer i Pi -terminalvinduet for å kjøre skriptet:
sudo apt-get oppdatering
sudo apt-get install imagemagick
sudo apt -get install mpg321 -y
sudo apt-get install python-RPi.gpio python3-RPi.gpio
sudo pip installer pytumblr
Trinn 1: Prototype Circuit
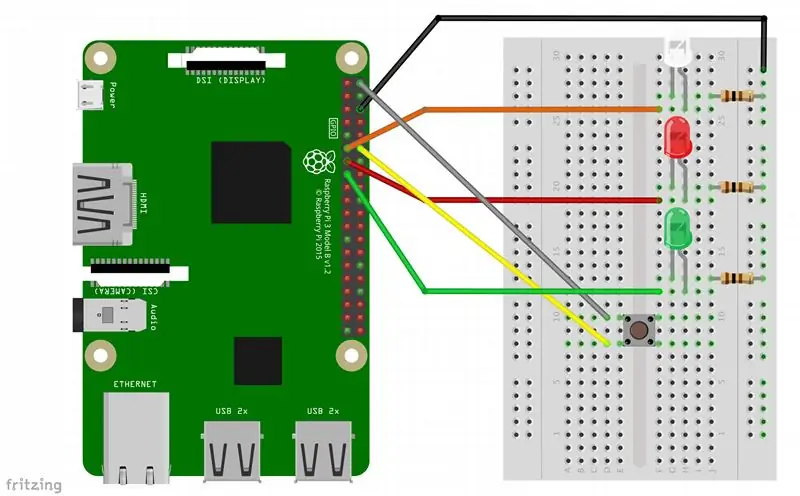

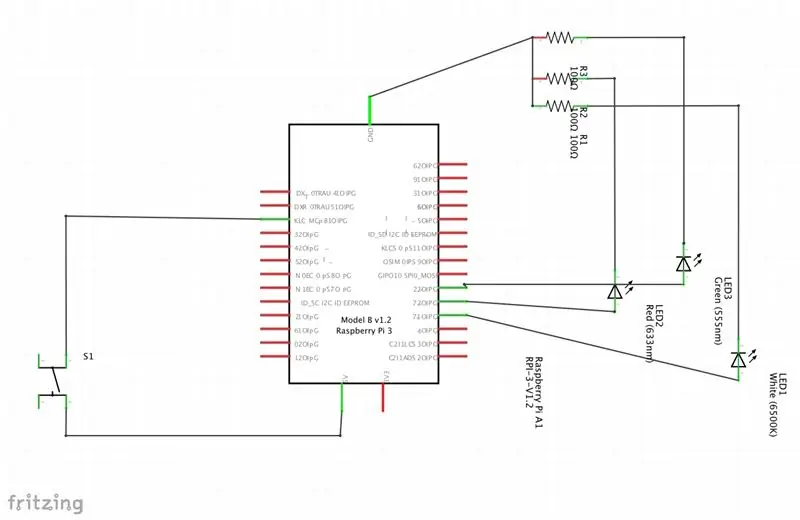
Jeg prototypet dette prosjektet utenfor kameraet (ingen lodding nødvendig), og flyttet deretter komponentene inne i kameraet. Jeg anbefaler denne metoden for å feilsøke installasjonsproblemer vs. grunnfunksjonsproblemer. Få det til å fungere før du prøver å skyve alt inn på et lite, noen ganger metall, sted!
En lysdiode er programmert til å slå seg på når Python -skriptet starter, og en annen blinker i takt med at bildene tas etter at du har trykket på knappen. En tredje LED forblir tent mens Pi behandler og laster opp GIF, så du vet når det er ok å ta en annen.
Trinn 2: Demonter kamera

Etter at jeg var ferdig med å feilsøke koden og kretsen, fortsatte jeg med å bygge alt inn i kameraet mitt.
I tillegg til å åpne kameraet fra esken (denne videoen var nyttig for å huske hvordan), brukte jeg en liten skrutrekker til å fjerne frontpanelet på kameraet. Sett skruene i en kopp eller brett et trygt sted; de er små!
Jeg knuste (forsiktig) linseglasset for å få plass til pi -kameraet.
Trinn 3: Monter Pi -kamera




Jeg brukte dobbeltsidig skumbånd til å montere pi-kameraet inne på innsiden av frontpanelet på vintage-kameraet mitt. Jeg førte båndkabelen til hoveddelen av kameraet, som jeg åpnet ved å kutte ut den innvendige papp.
Trinn 4: Installer trykknappen



Jeg installerte trykknappen for å bli utløst av den originale lukkerhendelen, og førte ledningene til det indre kamerahuset også.
Trinn 5: Forbered og installer lysdioder




Jeg loddet lysdiodene opp med noen motstander og krympeslanger, og brukte deretter litt varmt lim for å feste dem på plass.
Alle ledningene går tilbake til hoveddelen av kameraet, som var stor nok til Pi når jeg klippet ut pappa.
Trinn 6: Test og konfigurer


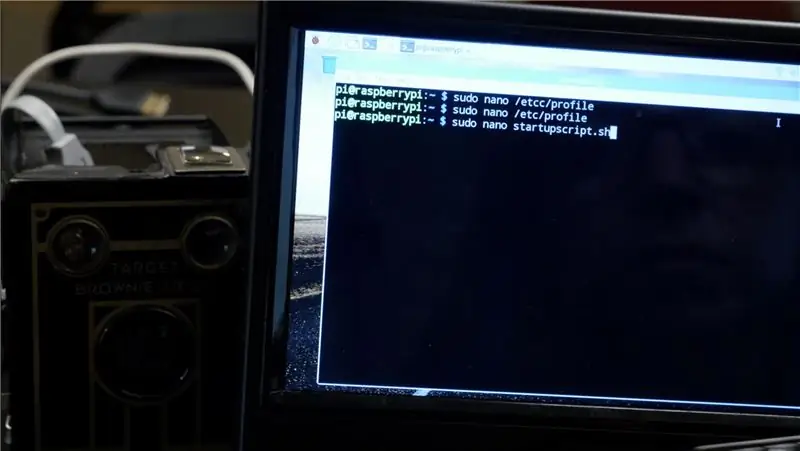
Jeg koblet til alt igjen for å teste det inne i den nye bygningen, og jeg la til et skallskript for å kjøre Python -skriptet mitt når Pi starter opp, slik at jeg kan bruke det uten skjerm eller tastatur. Jeg la også til telefonens tethering wifi -nettverk til Pi så jeg kunne ta den med meg til Maker Faire.
Shell -skriptet skal være plassert i /home /pi og inneholde:
#/bin/sh
cd/cd home/pi/boof python TumblrGIFCamera.py & exit 0 Du må også legge til oppstartsskriptet til /etc /local ved å legge til denne linjen på slutten
/home/pi/startupscript.sh
I tillegg må tillatelsene være kjørbare på både python -scriptet og shell -scriptet, som du kan angi med følgende kommandolinjer:
sudo chmod +x /home/pi/startupscript.sh
sudo chmod +x /home/pi/boof/TumblrGIFCamera.py
Trinn 7: Lukk den




Jeg førte strøm -USB -kabelen gjennom bakdekselet og lukket kameraet for å se om den starter og den grønne lysdioden tennes, og den hvite LED -lampen blinker når jeg tar bilder osv.
Trinn 8: Batteristrøm


Hvis du blir sittende med kameraet ditt, kan du koble det fra USB -huben eller strømforsyningen til veggen, men jeg ville ta mitt med meg ved å legge til et USB -batteri. Jeg brukte borrelås -tape for å feste den til undersiden av kameraet. Ideelt sett ville batteriet passe inn i kamerahuset et sted, men for mine formål (lang dag, trenger lett tilgang til batteriaktiveringsknappen), fungerte dette arrangementet helt fint.
Trinn 9: Bruk den



Kom deg ut og ta noen-g.webp

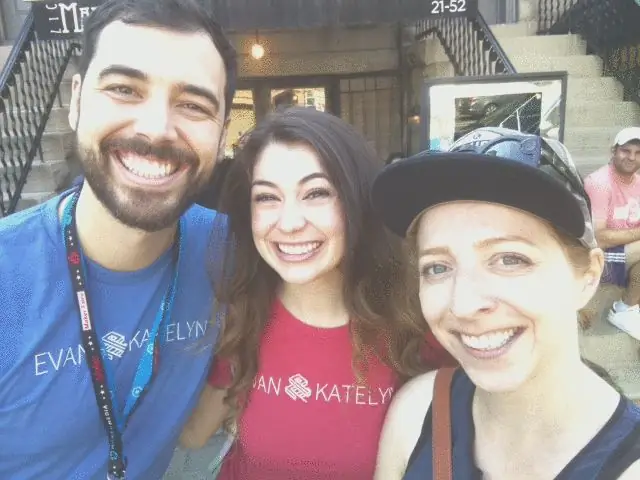





Trinn 10: Avsluttende tanker


Jeg hadde noen ganger tilkoblingsproblemer, noe som hindret at filen ble lastet opp, og da ville den bli overskrevet med neste GIF. Så ideelt sett i den neste versjonen, ville koden bli optimalisert for å lagre alle-g.webp
Raspberry Pi -modellen A passer inne i kameraet mitt, men var betydelig tregere i å "utvikle"-g.webp
Jeg må legge til en ny lukkerindikator -LED som er lettere å se fra fotografens synspunkt mens du holder kameraet. Som det står må jeg se i siden for å se når jeg skal rope "endre!" for å fange motivet i forskjellige øyeblikk.
Vennligst del dine tanker og tilbakemeldinger med meg i kommentarene! Jeg vil gjerne høre hva du har å si.
For å holde tritt med det jeg jobber med, følg meg på YouTube, Instagram, Twitter, Pinterest og Snapchat.
Anbefalt:
Lag din egen Retro Nixie -klokke med en RTC !: 7 trinn (med bilder)

Lag din egen Retro Nixie -klokke med en RTC !: I dette prosjektet vil jeg vise deg hvordan du lager en retro nixie -klokke. Det betyr at jeg vil vise deg hvordan du kan kontrollere nixie -rør med en høyspent likestrøm, og så vil jeg kombinere 4 nixie -rør med en Arduino, en sanntidsklokke (RTC) og en kopp
Retro lydbrikke med en Arduino - SAA1099: 16 trinn (med bilder)

Retro lydbrikke med en Arduino - SAA1099: I denne instruksen vil jeg vise deg hvordan du bruker en Arduino Uno med en vintage lydsyntesebrikke, for å spille midifiler i firkantet bølget godhet! Hvis du bare vil ha en rask oversikt over hva dette prosjektet gjør, se videoen ovenfor. Ellers fortsett
Retro-spillemaskin med bringebær-PI, RetroPie og hjemmelaget etui: 17 trinn (med bilder)

Retro-spillemaskin med Raspberry PI, RetroPie og hjemmelaget sak: For en tid siden fant jeg en Linux-distribusjon for Raspberry Pi som heter RetroPie. Jeg fant ut umiddelbart at det er en god idé med en flott implementering. Ett-spillers retro-spillsystem uten unødvendige funksjoner. Strålende etter bestemte jeg meg for å
Lagre bilder fra Flickr W/o Få Spaceball Gif i Firefox: 8 trinn

Lagre bilder fra Flickr W/o Få Spaceball Gif i Firefox: Hvis du har surfet på http://www.flickr.com og noen gang har prøvd å lagre et bilde som ikke lar deg velge Alle størrelser, har du sannsynligvis funnet at du ikke lagrer bildet, men en liten gif -fil som heter " spaceball. " De instruerbare viser
Hvordan lage en animert GIF ut av en videofil med bare freeware: 4 trinn

Hvordan lage en animert GIF ut av en videofil med bare freeware: for de av dere som ikke kjenner en GIF er det mest brukte bildeformatet som støtter flere rammer i en lysbildefremvisning eller animasjon. med andre ord kan du sette korte videoer der det vanligvis bare går bilder. Jeg har ønsket å lage en GIF av videoklipp
