
Innholdsfortegnelse:
- Trinn 1: Sjekk om den bærbare datamaskinen din er kompatibel med denne oppgraderingen
- Trinn 2: Verktøy og ingredienser
- Trinn 3: Finn ditt WLAN -KORT, og bytt det ut med dyrets grensesnittkabel
- Trinn 4: Konfigurasjon av ytre kabel
- Trinn 5: Koble strømkabelen til dyret
- Trinn 6: Sett inn GPU -en
- Trinn 7: Fullfør maskinvarekonfigurasjon
- Trinn 8: Slå på den bærbare datamaskinen
- Trinn 9: Installer GPU -driveren
- Trinn 10: Start datamaskinen på nytt og sett den til ekstern skjerm
- Trinn 11: Valgfritt: Deaktiver din gamle interne GPU
- Trinn 12: GRATULERERER DU NÅ HAR EGPU
- Trinn 13: Andre ting å vurdere
- Trinn 14: Anbefalt grafikkort
- Trinn 15: Hjelp til med å utvikle denne opplæringen
- Forfatter John Day [email protected].
- Public 2024-01-30 11:21.
- Sist endret 2025-01-23 15:02.

Hei Gutter.. Dette er min første opplæring om instrukser. Engelsk er ikke mitt morsmål, så tilgi mine grammatiske feil. Jeg lagde dette basert på min erfaring med å oppgradere min bærbare. Og jeg vil ikke kjede deg med lang introduksjon siden jeg vet at ingen av dere uansett vil være interessert og komme rett til poenget
Denne opplæringen består av 3 seksjoner. du kan henvise problemene dine til hver seksjon
- maskinvareinstallasjon.
- programvarekonfigurasjon
- andre ting du kanskje trenger å vite
ANSVARSFRASKRIVELSE: JEG GJORDE DENNE VEILEDNINGEN BASERT PÅ MIN EGEN ERFARING. Jeg garanterer imidlertid ikke at det vil fungere på din bærbare datamaskin. HVIS DU VIL FØLGE MIN HÅNDBOK, MÅ DU GODTAKE I AT JEG IKKE KAN BLI ANSVARLIG FOR SKADE ÅRSAKE. GJØR MED DIN EGEN RISIKO.
ALLE BILDER VISET I DENNE INSTRUKTABELEN ER MIN EGEN. JEG ER IKKE RELATERT TIL NOEN SELGER AV DELENE I DENNE INSTRUKSJONEN.
Du står fritt til å dele denne opplæringen på nettstedet ditt, eller andre steder, så lenge du fremdeles gir meg æren og legger en lenke til dette nettstedet.
Trinn 1: Sjekk om den bærbare datamaskinen din er kompatibel med denne oppgraderingen
Det er to ting å sjekke før du begynner å kjøpe oppgraderingsmaterialet
1. sjekk den bærbare datamaskinens WLAN slot -grensesnitttype.. Det er to slags grensesnitt som kan brukes som ekstern GPU. Mini PCIE og NGFF og expresscard.. den raskeste måten er å åpne den bærbare datamaskinen og se typen. eller hvis den bærbare datamaskinen har et ekspresskort, trenger du ikke å åpne den bærbare datamaskinen. for de som ikke vet hvilken del som er wlan -kortet, kan du prøve google "wlan -kort", så ser du formen. Vanligvis er det små kabler festet til wlan -kortet.
2. sjekk din bærbare BIOS. mange bærbare datamaskiner (vanligvis ThinkPads) har BIOS låst for autorisert maskinvare av produsenten. lenovo e145 (og andre ThinkPads) vil ikke starte opp hvis jeg endrer det medfølgende mini pcie wlan -kortet til 'uautorisert' annet wlan -kort. og dessverre er GDC ikke et autorisert / hvitlistet kort.
Hvis den bærbare datamaskinen er BIOS-låst, må du låse den opp eller godkjenne den først. Dette vil kreve en modding av BIOS, og det er utenfor min kunnskap, så jeg tror det ikke er verdt risikoen.
Hvis den bærbare datamaskinen din har oppfylt kravet ovenfor, kan du begynne å samle oppgraderingsmaterialet hvis ikke, så kan du stoppe her. fordi denne opplæringen ikke fungerer.
Trinn 2: Verktøy og ingredienser
- Laptopen. Jeg brukte en Asus N43SL-VX264D
- EXP GDC V8 BEAST. (jeg vil kalle dette med bare "dyr" fra nå av) når du kjøper dette, velg det med samme grensesnitt som wlan -kortet ditt. min bærbare datamaskin bruker mini pci-e-versjonen.
- En ekstern skjerm, tastatur og mus.
- Valgfritt desktop GPU. Jeg bruker en Zotac GTX 950
- en kompatibel stasjonær PSU for din GPU. bare sørg for at denne PSU-en har nok 6-pinners kontakt hvis GPU krever det. min gtx950 trenger 1 mens søsteren min r9 270x trenger 2 6-pinners kontakt.
- usb wifi -adapter eller lan -kabel. denne oppgraderingen vil ofre den bærbare datamaskinens interne wifi -adapter, så du trenger en annen metode for å koble til internett. jeg personlig foretrekker sistnevnte. de fleste bærbare datamaskiner har begrenset antall usb -porter, så jeg vil ikke kaste bort USB -porten for internett hvis jeg kan hjelpe det. og den bærbare datamaskinen er i utgangspunktet et skrivebord nå.
- en skrutrekker
- skjæreverktøy. et roterende verktøy med skjæreskive vil være helt fint.
Trinn 3: Finn ditt WLAN -KORT, og bytt det ut med dyrets grensesnittkabel
dyret kommer med 2 kabler. strømkabelen (8pin til 20 pin og 4pin) og grensesnittkabelen (den rare mini pcie/ngff/expresscard til HDMI -kabelen)
Åpne den bærbare datamaskinen ved hjelp av skrutrekker, finn WLAN -kortet og erstatt det med dyrets grensesnittkabel.
du vil kanskje søke på youtube om hvordan du demonterer den bærbare datamaskinen.. men målet ditt er å ta ut wlan -kortet og koble til dyrets grensesnittkabel. vanligvis er wlan -kortet en modul med 2 kabler festet. ikke glem å fjerne kablene først.
etter at du har byttet den, må du tenke på konfigurasjonen av kabeloppsettet. sørg for at det ikke roter med viftene, og kabel -HDMI -enden kan gå utenfor den bærbare datamaskinen. det er her skjæreverktøyene dine kommer til å spille. Du må kanskje kutte et hull i den bærbare datamaskinens bunn for å slippe kabelen. Noen bærbare eiere er heldige siden plasseringen av WLAN -kortet er lett tilgjengelig, mens noen andre ikke gjør det.
Når det gjelder min asus, må jeg først demontere den bærbare datamaskinen. men jeg var heldig, wlan -kortet er plassert nær et hull i bunnen av den bærbare datamaskinen nær RAM -rommet, så jeg trenger ikke å kutte et nytt hull.
Jeg legger bevisst ikke ut et bilde av dette trinnet fordi forskjellige bærbare datamaskiner betyr forskjellig layout. og det kan være lurt å ordne oppsettet som du ønsker.
Trinn 4: Konfigurasjon av ytre kabel

Det er her den kabelen du fikk da du kjøpte kaien går.
Koble HDMI -enden av dyret -kontakten bare til BEAST!
IKKE FORSØK Å Koble den til et annet sted enn EXP GDC -dyret
Trinn 5: Koble strømkabelen til dyret


- koble 8 -pinners til dyret
- fest 20 -pinnen til 20 -pinners kontakten på PSU
- fest 4 -pinners til 4 -pinners kontakten på psu.
noen PSU kommer med en 20+4 pin.. og en annen 4pin kontakt.. i dette tilfellet må du skille 20pin fra 4 pin før du kobler den til, hvis du bruker gammel psu som bare har 24 pin, er den fortsatt kompatibel, men du må kanskje kutte kroken slik at 20 -pinners kontakten kan passe.
Vær oppmerksom på at vi ikke bruker 4 -pinners som følger med 20+4 -pinnen, men den andre 4 -pinners kontakten. vanligvis med kabelfarget 2 svarte og 2 gule.
Trinn 6: Sett inn GPU -en
Sett GPU -en til dyret pcie x16
Hvis GPU -en din trenger en 6 -pinners strøm, må du koble den direkte fra PSU.
Trinn 7: Fullfør maskinvarekonfigurasjon
- koble den eksterne VGA (som du kobler til dyret) til skjermen ved hjelp av HDMI eller det valgte grensesnittet
- koble nettverket (wifi -dongle eller lan -kabel) til den bærbare datamaskinen
-
koble all strømkontakt til stikkontakten i hjemmet ditt
- PSU
- Laptopen
- skjermen
Det er her du vil vurdere utformingen av kablene dine hvis du vil at det skal se pent ut. løsne, pakke inn, ordne kablene og sette dem på igjen.
Trinn 8: Slå på den bærbare datamaskinen
du kan se at LED -lysdyret slås på, og GPU -viften begynner å snurre.
Hvis din bærbare bios er låst, vil den ikke starte.
hvis den eksterne skjermen er tom, er det greit.. så lenge du kan starte opp på Windows ved hjelp av den interne skjermen på den bærbare datamaskinen.
etter at du har kommet inn i Windows, kan det hende du ser et varsel som sier at Windows laster ned driver for ny maskinvare (grafikkortet) hvis du ser dette, så er det best å vente til windows er ferdig med å installere den nye driveren. men du må fortsatt installere GPU -driveren tøff
Trinn 9: Installer GPU -driveren
Last ned og installer gpu -driveren. du kan få det fra hovednettstedet deres
For Geforce grafikkort:
for Radeon-grafikkort:
Trinn 10: Start datamaskinen på nytt og sett den til ekstern skjerm

Start den bærbare datamaskinen på nytt.
etter at du har startet opp på Windows igjen, hvis den eksterne skjermen fremdeles er tom, kan du gå til skrivebordet, høyreklikke og velge skjermoppløsning. og angi at den bare skal vises på den eksterne skjermen.
du kan fortsatt la den interne skjermen på for den sekundære skjermen, men for spill bruker du bare den eksterne.
Trinn 11: Valgfritt: Deaktiver din gamle interne GPU

åpen enhetsbehandling.
i Windows 8.1 trykker du på start og skriver enhetsbehandling, finner skjermadapteren og deaktiverer din gamle gpu
Trinn 12: GRATULERERER DU NÅ HAR EGPU

Trinnene er utført.. installer et hvilket som helst program eller spill du vil ha
Trinn 13: Andre ting å vurdere
- mini -pcie -båndbredden er ikke så høy som pcie x16, og hvis du velger et avansert grafikkort, vil det ikke kunne gi deg maksimal ytelse. så jeg foreslår at du bruker et mid -end grafikkort som ikke bruker mye båndbredde. Du kan finne flere anbefalinger for grafikkort hvis du søker i forumet.
-
Ta vare på den eksterne GPU'en. siden den eksterne GPU mest sannsynlig blir plassert på bordet,
- det vil være sårbart for miljøet. det vil lett fange opp støv, du bør rengjøre gpu -viftene oftere.
- det kan bli slått ned ved et uhell. så vær forsiktig når du plasserer gpu. og når du legger noe i nærheten av GPU'en
- Vær forsiktig med insekter og kjæledyrene dine og andre dyr. de kan skade egpuen din. tenk deg en feil flyr til EGPU -fansen, eller katten din slår dem av bordet.
Trinn 14: Anbefalt grafikkort

dette trinnet legges til 11.11.2018
Exp GDC -dyret er nå et par år gammelt.. mini pcie -sporet er langt eldre … selv om det nye midterste grafikkortet kan kreve mer båndbredde enn pcie -sporet kan levere …
så hvis du bruker mini pcie, anbefaler du å konsultere dette diagrammet, med tillatelse til Banggood
rediger 29. juli 2020
Hvis du har et nyere generasjons grafikkort, kan du sammenligne det med de som er oppført her for å finne ut hvor mange båndbredder som vil bli brukt av kortet.. i utgangspunktet hvis kortet har ytelse som er lik eller høyere enn GTX 980, ikke bry deg om det bruk det.
Jeg kan ikke si det samme for NGFF siden det er et nyere grensesnitt.
Trinn 15: Hjelp til med å utvikle denne opplæringen
Hei Gutter, hvis du har tilbakemelding på opplæringen min, kan du skrive det ned i kommentarfeltet.
Jeg vil virkelig vite hvor godt jeg gjorde med denne opplæringen, og hvordan kan jeg forbedre denne tutorien.
Hilsen
David
Anbefalt:
Ramme for bærbare datamaskiner i tre: 6 trinn (med bilder)
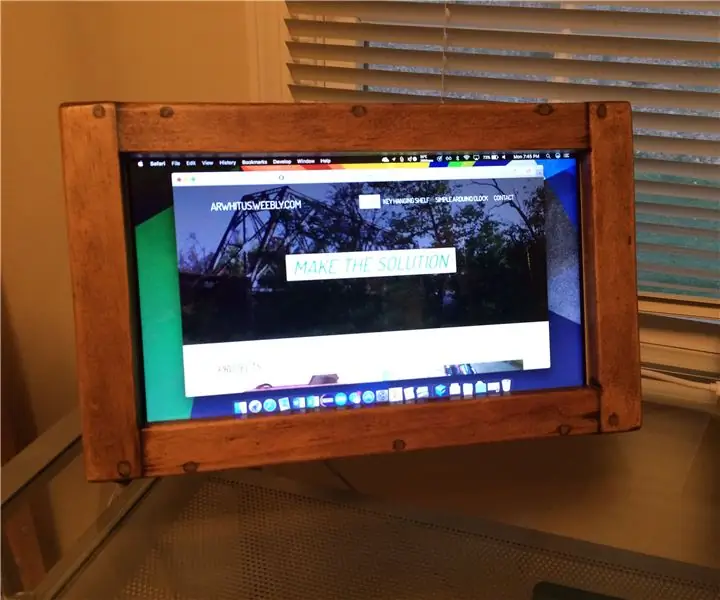
Skjermramme i tre for bærbare datamaskiner: Da den gamle bærbare datamaskinen min endelig døde, ville jeg ikke at alle de perfekt funksjonelle komponentene skulle fylle et deponi. Derfor reddet jeg LCD-panelet og bygde en enkel treramme for å holde den for bruk som en frittstående skjerm. Jeg designet dette produktet
Mobilenhet som automatisk lysstyrkekontroll for bærbare datamaskiner: 3 trinn

Mobil enhet som automatisk lysstyrkekontroll for bærbare datamaskiner: Mobilenheter som nettbrett og telefoner har en innebygd lyssensor for å lette automatisk endring av skjermens lysstyrke med endring av intensiteten i omgivelseslyset. Jeg lurte på om den samme handlingen kunne replikeres for bærbare datamaskiner og dermed
Konverter din bærbare LCD til ekstern skjerm: 8 trinn (med bilder)

Konverter den bærbare LCD -en til ekstern skjerm: Denne opplæringen er for entusiaster som har tenkt å bruke sine gamle bærbare datamaskiner som har andre problemer enn LCD -problemet som MB -skader. Merk: Jeg vil ikke være ansvarlig for tap eller skade av noe slag hvis dette er forårsaket av dette prosjektet. Jeg har en Acer A
Reparasjon av bærbare datamaskiner: 6 trinn

Reparasjon av bærbare datamaskiner: Dette vil være en forklaring på hvordan du diagnostiserer, feilsøker og reparerer bærbare datamaskiner. Men også den forskjellige viktige maskinvaren i den bærbare datamaskinen. Maskinvare er en viktig del av den daglige funksjonen til bærbare datamaskiner, selv om du kanskje tror de er enkle. kj
Overoppheting av bærbare datamaskiner og mulige løsninger: 9 trinn

Overoppheting av bærbare datamaskiner og mulige løsninger: bildekilde Bærbare datamaskiner er små, personlige datamaskiner med et muslingeskalldesign-de brettes flatt når de lagres og åpnes for å avsløre skjermen og tastaturet. På mange måter er en bærbar datamaskin bare en mindre versjon av en tårn -PC (personlig datamaskin). Men på grunn av
