
Innholdsfortegnelse:
- Forfatter John Day [email protected].
- Public 2024-01-30 11:24.
- Sist endret 2025-01-23 15:02.

Denne opplæringen er for entusiaster som har tenkt å bruke sine gamle bærbare datamaskiner som har et annet problem enn LCD -problemet som MB skadet.
Merk: Jeg vil ikke være ansvarlig for tap eller skade av noe slag hvis dette er forårsaket av dette prosjektet.
Jeg har en Acer Aspire 4520 bærbar datamaskin som liker 10 år gammel og har vært død i minst 6 år nå. Jeg redder harddisken fra den og konverterer den til en ekstern USB -harddisk. Jeg har planlagt å konvertere LCD -skjermen til noe nyttig. Så jeg undersøkte hvordan jeg konverterer den til en ekstern skjerm. Etter en måneds studie begynte jeg å skaffe alle nødvendige materialer for å bygge dette. Jeg vil gi deg trinnvis veiledning for å bygge dette.
Liste over elementer/verktøy som kreves:
- Gammel bærbar datamaskin (ubrukt/fungerer ikke)
- LCD -driverkort for spesifikk LCD -skjerm
- Skrutrekker
- Noen skruer/muttere/skiver/avstandsstykker
- Plank av trefiner
- Noe vinylfolie (ikke obligatorisk)
- Wire Cutter/stripper
- Loddejern/Flux/bly
- Boremaskin med 3 mm borekrone (brukte 3 mm skruer/muttere/avstandsstykker gjennom prosjektet mitt)
Trinn 1: Start med å redde LCD fra ditt problembarn
Prøv først å koble LCD -skjermen fra den bærbare datamaskinen. For å gjøre dette måtte jeg fjerne batteriet der jeg fant noen skruer som holder panelet over tastaturet. Når jeg fjernet panelet, fikk jeg tilgang til hengselskruene som holder skjermen på den bærbare datamaskinen. Sammen med å holde displayet finner du også LVDS -kabelen som løper inn i hovedkortet, som er ganske enkelt å koble fra. Når du har fjernet skruene og LVDS -kabelen, er skjermen frakoblet. Lagre nå den nedre delen av den bærbare datamaskinen for fremtidig berging.
Fjern nå gummipolstring på forsiden av plasthuset for å avsløre skruene. Ved å fjerne dem må du skille ut dekselet fra det indre der du ser Bare LCD -skjerm, en LCD -omformer nederst og en kameramodul øverst med en mikrofon rett ved siden av. Selvfølgelig er det 2 metallhengsler skrudd på Bare LCD -skjermen. Behold dem som de er nå.
Koble først omformeren som er tilkoblet ved hjelp av 2 kontakter. Den ene er inngangs-/kontrollkontakt fra hovedkortet som styrer CFL for skjermens lysstyrke, skjerm på/av og den andre er 2 -pinners utgangen som går til CFL -røret. Koble deretter fra kameramodulkontakten. Nå, løft forsiktig LCD -skjermen bak som du vil se LVDS -kabelen koblet til skjermen. Koble den forsiktig.
Trinn 2: Få LCD -kontrollkortet

Vri skjermen bakover der du vil se LCD -delenummeret. Dette er viktig for å få databladet for den spesifikke visningen. Denne informasjonen er nødvendig for å anskaffe LCD -kontrollerkortet som vil passe til skjermkonfigurasjonen. Jeg bestilte min fra Ali Express som lenken er gitt nedenfor:
www.aliexpress.com/item/Free-Shipping-HDMI…
Du kan sende en melding til selgeren for å finne ut om LCD -kontrollerkortet kan konfigureres for å passe til skjermmodellen din. Del LCD -modellnummeret slik at selgeren bekrefter at du kan legge inn bestillingen.
Denne pakken består av et hovedkort, en inverter, kontrolltastatur, en IR -mottaker og en fjernkontroll.
Trinn 3: Koble til LCD -kontrolleren



I dette trinnet vil vi koble LCD -kontrollerkortet til skjermen og teste funksjonaliteten.
Koble først LVDS -kabelen forsiktig fra kontrolleren til skjermen. Denne LVDS -kabelen levert av selgeren er veldig kort som mindre enn 30 cm, så vær forsiktig med kabelen.
Koble nå kontrolltastaturet og IR -mottakerkontakten til kortet. Gi en 12V DC strømforsyning til hovedkortet. Alt mindre enn 12V fungerer kanskje ikke da jeg prøvde å gi en 9V DC, kretsen slås på, men så snart jeg trykker på strømknappen, slås skjermen på og slås av umiddelbart. Grunnen til dette er at LCD -omformeren trenger minst 12V for å generere nok spenning til å tenne CLF.
Når skjermen er slått på, vil du se et lite boksikon bevege seg over hele skjermen med en kinesisk skrift. Klikk nå på menyknappen fra fjernkontrollen, velg Innstillinger på skjermen ved hjelp av navigasjonstastene på fjernkontrollen. Endre språket du noen gang er komfortabel med. Du kan også gjøre dette med kontrolltastaturet, men jeg følte det litt irriterende.
Du kan kontrollere ved å koble til forskjellige innganger som en USB, en HDMI -inngang eller en VGA -inngang for å kontrollere.
Trinn 4: Bygge strukturen Del I

Nå som de foreløpige kontrollene og valideringene er gjort, er det på tide å planlegge å sette ting sammen. Jeg bestemte meg for å gjenbruke plasthuset som fulgte med skjermen. Men med tanke på det faktum at all elektronikken ikke kan passe inn i plasthuset, prøvde jeg å presse så mye jeg kunne inn i plasthuset. Etter å ha fjernet lageromformeren, webkamera -modulen og andre ledninger fra plasthuset, innså jeg at jeg bare kunne sette IR -mottakerens PCB inne i plasthuset og alle andre må være utenfor. Selv IR -kretskortet er litt større i størrelse for å passe nøyaktig inne i foringsrøret. Så jeg måtte trimme noen av listene inne i foringsrøret. Jeg måtte også avlodde kontakten som var der på IR PCB og direkte lodde ledningene inn i PCB for å redusere høyden. Dette kan sees på bildene.
Nå for den andre elektronikken bestemte jeg meg for å feste dem bak plasthuset. Du kan også lage en egen boks for all elektronikken, men på grunn av LVDS -kabellengdebegrensningen bestemte jeg meg for å sette elektronikken så nær skjermen som mulig.
Trinn 5: Bygg strukturen Del II


For å holde all elektronikken ute bestemte jeg meg for å skru all elektronikken til en liten planke, liten nok til å passe hovedkortet, omformeren og tastaturets PCB. Til dette klippet jeg ut et 3 mm pappkartong med en størrelse på 12 x 22 cm. Jeg ordnet kretskortene på arket og merket kretskortets hull på arket. Nå bruker du et bor med 3 mm bor til å lage hull på merkene. Merk også helheter på de fire hjørnene på arket for å skru det fast i plasthuset.
Nå for kablene å løpe inn og ut av plasthuset, gjorde jeg et kutt i det ytre plastdekselet like nedenfor der LVDS -kabelen kobler skjermen. Dette vil sikre at kabelen ikke bøyes uregelmessig mens den føres utenfor snittet. Legg nå papparket på toppen av det ytre plastdekselet og merk hjørneskruehullene og kuttet som vi lagde for å føre kablene. Bor nå hull om nødvendig på den ytre plastkassen og skjær i papparket slik at det samsvarer med snittet på plasthuset.
For å sjekke om alt passer, skru PCB -ene på papparket. Før kablene gjennom snittet. Fra innsiden av plasthuset dekker du ut 4 3 mm skruer og strammer dem med 3 mm muttere. Lengden på de 4 skruene jeg brukte er rundt 20 mm. Skruene som stikker ut av baksiden av plasthuset vil fungere som søyler for å holde papparket med PCB. Sett kartongen forsiktig inn i stolpene og stram brettet med 3 mm mellomrom på 30 mm lengde.
Vi må dekke denne elektronikken med et slags deksel. Så kutt nå ut et annet pappark (fra nå av vil jeg referere til dette som YTRE KARTBOK) med 13cmX24cm. Plasser dette ytterste papparket på toppen av stolpene og merk arket for å bore hull på passende steder. Bor hull på merkepunktene og legg det på toppen av kretskortet, og fest brettet til stolpene med 3 mm skruer med en lengde på 15 mm.
Med dette er vi gode med konstruksjonsdelen, der all elektronikken er fikset og ledninger og kabler går til alle nødvendige steder.
Trinn 6: Få et rikt utseende



Det er ikke gjort ennå. Nå vil vi gi hele prosjektet et rikt utseende, slik at det ikke ser ut som et annet laboratorieprosjekt. For å gi det utseendet bestemte jeg meg for å pakke alle de synlige delene av prosjektet med en svart 3D vinylfolie som du kan få den fra ebay.
Demonter nå alt som du nå vet hvordan du monterer alt igjen. Pakk inn og ut plastdekslene i vinylfolie. Når du er ferdig, fortsett til papparkene. Jeg syntes det var vanskelig å pakke inn plastdekselet da overflatene er buede. Men det er forbanna enkelt med papparkene. Se bildene for mer klarhet.
Når du er ferdig med innpakning, bruker du en skrutrekker og avslører skruehullene som er dekket av vinylen. Dette tar litt tid da vi må jobbe med berøringsfølelsen for å finne ut hvor hullene er.
Plasser alle kretskortene på plass igjen og fest brettet til plasthuset. Før ledningene gjennom kuttene og koble LVDS -kabelen til skjermen. Plasser IR -kretskortet i webkamera -sporet og avslør IR -sensoren fra det gjennomsiktige området for webkameraet. Når alt er på plass, plasserer du forsiktig det øverste plasthuset på enheten og skrur den godt fast. Nå er monteringen stiv. Dekk elektronikken med det ytre papparket. Med dette 90% av prosjektet er gjort bør det også se bra ut.
Trinn 7: Få det til å STÅ


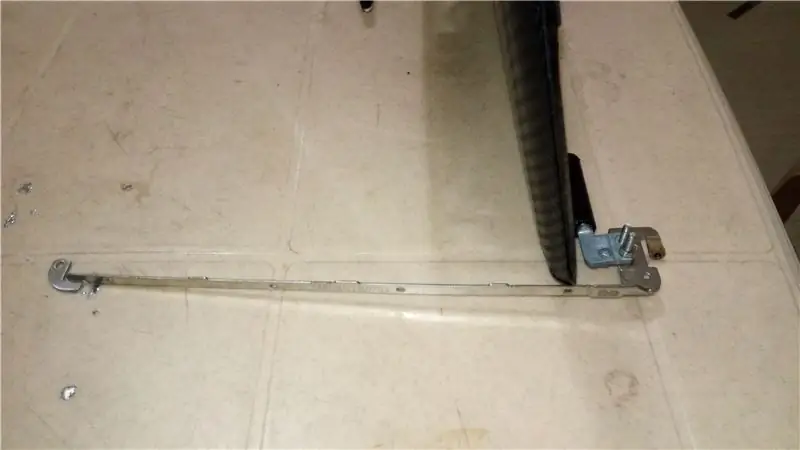
Nå som den eksterne skjermen er klar trenger vi en slags base for å få den til å stå på egen hånd. Det kan være forskjellige måter å gjøre det på. Den eneste begrensningen er fantasien din. For meg ønsket jeg å få dette til å se kreativt ut og samtidig gjenbruke så mye jeg kunne. Så jeg bestemte meg for å bruke gamle bærbare hengsler som base. For lenge siden da den bærbare datamaskinen min fungerte, hadde jeg problemer med hengsler, som jeg måtte bytte ut med nye. Jeg reddet dem og heldigvis er de til nytte for meg nå. For å lage stativet måtte jeg bare skru ender av begge reservehengslene til endene på de eksisterende hengslene. Jeg vil ikke kjede deg med å forklare det mer, da bildene vil gi et klart bilde av hvordan det er gjort.
Trinn 8: SLUTPRODUKTET



Her er bildene av det endelige resultatet av alle de foregående trinnene.
Og jeg kommer ikke til å slutte med dette. Det er få andre ting jeg planlegger å gjøre for dette som er oppført nedenfor, og når jeg fullfører dem, vil jeg oppdatere innlegget mitt.
Multimodus-skjerm
Beskrivelse: Tilbyr forskjellige monteringsalternativer for å bruke den enten som en ekstern skjerm ved montering på skrivebordet eller som en vegghengende digital fotoramme.
Lagt til lyd:
Beskrivelse: Det nåværende oppsettet viser ikke noe om klargjøring av høyttalere til systemet. Hovedkortet har imidlertid en innebygd lydforsterker med 4 -pinners spor for tilkobling av høyttalerne. Jeg berget små 4W 8Ohms-høyttalere fra en gammel TV og koblet den til 2 kanaler ombord.
Takk for at du leser til slutten. Kom med forslag og tilbakemeldinger. Det vil hjelpe meg å forbedre meg selv.
Anbefalt:
Konverter ditt gamle bærbare batteri til en strømbank: 4 trinn (med bilder)

Konverter ditt gamle bærbare batteri til en strømbank: I dette prosjektet vil jeg vise deg hvordan du konverterer et batteri fra en gammel bærbar datamaskin til en strømbank som kan lade en vanlig telefon 4 til 5 ganger med en enkelt lading. La oss komme i gang
Fra gammel bærbar datamaskin til ekstern skjerm med digital TV: 6 trinn

Fra gammel bærbar datamaskin til ekstern skjerm med digital -TV: Har du noen gang lurt på hva du skal gjøre med den gamle bærbare datamaskinen eller skjermen som ligger? I denne instruksen skal jeg vise deg hvordan du gjør din gamle bærbare eller gamle skjerm som ikke har HDMI -porter til en ekstern skjerm med HDMI, AV, kompositt
I2C / IIC LCD -skjerm - Bruk en SPI LCD til I2C LCD -skjermen Bruke SPI til IIC -modulen med Arduino: 5 trinn

I2C / IIC LCD -skjerm | Bruk en SPI LCD til I2C LCD -skjermen Bruke SPI til IIC -modulen med Arduino: Hei folkens siden en vanlig SPI LCD 1602 har for mange ledninger å koble til, så det er veldig vanskelig å koble den til arduino, men det er en modul tilgjengelig på markedet som kan konverter SPI -skjerm til IIC -skjerm, så da trenger du bare å koble til 4 ledninger
I2C / IIC LCD -skjerm - Konverter en SPI LCD til I2C LCD -skjermen: 5 trinn

I2C / IIC LCD -skjerm | Konverter en SPI LCD til I2C LCD -skjermen: bruk av spi lcd -skjerm trenger for mange tilkoblinger å gjøre, noe som er veldig vanskelig å gjøre, så jeg fant en modul som kan konvertere i2c lcd til spi lcd, så la oss komme i gang
Lag din egen bærbare/bærbare hud: 8 trinn (med bilder)

Lag din egen bærbare/bærbare hud: En helt individualisert og unik bærbar hud med ubegrensede muligheter
