
Innholdsfortegnelse:
- Trinn 1: Generell informasjon Bærbare datamaskiner: Oversikt over maskinvare
- Trinn 2: Riktig vedlikehold og stell av en bærbar datamaskin
- Trinn 3: Hvordan diagnostisere, feilsøke og reparere en bærbar datamaskin
- Trinn 4: Diagnostisering og reparasjon av den bærbare datamaskinen: Ingen problem med bildet
- Trinn 5: Problem med overoppheting av bærbar datamaskin
- Trinn 6: Har et problem med en treg harddisk
- Forfatter John Day [email protected].
- Public 2024-01-30 11:25.
- Sist endret 2025-01-23 15:02.

Dette vil være en forklaring på hvordan du diagnostiserer, feilsøker og reparerer bærbare datamaskiner. Men også den forskjellige viktige maskinvaren i den bærbare datamaskinen. Maskinvare er en viktig del av den daglige funksjonen til bærbare datamaskiner, selv om du kanskje tror de er enkle. å holde den bærbare datamaskinen oppdatert og følge denne veiledningen vil holde datamaskinen og maskinvaren sunn.
Trinn 1: Generell informasjon Bærbare datamaskiner: Oversikt over maskinvare




Generelle maskinvarekomponenter:
CPU -vifte - for å hjelpe til med å holde den bærbare datamaskinen kjøligere
kjøleribbe/varmeledning - laget for den bærbare datamaskinen slik at den ikke overopphetes, slik at luftsirkulasjon i et komprimert rom
CPU-kontakt- slik at du kan sette inn CPU (kjerneprosessorenhet) i den
CPU -kjerne prosessorenhet - utfører instruksjonene til programmene. (kjernen)
harddisk- Lagring av data vedvarende
CMOS-batteri- batteri i hovedkort som brukes til ting som bios
Trådløst kort- legge til trådløse alternativer til en bærbar datamaskin
Høyttalere - med det åpenbare formålet er å lage lyd og er festet til hovedkortet
Ram- "datamaskinminne som kan nås tilfeldig" er hvordan du vil beskrive det
Batteri- hovedstrømkilden til en bærbar datamaskin. (sørg for å ha den inne for at den bærbare datamaskinen skal starte før alt annet)
Jeg har også et beskrivende bilde av de andre maskinvarekomponentene på et bærbart hovedkort som finnes på
Trinn 2: Riktig vedlikehold og stell av en bærbar datamaskin
Fysisk omsorg for bærbar PC
For å reparere en bærbar datamaskin bør du ha forskjellige skrutrekkere for å fjerne dekselet. Som en stjerneskrutrekker eller sekskantskrutrekker. Selv en digital multimåler kan teste ting på hovedkortet ditt eller relatert til ting som er elektrisitetsmessig. Når kabelvis ting som wire strippere eller crimpers er til mye bruk når det trengs. Selv å holde den bærbare datamaskinen ren er like viktig som å bruke en boks med trykkluft for å rense tastaturet eller støvet hvor som helst. Selv om du sørger for at den ikke overopphetes, vil den bærbare datamaskinen fungere. Selv om du reparerer selv om du holder et antistatisk armbånd, holder du deg trygg og beskytter deg mot elektrisitet.
Programvare omsorg for bærbar PC
For å ta vare på programvare på din bærbare datamaskin er ting som et diskhåndteringsverktøy, CHKDSK og defragment viktige ting å ta vare på programvaren din. Det er også veldig viktig å holde brannmuren din i gang, slik at den holder de riktige pakkene inn og ut til enhver tid og alle handlinger trygge (trafikkflyt). Formatering som hjelper til med å forberede harddisken til å lagre informasjon, er en måte å holde programvaren i form.
Trinn 3: Hvordan diagnostisere, feilsøke og reparere en bærbar datamaskin
Hvordan diagnostisere, feilsøke og reparere komponenten
Strømrelatert: Sørg for at batteriet på den bærbare datamaskinen fungerer. Hvis noen av lysdiodene lyser. Test vekselstrømadapteren.
Hovedkortrelatert: Det kan til og med bare være en ødelagt DC -kontakt. Det kan også være at hovedkortet ditt ikke fungerer helt, men du kan teste det på flere måter, selv ved å bruke den digitale multimåleren.
LCD/ingen bilde: sviktende ram kan føre til at dette forsøket kan byttes ut med en ny. Eller til og med prøve å ta ut væren og sette den inn igjen.
Å lage lyder: relatert til harddisk eller en dårlig kjølevifte. Test viften for å se om den snurrer riktig og fungerer som den skal.
Vifte relatert/overoppheting: sørg for å rengjøre luftventiler fordi de er mer komprimert i bærbare datamaskiner, noe som gjør det overopphetet. Oppdaterer også bios. Som tidligere, hvis det lager lyder, må du kontrollere at det fungerer som det skal.
Problemer med harddisken: Hvis du har problemer med en treg harddisk, definitivt bruk defragmentering som defragmenterer ting som mapper og filer på harddisken og skaper mer optisk plass og organisering. Hvis den begynner å lage høye klikkelyder når du får tilgang til informasjon på harddisken, bytt den ut for bedre funksjon.
Videomessig: Kontroller at LCD -skjermen er fin og at den ikke er sprukket eller at den ikke har noen problemer.
Sørg også for at videodriverne alltid er oppdaterte, holder datamaskinen i form.
Neste vil jeg vise deg og forklare med dybde tre av problemene som kan skje med den bærbare datamaskinen som ble vist ovenfor og hvordan du kan diagnostisere, feilsøke og reparere maskinvaren i den bærbare datamaskinen.
Trinn 4: Diagnostisering og reparasjon av den bærbare datamaskinen: Ingen problem med bildet



Det er forskjellige problemer den bærbare datamaskinen kan ha fra skjermen din uten å ha noe bilde til det kommer klikkelyder fra den bærbare datamaskinen.
Et eksempel på et problem den bærbare datamaskinen kan ha, er at den bærbare datamaskinen ikke viser noe bilde. Dette er et veldig vanlig problem med bærbare datamaskiner og datamaskiner når strømmen på skjermen er helt svart eller ikke viser noe bilde. Kontroller alltid om den er helt slått på hvis dette skjer. Det betyr at viften snurrer, sjekk også lysdiodene. Som du kan se ovenfor lyser lysdiodene og viften fungerer, så det må være et annet problem. For å være sikker på å sjekke den andre maskinvaren. Vanligvis hvis skjermen ikke har noe bilde, er årsaken ram. Bruk din Philips skrutrekker til å fjerne neglene og ta av dekselet. Da bør du se rammen bygget på hovedkortet nær det trådløse kortet. Det avhenger av datamaskinen du har og spesifikasjonene, men vanligvis har folk to pinner med ram. For å løse dette problemet med ikke noe bilde, sørg for å bytte ut rammen eller sørg for at ingenting er i veien for den. Eller til og med ta det ut og sette det inn igjen.
Trinn 5: Problem med overoppheting av bærbar datamaskin


Nå er dette også et veldig vanlig problem med bærbare datamaskiner. Bærbare datamaskiner har et mer kompakt luftventilasjonssystem. så luftsirkulasjonen er vanskeligere. Hensikten med et varmeledning er å fikse dette problemet med overoppheting. Men siden det er så lite plass, er mer støv i stand til å blokkere luftventilasjonssirkulasjonen. Dette kan føre til at viften overopphetes hvis den er tett med mye støv. For å fjerne dette, bruk en q-spiss og fjern den forsiktig fra sølvområdet eller andre deler.
(Dette er bilder fra to forskjellige bærbare datamaskiner). Det er en rask, enkel løsning der du bare trenger en skrutrekker for å ta av neglene og rengjøre den raskt!
Trinn 6: Har et problem med en treg harddisk



Å ha en treg harddisk kan være veldig irriterende, det fører til forsinkelse og datamaskinen din til å behandle informasjon i et lavere tempo. Men det er en løsning på dette, det kalles defragmentering. Det er i utgangspunktet en organisasjonsform på datamaskinen eller den bærbare datamaskinen som passer sammen. Den plasserer alle delene av en fil sammen på harddisken. Det gjør dette basert på informasjon om hvordan brukeren bruker datamaskinen sin og hvor de går. Det er også viktig å sørge for at harddisken din er i god stand hele tiden og før denne prosessen. Sørg først for å starte denne prosessen ved å gå til kontrollpanelet og velge system og sikkerhet med kaken og skjoldet. Da bør du se administrative verktøy som er helt nederst ved siden av sølvgirskiltet. Under de små blå bokstavene må du klikke på defragmentering av harddisken din, som deretter leder deg til det som vil gi deg en løsning på problemet ditt. når du deretter kan klikke på analysedisken når fremdriften er fullført. Klikk deretter på defragmenteringsdisken, dette vil ikke bare sikre deg bedre hastighet og til og med hjelpe deg med å få en raskere oppstartstid når den defragmenteres helt.
Anbefalt:
Ekstern VGA / GPU for bærbare datamaskiner som bruker EXP GDC Beast: 15 trinn (med bilder)

Ekstern VGA / GPU for bærbare datamaskiner som bruker EXP GDC Beast: Hei gutter .. Dette er min første opplæring om instrukser. Engelsk er ikke mitt morsmål, så tilgi mine grammatiske feil. Jeg lagde dette basert på min erfaring med å oppgradere min bærbare. Og jeg kommer ikke til å kjede deg med lang introduksjon siden jeg vet nei
Ramme for bærbare datamaskiner i tre: 6 trinn (med bilder)
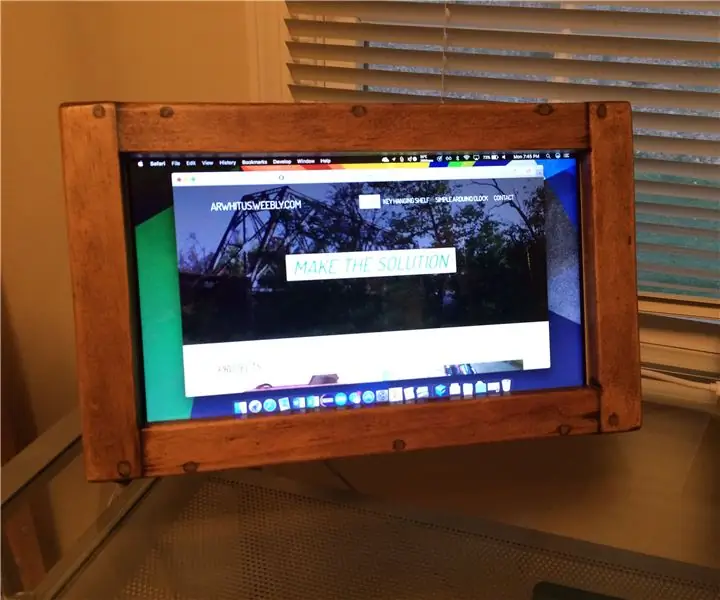
Skjermramme i tre for bærbare datamaskiner: Da den gamle bærbare datamaskinen min endelig døde, ville jeg ikke at alle de perfekt funksjonelle komponentene skulle fylle et deponi. Derfor reddet jeg LCD-panelet og bygde en enkel treramme for å holde den for bruk som en frittstående skjerm. Jeg designet dette produktet
Mobilenhet som automatisk lysstyrkekontroll for bærbare datamaskiner: 3 trinn

Mobil enhet som automatisk lysstyrkekontroll for bærbare datamaskiner: Mobilenheter som nettbrett og telefoner har en innebygd lyssensor for å lette automatisk endring av skjermens lysstyrke med endring av intensiteten i omgivelseslyset. Jeg lurte på om den samme handlingen kunne replikeres for bærbare datamaskiner og dermed
Overoppheting av bærbare datamaskiner og mulige løsninger: 9 trinn

Overoppheting av bærbare datamaskiner og mulige løsninger: bildekilde Bærbare datamaskiner er små, personlige datamaskiner med et muslingeskalldesign-de brettes flatt når de lagres og åpnes for å avsløre skjermen og tastaturet. På mange måter er en bærbar datamaskin bare en mindre versjon av en tårn -PC (personlig datamaskin). Men på grunn av
Reparasjon av stikkontakt for bærbare datamaskiner: 3 trinn

Reparasjon av strømuttak på bærbar datamaskin: Dette er den "stygge" måten å reparere stikkontakten på en bærbar datamaskin. Det kommer til å bli en litt halt instruerbar, beklager. Jeg tenkte ikke å dokumentere det da jeg gjorde det, så det er mer en "etter det faktiske"
