
Innholdsfortegnelse:
- Trinn 1: Materialer og verktøy
- Trinn 2: Fjerne hovedkortet fra 3D -skriveren
- Trinn 3: Fjerne den gamle USB -minikontakten fra brettet
- Trinn 4: Klargjøring og lodding av ledninger til skriverens hovedkort
- Trinn 5: Forbereder USB-C Breakout
- Trinn 6: Klargjøre 3D -skriverhuset
- Trinn 7: Sluttlodding
- Trinn 8: Sluttmontering
- Trinn 9: Oppstart og testing
- Trinn 10: Avsluttende ord og tanker
2025 Forfatter: John Day | [email protected]. Sist endret: 2025-01-23 15:02



Det er alltid verdt å holde tritt med tiden med minimale investeringer. Jeg har først kjøpt min 3D -skriver for tre år siden, og dessverre etter en lang ventetid ble skriveren levert med en ødelagt SD -port. Alt jeg hadde igjen å gjøre var å enten returnere den og vente noen måneder til en erstatning eller finne alternativer for tilkobling.
Det er her alt "moroa" starter. Siden har jeg kjørt skriveren døgnet rundt med OctoPi som er veldig populært blant produsentene. OctoPi bruker en USB til USB Mini -kabel for å koble til skriveren. Jeg har prøvd forskjellige oppsett som rette kontakter eller rettvinklede, men de mislyktes alle. Dette resulterte i mye mas hver gang jeg trengte å skrive ut noe. Måtte vrikke kabelen rundt for å finne riktig sted (ingen ordspill ment). Prøvde forskjellige merker også, ingenting varte lenge, og når du bruker skriveren over tusen timer kan det bli litt frustrerende.
Min første erfaring med USB-C-kabler/kontakter var da jeg oppgraderte telefonen. Denne gangen tok jeg et trossprang og byttet fra iPhone til en Android -telefon. Jeg begynte å like hvordan kontakten klikker seg inn og fungerer. Jeg syntes personlig at det var en veldig god design. Det varte ikke lenge før jeg begynte å kjøpe elektronikken min med USB-C-tilkobling. Dette betydde at jeg var fullastet med kabler, forskjellige farger/merker/lengder.
Jeg innså da at det ikke burde være så vanskelig å bytte kontakten på annen maskinvare også, så jeg kjørte mine første forsøk på noen rimelige kinesiske knock-offs for Arduino Nano. Siden prosessen var en suksess, bestemte jeg meg for å prøve lykken og også konvertere 3D -skriveren min.
Trinn 1: Materialer og verktøy



Det fine med dette prosjektet er at det kan gjøres med grunnleggende verktøy som de fleste elektroniske entusiaster har liggende.
De minste verktøyene du trenger er:
- Loddejern - det kan være en veldig grunnleggende eller det kan være en loddestasjon, alt går
- Loddetinn - Jeg bruker personlig 60Sn/40Pb 0.4mm/0.8mm dia
- Pincett - gjør montering av kobbertråden enklere
- Tang
- Hjelpende hender - jeg brukte en 3D -trykt skrue (se Youtube -videoen)
- Hånddrill
- 3MM bor
- Sekskantskrutrekker 1,5 mm og 3 mm
- Nålfiler
- Multimeter (kun valgfritt for feilsøking)
Nå som vi har snakket om verktøyene her er en liste med materialene:
- 3D -skriverfilament - ca. 0,53 m for adapteren jeg designet
- USB -C Breakout - ethvert merke fungerer, det jeg brukte er fra POLOULU
- Emaljert kobbertråd 29AWG - du kan bruke forskjellige diametre og belegg, men jeg fant kombinasjonen min til å fungere best
- 2 x M3 x 15MM sekskantskruer
- 2 x M1,5x5MM sekskantskruer
Trinn 2: Fjerne hovedkortet fra 3D -skriveren

Siden forskjellige merker har forskjellige oppsett og design, kan jeg bare tilby noen få tips og triks om hvordan du gjør denne prosessen idiotsikker.
- Vær veldig forsiktig når du arbeider med elektronikk. Noen ganger vil kontaktene ikke lett skilles fra hverandre. Skriveren min er for eksempel en CREALITY ENDER 3, og alle kontaktene på hovedkortet var dekket med varmt lim. Ta deg god tid og bruk minst mulig kraft når du jobber med hovedkortet;
- Hvis du aldri har gjort dette før, er det en god idé å merke alle kabler og kontakter til riktig plassering. Dette vil være nyttig når du monterer alt på nytt. Du kan finne skjemaer for de fleste forbruker -3D -skrivere på markedet, så hvis du ikke klarer dette trinnet, er det fortsatt håp. Du kan spore alle kabler for å se hvor de leder, og alt du trenger å gjøre er å matche dem til riktig kontakt.
Trinn 3: Fjerne den gamle USB -minikontakten fra brettet



Dette er et vanskelig trinn der det med litt tålmodighet burde være mulig
- Legg til så mye loddetinn du kan på de 4 små beina på kontaktskjermen og også på de 5 kontaktplatene
- Jobb deg rundt kontakten og prøv å beholde loddevæsken
- Jo større loddeknottene du har laget, desto lettere blir det å holde dem flytende
- Mens du beholder loddevæsken, må du prøve å skyve kontakten forsiktig bort. Det er veldig viktig at du ikke trekker eller tvinger kontakten, da det kan resultere i ødelagte pads som jeg gjorde på mitt første prøvebrett
- Se min YOUTUBE -video for å se hvordan jeg gjorde det
- Når kontakten er ute, hvis du trenger det, kan du rengjøre alle putene ved hjelp av loddetinn
- Stor meisel loddetipp anbefales for sin gode termiske treghet
Trinn 4: Klargjøring og lodding av ledninger til skriverens hovedkort

Under dette trinnet må vi forberede ledningene våre for lodding
- kutt ledningene til ønsket størrelse
- rengjør endene fra emalje ved å snu loddetinnet opp til 380C grader-hvis du lodderstasjonen ikke støtter varmekontroll, kan du forsiktig skrape emaljen av ledningen ved hjelp av en skarp håndverkskniv
- overfør loddetinn på begge ender av ledningen og fortsett med lodding av den første enden på skriverens hovedkort
- for å gjøre dette anbefaler jeg en liten meisel loddetipp
Trinn 5: Forbereder USB-C Breakout

Nå må vi skru USB -utbruddskortet til adapteren jeg designet. Adapteren vil videre tjene til å fikse hele enheten på ønsket sted på 3D -skriverhuset. Min anbefaling er å finne det beste stedet der det er nærmest den gamle kontakten for å holde ledningene så korte som mulig.
For monteringen bruker du 2 x M1,5 x 5MM skruer som trer rett inn i adapteren
Trinn 6: Klargjøre 3D -skriverhuset

- Plasser USB-C-kontakten på 3D-skriverhuset der du vil installere den
- Tegn USB -kontakten på konturen med en penn
- Under denne prosessen tegner du også posisjonen der sidefestene for adapteren vil være
- Begynn å bore ut materialet ved hjelp av 3MM bor
- Du må bore nøyaktig 3 hull, ett ved siden av hverandre
- Når du har gjort det, begynner du å arkivere forsiktig åpningen til den passer perfekt til konturen du har tegnet
- Hvis du er fornøyd med jobben, kan du fortsette med den siste monteringen av kombinasjonen USB-C Breakout/adapter
Trinn 7: Sluttlodding
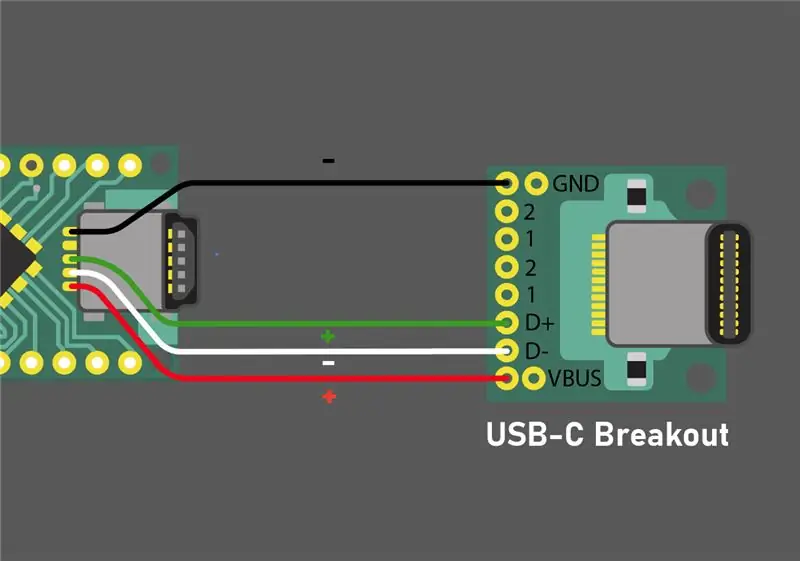
Når utbruddet er riktig plassering i 3D -skriverhuset, kan du fortsette med å fikse hovedkortet tilbake til stedet. På dette stadiet trenger du bare å bruke skruene for å fikse det, men ikke begynn å sette noen av selene tilbake, siden du trenger så mye plass du kan få for øyeblikket.
Fortsett med lodding av kobbertrådene på utbruddskortet. Vær veldig forsiktig med hvilken kabel som går hvor. Se dette skjemaet jeg har gitt eller YOUTUBE -videoen på dette trinnet.
Trinn 8: Sluttmontering
Etter lodding av de siste ledningene kan du fortsette med å installere alle seler og kontakter tilbake til skriverens hovedkort.
Ta deg god tid og sørg for at alt går på riktig sted. Jeg kan ikke understreke nok hvor viktig det er å være oppmerksom på rekkefølgen på ledningene. Jeg klarte personlig å bytte noen av ledningene og ødelegge en av trinnmotorene.
Før du fortsetter med å teste skriveren, anbefaler jeg at du foretar en visuell kontroll av alle loddere og ledninger. Hvis du har et multimeter tilgjengelig, kan du kontrollere motstanden til ledningene ved å plassere testerne på PCB -putene. Dette vil sikre at alle ledninger er tilkoblet og fungerer som de skal.
Trinn 9: Oppstart og testing
Etter at du er ferdig med å sette alt sammen igjen, er det på tide med en test.
- slå på skriveren og sett den NYE USB-C-kabelen inn i skriveren
- slå på OctoPi og prøv å koble til skriveren
- bytt til kontrollfanen og be skriveren om å flytte sengen og skriverhodet i forskjellige retninger
Hvis denne prosessen er vellykket, kan du kalle det en seier og begynne å lage ting
*hvis OctoPi ikke klarer å koble til skriveren, vil jeg råde deg til en annen nøye visuell inspeksjon av loddene/ ledningene/ kontaktene for å sikre at alt er på plass. Hvis motstandsmålingen over de fire ledningene stemmer overens betyr dette at problemet ikke kommer fra transplantasjonen.
Trinn 10: Avsluttende ord og tanker
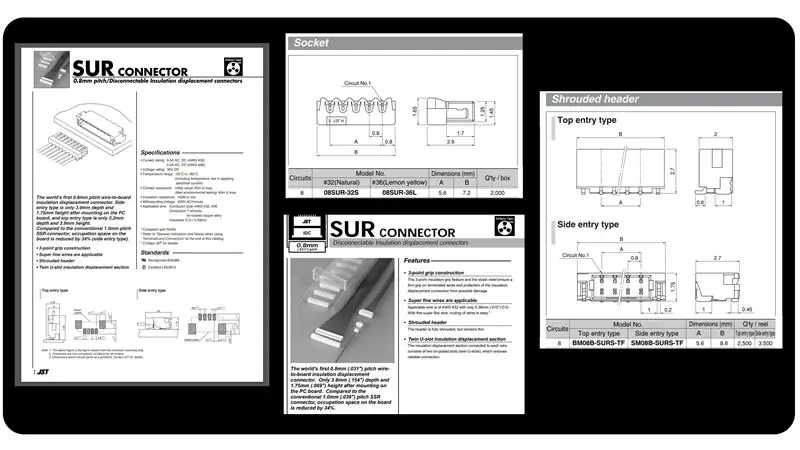

Noen mennesker vil synes denne prosessen er rotete, og jeg er enig i at det ikke er den reneste måten å gjøre dette på, men vær oppmerksom på følgende:
- ingen av modsene er synlige da alt er inne i skriverkassen
- modet er trygt selv om ledningene berører hverandre da de er dekket av emalje som er en veldig god elektrisitetsisolator
- ledningene jeg har foreslått er den perfekte balansen mellom pålitelighet/ stivhet/ konduktivitet
- du vil ikke kunne bryte ledningene, men mer sannsynlig å trekke putene av kretskortet før du skader dem.
Avhengig av hvor du får delene fra, bør det ikke koste deg mer enn $ 10 for materialer
Da jeg først begynte å se på å gjøre denne moden til skriveren, hadde jeg et annet alternativ på bordet. Dessverre var jeg ikke i stand til å finne de delene jeg trengte på grunn av tilgjengelighet. Til slutt ville denne løsningen ha fungert ganske dyrt, så jeg valgte å la den stå for øyeblikket.
Tanken var å bruke noen kontakter fra JST som ville passe rett på toppen av de gamle USB Mini PCB -putene.
Koblingene i diskusjonen er:
- Mann: 08SUR-32S
- Kvinne: BM08B-SURS-TF
Etter min mening ville dette vært den reneste og mest presentable måten å gjøre denne transplantasjonen på. Alternativet er fortsatt på bordet for fremtiden når jeg klarer å koble delene ut.
Gi meg beskjed om hva du synes og legg igjen en kommentar nedenfor. Hvis du har tid, er det alltid best å se selve videoen jeg lagde med hele prosessen.
Anbefalt:
LED -takvindu som er soldrevet - ettermontering: 4 trinn

LED -takvindu som er soldrevet - ettermontering: Jeg hadde et gammelt takvindu som satt i taket mitt i mørket. Det var et resultat av en takreparasjon. Takvinduet i takdelen måtte fjernes på grunn av lekkasjer, og det har gått noen år nå. Når jeg snakket med folk om å installere et nytt takvindu på nytt
Bluetooth fjernstyrt lysbryter - ettermontering. Lysbryter fungerer fortsatt, ingen ekstra skriving. 9 trinn (med bilder)

Bluetooth fjernstyrt lysbryter - ettermontering. Lysbryter fungerer fortsatt, ingen ekstra skriving .: Oppdatering 25. november 2017 - For en High Power -versjon av dette prosjektet som kan kontrollere kilowatt belastning, se Ettermontering av BLE -kontroll til høyeffektbelastning - Ingen ekstra ledninger er nødvendig Oppdater 15. november 2017 - Noen BLE -plater / programvarestabler deli
LED-ettermontering av hardmetallampe for Rinoa Super-Genius: 5 trinn (med bilder)

Karbidlampe LED Retrofit for Rinoa Super-Genius: I dag på Made To Hack, ettermonterer jeg en hardmetallampe! Jeg gjør dette for andre YouTuber Rinoa Super-Genius slik at lampen kan brukes på et elektrisk ebike-prosjekt
Ettermontering av lysdioder i en dynamopære: 12 trinn (med bilder)

Ettermontering av lysdioder i en Dynamo -pære: Hei, igjen, Som du vet, er det flere instrukser om å bygge sykkelbelysningssystemer, men hei, jeg ønsket å legge ut mitt eget. Etter et par timer med å lete etter instrukser, har jeg ikke sett en skikkelig Bulb-Led-konvertering, jeg har nettopp sett noe spam
Standard pære til L.E.D Ettermontering på billig: 5 trinn
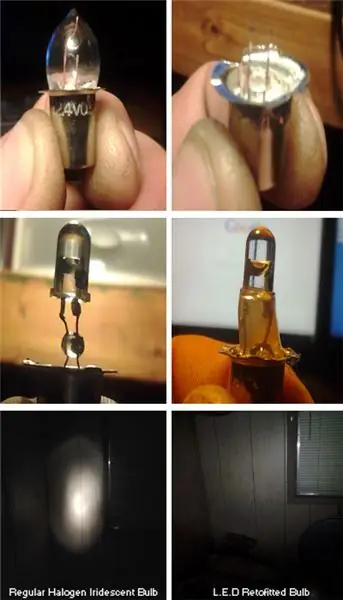
Standardpære til L.E.D Ettermontering på billig: Når du sammenligner L.E.D.s med standardpærer, øker du til slutt pæreholdbarhet/levetid og effektivitet/timers bruk av batterier med et lite offer for lumeneffekt, spektrumfokus. Jeg tror du kan endre spektrumfokuset til L.E. noe
