
Innholdsfortegnelse:
2025 Forfatter: John Day | [email protected]. Sist endret: 2025-01-23 15:02
I denne opplæringen lærer vi hvordan du styrer MAX7219 Led -matrisen med Arduino ved å vise en enkel tekst.
Se en demonstrasjonsvideo.
Trinn 1: Det du trenger

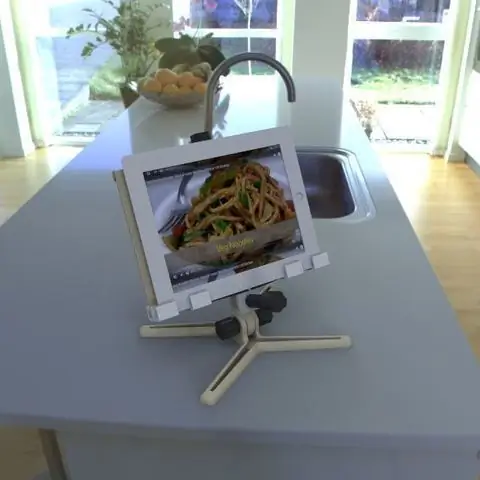
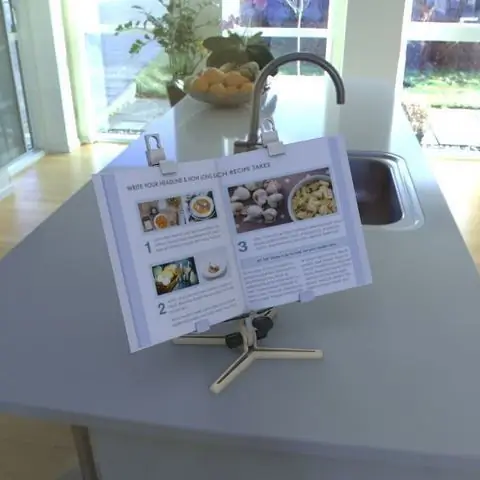
- Arduino UNO (eller annen Arduino)
- LED MATRIX. Vi skal bruke FC-16-modulen som har fire kaskader 8 × 8 LED-matriseskjermer og en innebygd MAX7219 LED-driver for hver skjerm.
- Jumper ledninger
- Visuino -program: Last ned Visuino
Trinn 2: Kretsen
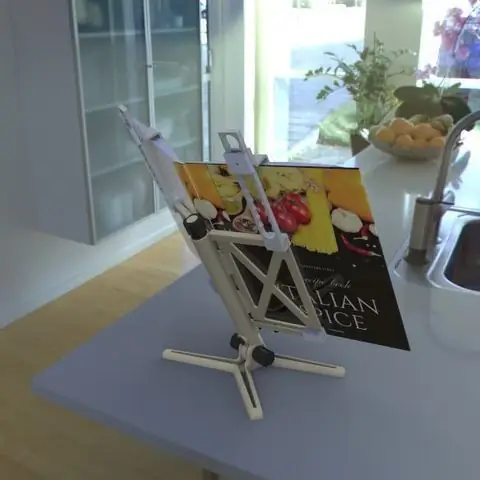
- Koble LED Matrix pin [VCC] til Arduino pin [5V]
- Koble LED Matrix pin [GND] til Arduino pin [GND]
- Koble LED Matrix pin [DIN] til Arduino digital pin [11]
- Koble LED Matrix pin [CS] til Arduino digital pin [10]
- Koble LED Matrix pin [CLK] til Arduino digital pin [13]
Merk: Les også delen for feilsøking nedenfor
Trinn 3: Start Visuino, og velg Arduino UNO -korttype


For å begynne å programmere Arduino, må du ha Arduino IDE installert herfra:
Vær oppmerksom på at det er noen kritiske feil i Arduino IDE 1.6.6. Sørg for at du installerer 1.6.7 eller nyere, ellers fungerer ikke denne instruksen! Hvis du ikke har gjort det, følg trinnene i denne instruksjonsboken for å konfigurere Arduino IDE for å programmere Arduino UNO! Visuino: https://www.visuino.eu må også installeres. Start Visuino som vist på det første bildet Klikk på "Verktøy" -knappen på Arduino -komponenten (Bilde 1) i Visuino Når dialogboksen vises, velg "Arduino UNO" som vist på Bilde 2
Trinn 4: I Visuino Legg til komponenter



- Legg til "Clock Generator" -komponent
- Legg til "Tekstverdi" -komponent
- Legg til "Teller" -komponent
- Legg til "Heltall multikilde"
- Legg til komponenten "Maxim LED Display Controller SPI MAX7219/MAX7221"
Trinn 5: I Visuino -settkomponenter



- Velg "ClockGenerator1", og sett "Frequency" til vinduet i egenskapsvinduet: 5
- Velg "Teller1" og i egenskapsvinduet sett Maks> Verdi til 0 og Min> Verdi til -170 Merk: -170 er avstanden på X (lengden på teksten), som teksten vil bevege seg fra venstre til høyre, kan du spill med dette nummeret for å få riktig lengde
- Velg "IntegerMultiSource1", og sett "Output Pins" til vinduet i egenskapsvinduet: 3
-
Velg "TextValue1" og angi "Value" (Dette er teksten du vil vise på LED -matrisen): ARDUINO LED MATRIX PROJECT
- Velg "LedController1" og velg "Pixel Groups" i egenskapsvinduet, og klikk på de tre prikkene. I "PixelGroups" -vinduet dra "2D Graphics" fra høyre side til venstre Velg "2D Graphics1" på venstre side og i Egenskaper vindussett:- "Høyde" til 8- "Speil horisontalt" til sant- "Orientering" for å gå opp "Reverse horisontal" til True- "Reverse vertikal" til False- "Width" til 32- Velg "Elements" og klikk på 3dots I vinduet "Elements" drar du "Fill Screen" til venstre, utvider "Text" og drar "Text Field" til venstre side. Velg "Text Field1" og i egenskapsvinduet setter "Wrap" til False, Velg "X" og klikk på "Pin" -ikonet og velg "Integer SinkPin" << se bildetLukk alle vinduer
- Velg "LedController1" og i "Properties" -vinduet setter du "Intensity" til 0,1 <
Trinn 6: I Visuino Connect -komponenter

- Koble "ClockGenerator1" pin [Out] til "Counter1" pin [In]
- Koble "Counter1" pin [Out] til IntegerMultiSource1 pin [In]
- Koble "IntegerMultiSource1" -pinne [0] til "LedController1"> Tekstfelt1> X
- Koble "IntegerMultiSource1" pin [1] til "LedController1"> Fyll skjerm1> Klokke
- Koble "IntegerMultiSource1" pin [2] til "TextValue1" pin [Clock]
- Koble "TextValue1" pin [Out] til "LedController1"> Text Field1> In
- Koble "LedController1" pin [Chip Select] til Arduino digital pin [10]
- Koble "LedController1" pin [Out SPI] til Arduino pin [SPI In]
Trinn 7: Generer, kompiler og last opp Arduino -koden

I Visuino klikker du på "Build" -fanen nederst, og kontrollerer at den riktige porten er valgt. Klikk deretter på "Compile/Build and Upload" -knappen.
Trinn 8: Spill
Hvis du driver Arduino UNO -modulen, begynner LED Matrix å vise teksten fra venstre side til høyre.
Gratulerer! Du har fullført prosjektet ditt med Visuino. Vedlagt er også Visuino -prosjektet, som jeg opprettet for denne Instructable, du kan laste det ned her og åpne det i Visuino:
Trinn 9: Feilsøking

I mitt tilfelle Når Arduino ble slått på, blinker LED -matrisen og teksten ble ikke vist helt. Grunnen til dette var fordi MAX7219 -brikken er veldig følsom for spenningsforstyrrelser.
For å løse at jeg la til en 47uf elektrolytisk kondensator mellom LED Matrix VCC (+) og GND (-), må du koble kondensatoren til høyre, + på (VCC) og - på (GND)
Anbefalt:
Dot Matrix 32x8 Max7219 Grensesnitt med Ardiuno: 5 trinn (med bilder)

Dot Matrix 32x8 Max7219 Grensesnitt med Ardiuno: Hei alle, Dot Matrix basert på Max7219 er ikke nye i 2020, før nylig var oppsettsprosessen godt dokumentert, man ville lastet ned maskinvarebibliotek fra MajicDesigns. og endret noen få linjer i topptekstfilene og FC16 fungerte som en sjarm. Dette var til
Hvordan bygge 8x8 BIG LED Matrix (MAX7219 LED 10mm): 9 trinn (med bilder)

Hvordan bygge 8x8 BIG LED Matrix (MAX7219 LED 10mm): Har du jobbet med ferdig 8x8 LED-matrise som skjermer? De kommer i forskjellige størrelser og er ganske interessante å jobbe med. En stor lett tilgjengelig størrelse er rundt 60 mm x 60 mm. Men hvis du er ute etter en mye større ferdig LED-matrise
MAX7219 LED Dot Matrix Montering og testing: 6 trinn (med bilder)

MAX7219 LED Dot Matrix Montering og testing: En Dot-Matrix Display er en displayenhet som inneholder lysdioder justert i form av matrise. Denne Dot-matrisedisplayene brukes i applikasjoner der Symbol, Grafikk, Tegn, Alfabeter, Tall må vises sammen
Kontroll LED -bord med telefon med NodeMCU, ESP8266 og MAX7219: 8 trinn
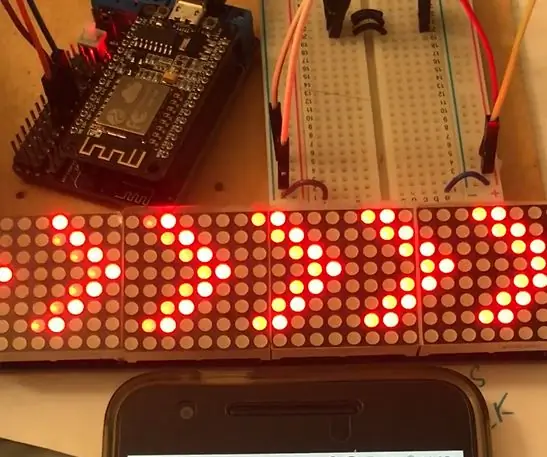
Kontroll LED -bord med telefon Med NodeMCU, ESP8266 og MAX7219: Jeg vil bruke telefonen til å kontrollere LED -kortet som et svingesignal. Så ESP8266 vil fungere som et tilgangspunkt, mikrokontroller og også en server. Webserveren vil ha en enkel webside med 3 knapper: Drei VENSTRE, Drei HØYRE og Drei SOS. Teksten
8x8 LED MATRIX DISPLAY - ARDUINO - BLUETOOTH -KONTROLL: 7 trinn (med bilder)
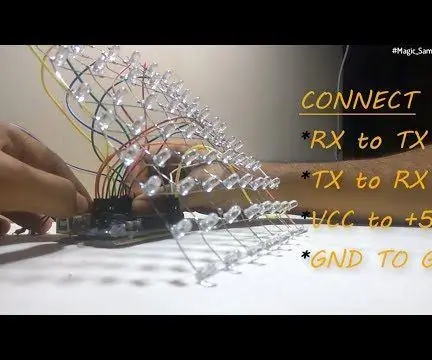
8x8 LED MATRIX DISPLAY | ARDUINO | BLUETOOTH -KONTROLL: I denne opplæringen viser jeg hvordan du bygger en 8 x 8 LED -matrise ved hjelp av en Arduino. KOMMENTER DET DU TENKER OM DENNE INSTRUKTIBELE, SÅ AT JEG KAN FORBEDRE I MIN YTTERLIGERE INSTRUKTABLER Ta en titt på videoopplæringen for en bedre forståelse av helheten
