
Innholdsfortegnelse:
2025 Forfatter: John Day | [email protected]. Sist endret: 2025-01-23 15:02

Raspberry Pi er en veldig nyttig databehandlingsplattform som gjør det mulig å lage forskjellige IoT/robotics/smart-home/… prosjektapplikasjoner. Den eneste tingen den ikke har, sammenlignet med en vanlig datamaskin, er en avstengningsknapp. Så hvordan kan vi lage en selv? Ok, la oss gjøre det sammen!
For denne opplæringen trenger du følgende:
- 1 Raspberry Pi allerede konfigurert og klar til bruk
- 1 brødbrett eller noe som lar deg lage den elektroniske kretsen
- 1 trykknapp
- 2 hoppetråder
Hvis du aldri har brukt en Raspberry Pi, kan du sjekke ut veiledningen min om hvordan og hva du skal gjøre for å konfigurere den:
www.instructables.com/How-to-Setup-a-Raspberry-Pi-and-Start-Using-It/
Trinn 1: Elektronisk krets



Ingenting super komplisert her, det er ganske grei krets. De to bildene ovenfor forklarer kretsbygget. Du kan bruke hvilken GPIO -pin du vil ha for knappinndata. Du må bare sørge for å oppdatere koden for å gjenspeile det.
La oss raskt forklare hvordan dette kommer til å fungere:
- den RØDE ledningen tar 3.3V til den ene enden av trykknappen.
- den SVARTE kabelen kobler den andre enden av trykknappen til en Pi GPIO som skal brukes som inngang.
- Som standard er knappen åpen, så det er ingen spenning som går gjennom den. Så den SVARTE kabelen er på 0V når knappen ikke trykkes. Dette betyr at den logiske tilstanden til Pi GPIO -inngangen er 0.
- Når knappen trykkes, vil spenningen gå gjennom den og den SVARTE kabelen vil bli koblet til 3,3V. Raspberry Pi vil da se en spenning på 3,3V ved inngangen, som tilsvarer en logisk tilstand på 1.
Trinn 2: Python -kode

Nå som kretsen er klar til bruk, må vi skrive koden som skal kjøre den, og jeg bruker Python i et PyCharm -miljø her. Jeg konfigurerte knappen til å slå av Raspberry Pi bare når den er trykket på mer enn 3 sekunder. Grunnen til at jeg gjør det er at det er veldig lett å trykke den ved et uhell, og du ikke vil slå av Pi -en din ved et uhell.
Utskriftsskjermen ovenfor er fra PyCharm -miljøet mitt, og koden er følgende (med en liten forskjell på linje 26 som er knyttet til et annet prosjekt, men ikke nødvendig her):
# Dette er en kode for å slå av Raspberry Pi når du trykker på og holder inne en definert knapp for å slå av Raspberry PiGPIO.setwarnings (False) GPIO.setmode (GPIO. BCM) # Broadcom pin-nummering schemeGPIO.setup (button_poweroff, GPIO. IN, pull_up_down = GPIO. PUD_DOWN) # Knapp satt som input mens True: GPIO.wait_for_edge ((button_poweroff, GPIO. RISING) start = time.time () time.sleep (0.2) # Switch debounce while GPIO.input (button_poweroff) == 1: time.sleep (0.01) length = time.time () - start hvis lengde > hold_time: os.system ("sudo poweroff")
Det første, hvis du har koblet trykknappen til en annen GPIO, er å oppdatere linje 11 på utskriftsskjermen ovenfor med den aktuelle GPIO -inngangen:
button_poweroff = GPIO_X # Oppdater med riktig GPIO brukt på kretsen din
Hold_time -variabelen lar deg også endre ventetiden som får Pi til å stenge.
Trinn 3: Slik starter du manuset automatisk etter oppstartsprosedyren


Nå som vi har koden klar, trenger vi bare å utføre den. Men det ville være praktisk hvis vi kan få dette skriptet utført hver gang Pi starter opp på en automatisk måte, så knappen ville fungere uten at vi kjørte skriptet hver gang. Det er mange måter å gjøre det på. Jeg har lagt til en linje her i rc.local -filen som ligger i / etc / -mappen til Pi -en. Den kjøres som en del av oppstartsekvensen.
Du må åpne en kommandolinje og skrive inn følgende kommandoer (første utskriftsskjerm ovenfor):
cd /
cd etc sudo nano rc.local
Den første kommandoen tar deg fra /home /pi -katalogen til roten, som er /.
Den andre kommandoen tar deg deretter til / etc / katalogen.
Til slutt vil den tredje åpne rc.local -filen som en superbruker, med full redigeringsrettighet, som du trenger for å endre filen.
Når du er i filen, trenger du bare å legge til en linje på slutten av den, men før exit 0 -setningen (2. utskriftsskjerm ovenfor):
# Legg denne linjen til rc.local -filen for å starte skriptet
sudo python /home/pi/Documents/shutdown_with_hold.py &
Det er noen ting du må ta hensyn til her:
- navnet på filen din: I linjen ovenfor antar jeg at filen er shutdown_with_hold.py. Men det kan være hva du vil, bare oppdater navnet med ditt.
- der du har lagret filen din: I linjen ovenfor antar jeg at den er lagret i katalogen/home/pi/Documents. Men igjen, det kan være hvor som helst. Du trenger bare å sørge for å sette den absolutte banen til filen din her.
- "&" -tegnet på slutten av det: dette er viktig, og det lar denne kommandoen kjøre i bakgrunnen
Og det er det! Så nå blir skriptet utført hver gang Pi vil være PÅ, og du må bare trykke mer enn 3 sekunder på knappen for å slå den av.
Anbefalt:
Slå en Raspberry Pi til Bluetooth Beacon: 4 trinn
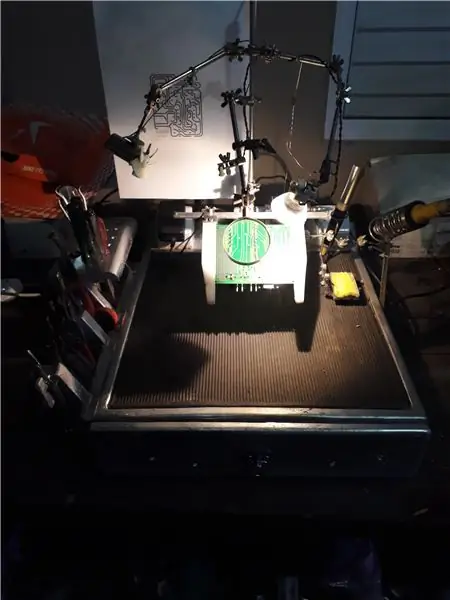
Slå en Raspberry Pi til Bluetooth Beacon: Bluetooth er en av de nyskapende teknologiene for å overføre data trådløst, bygge hjemmeautomatiseringssystemer, kontrollere andre enheter osv. I denne instruksen vil jeg prøve å gjøre en Raspberry Pi til Bluetooth Beacon. Krav Raspberry PiBleuIO (A Bl
Slå på LED gjennom internett [MagicBlocks]: 10 trinn
![Slå på LED gjennom internett [MagicBlocks]: 10 trinn Slå på LED gjennom internett [MagicBlocks]: 10 trinn](https://i.howwhatproduce.com/images/002/image-3671-j.webp)
Slå på LED gjennom internett [MagicBlocks]: Denne opplæringen lærer deg å kontrollere LED på Magicbit ved hjelp av Magicblocks
SLA 3D -skriver syreetsede kretskort: 7 trinn (med bilder)

SLA 3D Printer Acid Etched Circuit Boards: Remix..remix .. Vel, jeg trenger et utviklingskort for mine ATtiny -brikker. Jeg har ikke en CNC for å kutte en PCB jeg kjenner ikke Kicad, og jeg vil ikke bestille brett. Men jeg har en harpiksskriver … og syre og jeg kjenner SketchUp. Og liker å lage ting. Hva skjedde
Raspberry Pi Slå på/av med hvilken som helst fjernkontroll: 3 trinn (med bilder)

Raspberry Pi Slå av/på med hvilken som helst fjernkontroll: Kontrollere strøm til Raspberry Pi med en IR -fjernkontroll
HVORDAN SLÅ AV RASPBERRY PI Riktig: 5 trinn

HVORDAN SLÅ AV RASPBERRY PI Riktig: Sannsynligvis lurer hver RPi -bruker en gang på hvordan du slår av Raspberry Pi? Du kan ikke bare slå av strømmen. Hvis du gjør det, er det svært sannsynlig at SD -kortet en dag vil bli ødelagt, og RPi -en vil ikke starte opp. Du må først slå av operativsystemet, og først da kan du si
