![Slå på LED gjennom internett [MagicBlocks]: 10 trinn Slå på LED gjennom internett [MagicBlocks]: 10 trinn](https://i.howwhatproduce.com/images/002/image-3671-j.webp)
Innholdsfortegnelse:
- Rekvisita
- Trinn 1: Historie
- Trinn 2: Sette opp injeksjonsblokken [Metode 1]
- Trinn 3: Konfigurere Digital Out -blokken [Metode 1]
- Trinn 4: [Valgfritt] Importer allerede konfigurasjonsnoder
- Trinn 5: Endelig distribuering av blokkene [Metode 1]
- Trinn 6: For å kontrollere alle fire lysdioder samtidig
- Trinn 7: Konfigurere bryterblokken [Metode 2]
- Trinn 8: Konfigurere Digital Out -blokken [Metode 2]
- Trinn 9: Endelig distribuerer du blokkene og bruker dashbordgrensesnittet for å få tilgang til det [Metode 2]
- Trinn 10: For å kontrollere alle fire lysdioder samtidig
- Forfatter John Day [email protected].
- Public 2024-01-30 11:20.
- Sist endret 2025-01-23 15:02.
Denne opplæringen vil lære deg å kontrollere LED på Magicbit ved hjelp av Magicblocks.
Rekvisita
Magicbit - Pro
Trinn 1: Historie
Hei og velkommen! Denne korte opplæringen lærer deg å kontrollere LED på Magicbit ved hjelp av Magicblocks.
Det er to hovedmetoder for å nå dette målet;
- Ved å bruke Inject Block.
- Ved å bruke Dashboard Switch.
Først og fremst logger du på Magicblocks -kontoen din, Magicblocks er en enkel visuell programmeringsprogramvare for programmering av din magicbit. Alle kan programmere sin mikrokontroller ved å bruke magicblocks.io, og det er ikke behov for programmeringskunnskap. Du kan registrere deg gratis.
Start og åpne lekeplassen.
Sørg deretter for at Magicbit er koblet til internett og plugget inn og også er knyttet til kontoen din via Enhetsbehandling.
Ferdig? bla deretter ned til metode 1
Liste over elementer som kreves
Liste over elementer som kreves
Magicbit: Magicbitis en integrert utviklingsplattform basert på ESP32 for læring, prototyping, koding, elektronikk, robotikk, IoT og løsningsdesign.
Trinn 2: Sette opp injeksjonsblokken [Metode 1]
![Sette opp injeksjonsblokken [Metode 1] Sette opp injeksjonsblokken [Metode 1]](https://i.howwhatproduce.com/images/002/image-3671-1-j.webp)
![Sette opp injeksjonsblokken [Metode 1] Sette opp injeksjonsblokken [Metode 1]](https://i.howwhatproduce.com/images/002/image-3671-2-j.webp)
![Sette opp injeksjonsblokken [Metode 1] Sette opp injeksjonsblokken [Metode 1]](https://i.howwhatproduce.com/images/002/image-3671-3-j.webp)
![Sette opp injeksjonsblokken [Metode 1] Sette opp injeksjonsblokken [Metode 1]](https://i.howwhatproduce.com/images/002/image-3671-4-j.webp)
1. Dra og slipp injeksjonsblokken fra inndatanodene til venstre på skjermen til Flyt.
2. Dobbeltklikk på blokken og velg type nyttelast fra rullegardinmenyen til en numerisk inngang (tall).
3. Sett opp nodenavnet [valgfritt] og nummeret som skal injiseres (0 eller 1).
Trinn 3: Konfigurere Digital Out -blokken [Metode 1]
![Sette opp Digital Out -blokken [Metode 1] Sette opp Digital Out -blokken [Metode 1]](https://i.howwhatproduce.com/images/002/image-3671-5-j.webp)
![Sette opp Digital Out -blokken [Metode 1] Sette opp Digital Out -blokken [Metode 1]](https://i.howwhatproduce.com/images/002/image-3671-6-j.webp)
![Sette opp Digital Out -blokken [Metode 1] Sette opp Digital Out -blokken [Metode 1]](https://i.howwhatproduce.com/images/002/image-3671-7-j.webp)
![Sette opp Digital Out -blokken [Metode 1] Sette opp Digital Out -blokken [Metode 1]](https://i.howwhatproduce.com/images/002/image-3671-8-j.webp)
1. Dra og slipp Digital out -blokken fra Magicbit -nodeseksjonen til venstre på skjermen til strømmen.
2. Dobbeltklikk på den digitale utblokken og skriv inn eller lim inn din unike enhets-ID fra kategorien Enhetsbehandling på Magicblocks-kontoen din. [Dette vil koble den digitale utblokken til Magicbit]
3. Sett PIN -koden til en av LED -pinnene.
Trinn 4: [Valgfritt] Importer allerede konfigurasjonsnoder
![[Valgfritt] Importer allerede konfigurasjonsnoder [Valgfritt] Importer allerede konfigurasjonsnoder](https://i.howwhatproduce.com/images/002/image-3671-9-j.webp)
![[Valgfritt] Importer allerede konfigurasjonsnoder [Valgfritt] Importer allerede konfigurasjonsnoder](https://i.howwhatproduce.com/images/002/image-3671-10-j.webp)
![[Valgfritt] Importer allerede konfigurasjonsnoder [Valgfritt] Importer allerede konfigurasjonsnoder](https://i.howwhatproduce.com/images/002/image-3671-11-j.webp)
![[Valgfritt] Importer allerede konfigurasjonsnoder [Valgfritt] Importer allerede konfigurasjonsnoder](https://i.howwhatproduce.com/images/002/image-3671-12-j.webp)
Hvis du hadde problemer med å konfigurere noder, kan du bruke importfunksjonen i Magicblocks for å få noder som allerede er konfigurert.
- Kopier først denne koden til utklippstavlen.
- Klikk på alternativmenyen øverst til høyre på skjermen.
- Hold deretter markøren over importmenyen.
- Klikk deretter på Utklippstavle og lim inn koden på utklippstavlen i tekstfeltet.
- Velg nåværende flyt eller ny flyt, og klikk på Importer.
VIKTIG
Sørg for at du skriver inn enhets -ID -en på skjermnodeegenskapene og skriver inn teksten du trenger inne i injeksjonsnoden.
Trinn 5: Endelig distribuering av blokkene [Metode 1]
![Endelig distribuere blokkene [Metode 1] Endelig distribuere blokkene [Metode 1]](https://i.howwhatproduce.com/images/002/image-3671-13-j.webp)
1. Koble injeksjonsblokken med Digital Out -noden.
2. Klikk på distribusjonsknappen øverst til høyre på skjermen.
3. Etter å ha distribuert, klikker du på boksen til venstre for injeksjonsblokken for å aktivere den, og hvis du klikker på "På" injeksjonsblokken vil LED-lampen du valgte slå seg på, neste klikk på "Av" injeksjonsblokken for å slå den av.
Trinn 6: For å kontrollere alle fire lysdioder samtidig
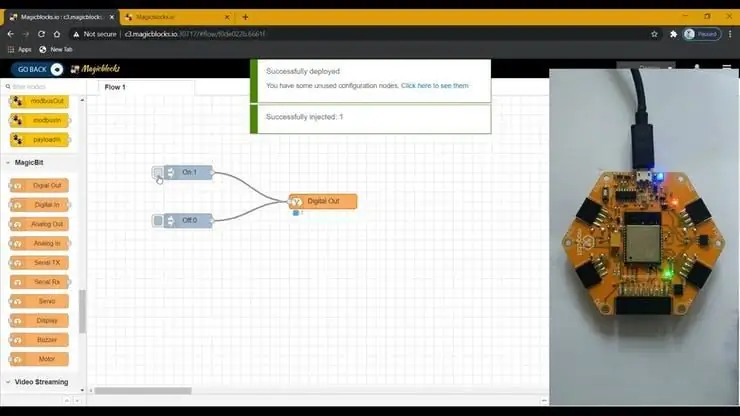
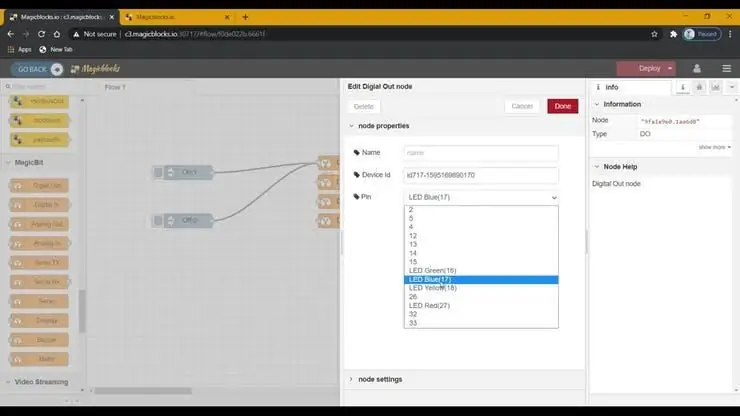
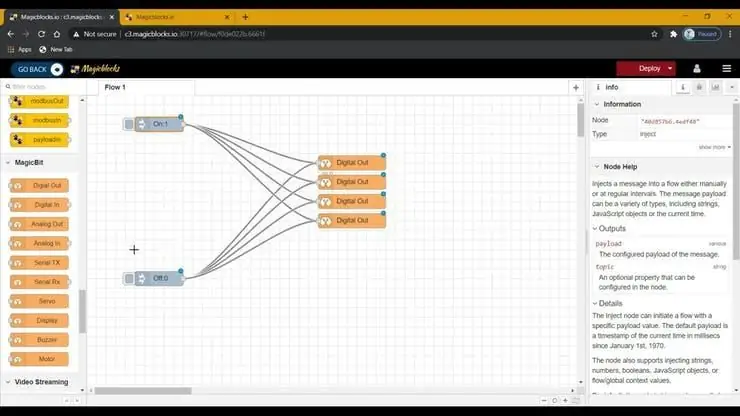
1. Dupliser Digital Out -blokken 3 ganger og tilordne hver blokk til fire LED -pins.
2. Neste tilkoblede "På" og "Av" injeksjonsblokker med den nye Digital Out -blokken.
3. Klikk på Distribuer-knappen øverst til høyre på skjermen.
4. Etter at du har distribuert, klikker du på boksen til venstre for injeksjonsblokken for å aktivere den, og hvis du klikker på "På" injeksjonsblokken, vil lysdiodene du valgte slå seg på. Klikk deretter på "Av" injeksjonsblokken for å slå den av.
Feilsøking [Metode 1]
- Sjekk om den viser tilkoblet (eller 1/0) under skjermblokken hvis ikke sjekk enhets -ID -en du skrev inn i displayblokken på nytt.
- Sjekk om Magicbit er koblet til internett.
Trinn 7: Konfigurere bryterblokken [Metode 2]
![Konfigurere bryterblokken [Metode 2] Konfigurere bryterblokken [Metode 2]](https://i.howwhatproduce.com/images/002/image-3671-17-j.webp)
![Konfigurere bryterblokken [Metode 2] Konfigurere bryterblokken [Metode 2]](https://i.howwhatproduce.com/images/002/image-3671-18-j.webp)
1. Dra og slipp bryterblokken fra dashbordets nodeseksjon til flyten.
2. Dobbeltklikk på Switch-noden og sett opp et grunnleggende dashbord ui [brukergrensesnitt] fra rullegardinmenyen og et navn på feltet ditt.
3. Velg modus som nummerinngang fra rullegardinmenyen for både På og Av. Og sett på nyttelast som 1 og av nyttelast som 0.
Trinn 8: Konfigurere Digital Out -blokken [Metode 2]
![Sette opp Digital Out -blokken [Metode 2] Sette opp Digital Out -blokken [Metode 2]](https://i.howwhatproduce.com/images/002/image-3671-19-j.webp)
![Sette opp Digital Out -blokken [Metode 2] Sette opp Digital Out -blokken [Metode 2]](https://i.howwhatproduce.com/images/002/image-3671-20-j.webp)
![Sette opp Digital Out -blokken [Metode 2] Sette opp Digital Out -blokken [Metode 2]](https://i.howwhatproduce.com/images/002/image-3671-21-j.webp)
1. Dra og slipp Digital out -blokken fra Magicbit -nodeseksjonen til venstre på skjermen til strømmen.
2. Dobbeltklikk på den digitale utblokken og skriv inn eller lim inn din unike enhets-ID fra kategorien Enhetsbehandling på Magicblocks-kontoen din. [Dette vil koble den digitale utblokken til Magicbit]
[Valgfritt] Importer allerede konfigurasjonsnoder
- Kopier først denne koden til utklippstavlen.
- Klikk på alternativmenyen øverst til høyre på skjermen.
- Hold deretter markøren over importmenyen.
- Klikk deretter på Utklippstavle og lim inn koden på utklippstavlen i tekstfeltet.
- Velg nåværende flyt eller ny flyt, og klikk på Importer.
VIKTIG
Sørg for at du skriver inn enhets -ID -en på skjermnodeegenskapene og skriver inn teksten du trenger inne i injeksjonsnoden.
Trinn 9: Endelig distribuerer du blokkene og bruker dashbordgrensesnittet for å få tilgang til det [Metode 2]
![Endelig distribuerer du blokkene og bruker dashbordgrensesnittet for å få tilgang til det [Metode 2] Endelig distribuerer du blokkene og bruker dashbordgrensesnittet for å få tilgang til det [Metode 2]](https://i.howwhatproduce.com/images/002/image-3671-22-j.webp)
![Endelig distribuerer du blokkene og bruker dashbordgrensesnittet for å få tilgang til det [Metode 2] Endelig distribuerer du blokkene og bruker dashbordgrensesnittet for å få tilgang til det [Metode 2]](https://i.howwhatproduce.com/images/002/image-3671-23-j.webp)
![Endelig distribuerer du blokkene og bruker dashbordgrensesnittet for å få tilgang til det [Metode 2] Endelig distribuerer du blokkene og bruker dashbordgrensesnittet for å få tilgang til det [Metode 2]](https://i.howwhatproduce.com/images/002/image-3671-24-j.webp)
- Koble bryterblokken til Digital Out -noden.
- Klikk på Distribuer-knappen øverst til høyre på skjermen.
- Etter distribusjon, gå til dashbordet ui ved å klikke lenken til dashbordets URL i øverste høyre hjørne av skjermen.
- Når du er i dashbordet, kan du slå bryteren du nettopp satte på og av for å kontrollere LED -en du tilordnet den digitale utblokken.
- Kopier Dashboard -URL -en din, og denne kan nås via internett for å vise tekst på Magicbit -skjermen fra hvor som helst i verden.
Trinn 10: For å kontrollere alle fire lysdioder samtidig
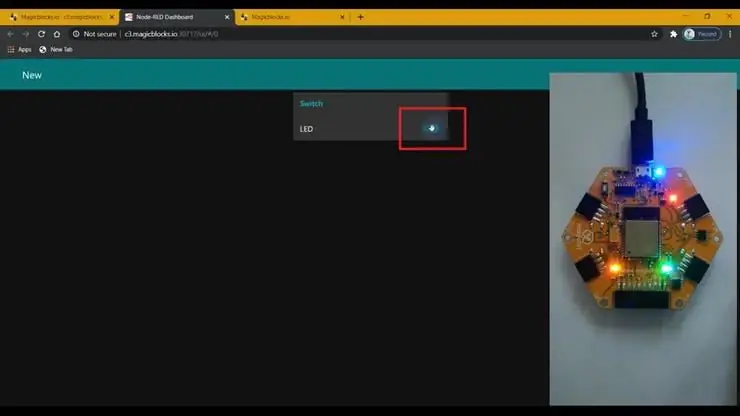
1. Dupliser Digital Out -blokken 3 ganger og tilordne hver blokk til fire LED -pins.
2. Og koble dem til bryterblokken.
3. Klikk på Distribuer-knappen øverst til høyre på skjermen.
4. Etter distribusjon, gå til dashbordet ui ved å klikke på lenken til dashbordets URL i øverste høyre hjørne av skjermen.
5. Nå vil vi slå av og på bryteren for å kontrollere alle fire lysdiodene.
Kopier Dashboard -URL -en din, og denne kan nås via internett for å vise tekst på Magicbit -skjermen fra hvor som helst i verden
Feilsøking [Metode 1]
- Sjekk om den viser tilkoblet (eller 1/0) under den digitale utblokken hvis ikke sjekk enhets -ID -en som du skrev inn i den digitale utblokken.
- Sjekk om Magicbit er koblet til internett.
Anbefalt:
Glass Stone LED Tube (WiFi -kontrollert gjennom smarttelefon -appen): 6 trinn (med bilder)

Glass Stone LED Tube (WiFi Controlled Through Smartphone App): Hallo andre produsenter! I denne instruksen vil jeg vise deg hvordan du bygger et WiFi-kontrollert LED-rør som er fylt med glassstein for en fin diffusjonseffekt. Lysdiodene er individuelt adresserbare, og derfor er noen fine effekter mulig i
Arduino Uno + ESP8266 ESP-01 Slå på en lampe over internett (ikke LAN WIFI): 3 trinn

Arduino Uno + ESP8266 ESP-01 Slå på en lampe over internett (ikke LAN WIFI): Slå på en lampe via nettstedet på en hvilken som helst enhet ved hjelp av nettleser på den enheten, selv om du er langt borte fra lampen. Du kan få tilgang til nettstedet via den bærbare datamaskinen, smarttelefonen eller noe annet med en nettleser som er installert på den enheten
Slå en roterende telefon til en radio og reis gjennom tiden: 5 trinn (med bilder)

Gjør en roterende telefon til en radio og reis gjennom tiden: Jeg hacket en roterende telefon til en radio! Ta telefonen, velg et land og et tiår, og lytt til god musikk! Hvordan den fungerer Denne roterende telefonen har en innebygd mikrodatamaskin (en Raspberry Pi), som kommuniserer til radiooooo.com, en nettradio. De
Vis tekst på OLED gjennom internett: 9 trinn

Vis tekst på OLED Gjennom Internett: Hei og velkommen. Denne korte opplæringen lærer deg å vise tekst på en Magicbit ved hjelp av Magicblocks. Det er to hovedmetoder for å nå dette målet; Ved å bruke Inject Block. Ved å bruke Dashboard. Logg deg først på Magicb
Kontroller enheter over internett gjennom nettleser. (IoT): 6 trinn

Kontroller enheter over internett gjennom nettleser. (IoT): I denne instruksjonsboken vil jeg vise deg hvordan du kan kontrollere enheter som lysdioder, reléer, motorer etc. over internett via nettleser. Og du kan få tilgang til kontrollene sikkert over hvilken som helst enhet. Nettplattformen jeg brukte her er RemoteMe.org -besøk
