
Innholdsfortegnelse:
2025 Forfatter: John Day | [email protected]. Sist endret: 2025-01-23 15:02

Hei alle sammen, dette er en enkel guide til hvordan du konverterer Baofeng UV-9R (eller pluss) hodetelefon- / øretelefonkabelen til en programmeringskabel ved hjelp av en Ardunio UNO som en USB-seriekonverter.
[ANSVARSFRASKRIVELSE] Jeg tar ikke noe ansvar for skader forårsaket av radioen eller datamaskinen din, eller annen eiendom eller person. Bruk bare denne veiledningen som referanse. FØLG på egen RISIKO
Denne guiden er basert på en lignende Instructable for UV-5R, som du finner her.
Monteringen som kreves tror jeg først ble brukt av Motorola i DP4XXX -serien (men den kunne ha blitt brukt andre steder).
Du må også installere Ardunio usb -drivere (minst), og også Chirp (programvare for programmering av UHF). Jeg fant ut at Chirp ikke fungerte på Linux (ubuntu 20) ettersom det fremdeles brukte python2 som siden har blitt avviklet. Anbefaler Windows ELLER Mac -datamaskin.
- Arduino -drivere
- Chirp
Opprinnelig prøvde jeg dette ved å bruke et off -brand Arduino NANO, men styret fungerte ikke med Chirp.
Rekvisita:
Her er de grunnleggende elementene du trenger:
- 1x Baofeng UV-9R (eller pluss)
- 1x Baofeng UV-9R kabel til hodetelefoner / øretelefoner
- 1x loddejern + loddetinn
- 1x loddetinn - valgfritt (sterkt anbefalt)
- 4x mannlige til mannlige startkabler
- Ardunio UNO + USB -kabel
- Windows / Mac -datamaskin (Chirp fungerte ikke på Ubuntu 20)
Trinn 1: Ta fra hverandre hovedtelefonen / ørestykket
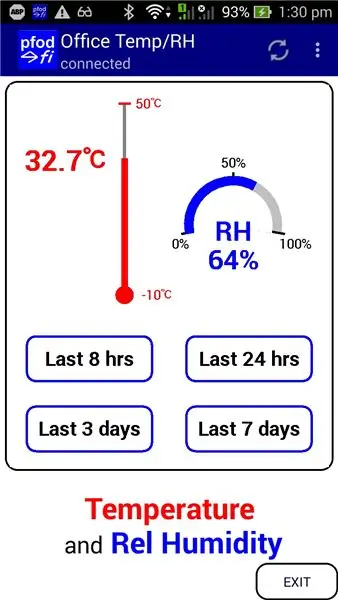
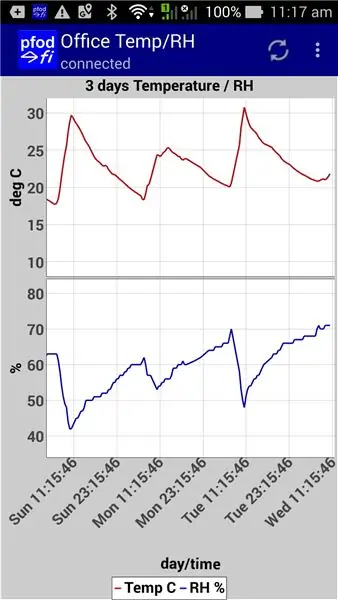
Beklager, jeg tok ikke bilder av kabelen før demontering.
1. Fjern imidlertid gummidekselet på øretelefonkontakten med en flat skrutrekker. Du bør nå se et gap der du kan lirke ut plastdekselet og kretskortet.
Ikke vær redd for å skade ledningene, da de uansett må fjernes.
2. Når kretskortet er fjernet, fortsetter du å fjerne kabelen fra kontakthuset. Du må fjerne all kabelen slik at du kan bruke hullet til å sette inn de nye ledningene i senere trinn (jumperkabler i forekomsten).
3. Du bør nå ha følgende:
- 1x kontakthus
- 1x kretskort (bør ha 6 pinner festet)
- 1x pin / kretskortdeksel
- 1x gummideksel til koblingen (dette er ikke lenger nødvendig)
- 1x kabel til hodetelefoner / øretelefoner (dette er ikke lenger nødvendig)
Trinn 2: Fest kretskortet på nytt
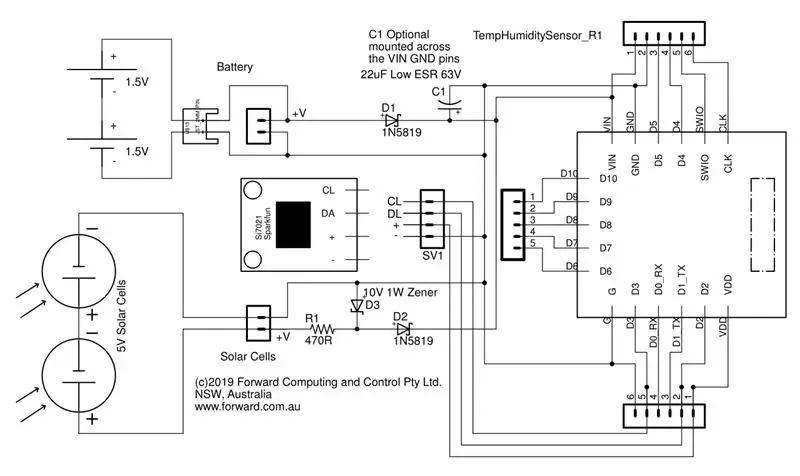


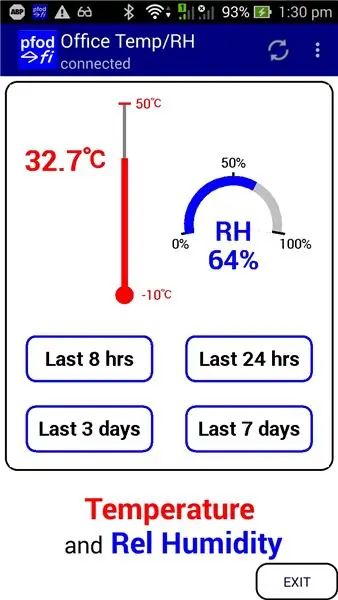
Du bør nå ha et kretskort med 6 pinner festet. Alle pinner må fjernes i tillegg til 1. Denne ene pinnen som ikke vil fjernes er GND eller jordet pinne.
Du må fjerne 5 pinner, det anbefales at du bruker en loddevei for å absorbere loddetinnet når du fjerner pinnene.
Når alle 5 pinnene er fjernet trenger du bare å lodde 2 pinner på nytt. På kretskortet vil du se to hull med merkingene RXD & TXD (TXD er ved siden av GND -pinnen). Bruk loddejernet og loddetinnet til å legge de to nye pinnene inn i RXD & TXD -hullene.
Trinn 3: Lodde jumperkabler
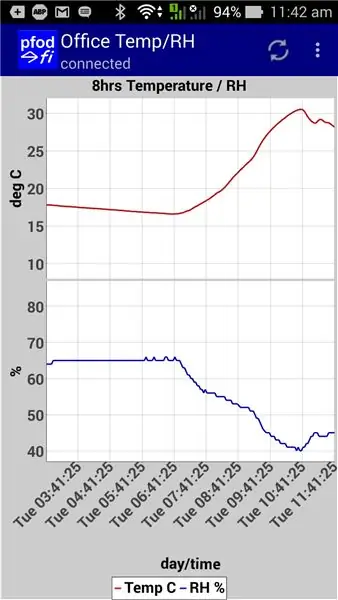
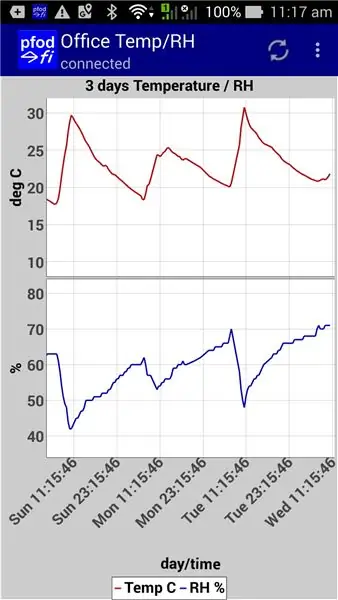

Nå bør du ha et kretskort med 3 pinner festet, disse tre pinnene skal være RXD, TXD, GND.
Ved å bruke 3 av de 4 startkablene må du lodde dem til pinnene. Sørg for å merke hvilken farge du har brukt. Personlig liker jeg å bruke svart til bakken (GND) -nålen der det er mulig. Det anbefales også at du tenner pinnene på startkablene med loddetinn før du lodder til kretskortet.
Når du er ferdig, kjører du jumperkablene gjennom kontakthuset og klemmer kontakten (du må kanskje endre huset hvis du har problemer med klaring, bare sørg for at kontakten fortsatt passer riktig til UV-9R).
Min pin til jumper -kabel referansetabell:
- GND -> Svart
- RXD -> Gul
- TXD -> Grønn
Din kan være annerledes, så sørg for å notere deg hva du brukte og juster denne guiden deretter.
Slik tester du tilkoblingene dine:
1. Koble kabelen til radioen din
2. Bruk en multimeter (innstilt på lesespenning), og koble GND-jumperkabelen til den negative multimetersonden, og den positive til enten RXD- eller TXD-jumperkablene (du må teste begge deler). Begge startkablene skal lese rundt 3,8v.
*sørg for at du bruker skruen til å feste kontakten til radioen.
Trinn 4: Konfigurere Arduino UNO til kontakt

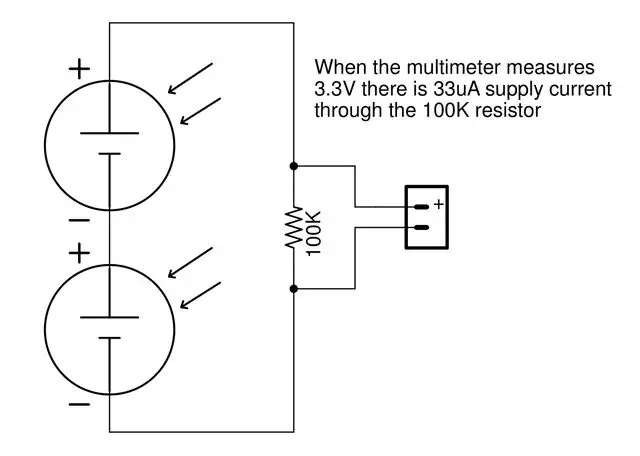
Nå som kontakten er koblet til og fortsatt er koblet til radioen din, er det på tide å koble den til din Arduino UNO.
Først prøvde jeg dette med et off -brand Arduino NANO, men det fungerte ikke som forventet.
Bruk pinnen til jumperkabelens fargekart jeg laget tidligere, og fest kablene til UNO:
- Svart -> GND
- Gul -> RXD
- Grønn -> TXD
Nå som vi bare bruker arduinoen som en usb -seriekonverter, må vi sette UNO i 'RESET MODE'.
Bruk den fjerde startkabelen til å finne tapphullene på UNO for GND & RST / RESET. Ved å bygge bro mellom disse to pinnene settes UNO i tilbakestillingsmodus (forhindrer at hver lastet kode kjøres).
Trinn 5: Koble UNO til datamaskinen og kjører kvitring
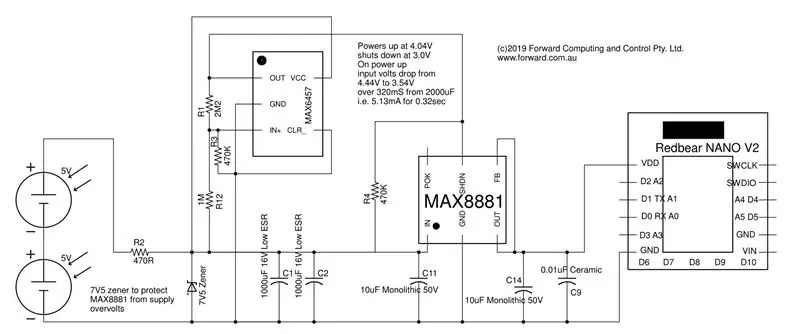
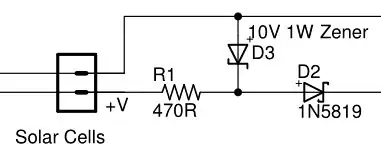
Nå som alle kontaktene våre er på plass, og all programvaren vår er lagt til på datamaskinen vår, er det på tide å koble til UNO for første gang.
1. Koble UNO til datamaskinen (UNO skal ha rødt lys)
2. Åpne Chirp
3. Koble programmeringskabelen til UV-9R (ikke slå på radioen ennå).
4. Velg Radio> Last ned fra radio fra toppmenyen inne i Chirp
5. Du bør bli bedt om noen få nedtrekk:
- Port: [Dette er unikt for oppsettet ditt, f.eks. COM*]
- Leverandør: Baofeng
-Modell: UV-9R (Dette inkluderer også UV-9R Plus)
6. Slå på radioen, og klikk deretter OK i Chirp
Chirp bør deretter gå til 'Kloning' -modus og deretter vise en tabell over alle kanaler som allerede finnes på radioen din
* Hvis du får en feilmelding, har det oppstått en feil. Ikke mengden data vi ønsker ' - dette er vanligvis et problem med kabelen, sjekk at alle kontaktene er riktig konfigurert, eller prøv et annet UNO -kort.
*sørg for at du bruker skruen til å feste kontakten til radioen.
Trinn 6: Programmering av UHF -kanaler
Hvis du bruker dette som en UHF-radio 400-500MHZ, kan du nå finne en liste over dine lokale kanaler og frekvenser for å laste opp til deg radio. Import / eksport -formatet er CSV. Jeg anbefaler først å eksportere en CSV fra radioen din og deretter bruke de samme CSV -kolonnene på nytt når du importerer de nye kanalene.
Forhåpentligvis ordner det seg, og du kan nå programmere din nye radio!
Takk
Anbefalt:
DIY -- Hvordan lage en edderkopprobot som kan kontrolleres ved hjelp av smarttelefon ved hjelp av Arduino Uno: 6 trinn

DIY || Hvordan lage en edderkopprobot som kan kontrolleres ved hjelp av smarttelefon ved hjelp av Arduino Uno: Mens du lager en edderkopprobot, kan du lære så mange ting om robotikk. Som å lage roboter er både underholdende og utfordrende. I denne videoen skal vi vise deg hvordan du lager en Spider -robot, som vi kan bruke ved hjelp av smarttelefonen vår (Androi
Luftpiano ved hjelp av IR -nærhetssensor og Arduino Uno Atmega 328: 6 trinn (med bilder)

Luftpiano ved hjelp av IR -nærhetssensor og Arduino Uno Atmega 328: Normalt er det piano eller mekanisk arbeid på den enkle mekanismen for å trykke på knappen. Men her er en vri, vi kan bare eliminere behovet for nøkler i et piano ved å bruke noen sensorer. Og infrarøde nærhetssensorer passer best til årsaken fordi t
Ta og send bilder med ESP32-Cam ved hjelp av ESP8266 WeMos D1 R1 Wifi-prosessor med Uno: 7 trinn

Ta og send bilder med ESP32-Cam ved hjelp av ESP8266 WeMos D1 R1 Wifi-prosessor med Uno: Ta bilde med ESP32-Cam (OV2640) ved hjelp av ESP8266 WeMos D1 R1 WiFI-prosessor med Uno og send det til e-post, lagre det på Google Drive og send det til Whatsapp ved bruk av Twilio. Krav: ESP8266 WeMos D1 R1 WiFI -prosessor med Uno (https: // protosupplies
Hvordan lage en drone ved hjelp av Arduino UNO - Lag en quadcopter ved hjelp av mikrokontroller: 8 trinn (med bilder)

Hvordan lage en drone ved hjelp av Arduino UNO | Lag en Quadcopter ved hjelp av mikrokontroller: Introduksjon Besøk min Youtube -kanal En Drone er en veldig dyr gadget (produkt) å kjøpe. I dette innlegget skal jeg diskutere hvordan jeg får det billig? Og hvordan kan du lage din egen slik til en billig pris … Vel, i India er alle materialer (motorer, ESCer
Pokemon Go Plus Mod ved hjelp av NFC !: 10 trinn (med bilder)

Pokemon Go Plus Mod Bruker NFC !: Har du noen gang lekt med Pokemon Go Plus og har lurt på " Kan denne enheten være enklere å bruke? &Quot; Vel, jeg er her for å vise deg hvordan du moderer Plus i en billig og enkel måte. Og for å gjøre Pokémon -opplevelsen din enda
