
Innholdsfortegnelse:
- Trinn 1: Prosjektforberedelse
- Trinn 2: Last ned programvare
- Trinn 3: Opprett konto for Fitbit Studio
- Trinn 4: Lag Fitbit -applikasjonsprosjekt
- Trinn 5: Start Developer Bridge på Mobile Fitbit
- Trinn 6: Start utvikleren på Fitbit Watches
- Trinn 7: Koble Fitbit Studio til mobil og klokke
- Trinn 8: Installer programmet på Watch
- Trinn 9: Koble IO for RPI
- Trinn 10: Installer programvare for RPI
- Trinn 11: Start programmet på RPI
- Trinn 12: Test og kjør programmet
- Trinn 13: Feilsøking
- Forfatter John Day [email protected].
- Public 2024-01-30 11:21.
- Sist endret 2025-01-23 15:02.

Dette prosjektet viser hvordan du bruker Fitbit -klokken til å kontrollere IO på Raspberry Pi. Dette prosjektet var utviklet på Fitbit ionic. Men den bør fungere på alle Fitbit -klokker med FItbit OS installert. Vi kan kontrollere både digital og analog port ved å bruke pigpio og web socket bibliotek som kjører på RPi. Dette prosjektet støtter 10 IO-porter på RPI-port 1-5 er angitt for digital port som bare kan slås av/på. Port 6-10 er angitt for analog port. Brukere kan sende øke eller redusere verdien for Analog port. I dette prosjektet demonstrerer vi analog port ved bruk av servo. Vær oppmerksom på at analog verdi vil variere avhengig av analoge enheter.
Trinn 1: Prosjektforberedelse

Maskinvare
1. Raspberry Pi (Vi testet på RPi 3)
2. Kabel for RPIs stikkontakt IO
3. Brødbrett med fem lysdioder og fem 330 ohm motstander eller
4. Servo
5. Fitibit -klokke med Fitbit OS installert
Programvare
1. pigpio for installasjon gå til
2. bibliotek for nettstikk gå til
3. Fitbit studios konto gå til
4. Last ned Fitbit OS Simulator fra
For mer informasjon om utviklingen av Fitibt-programmet, gå til
Trinn 2: Last ned programvare
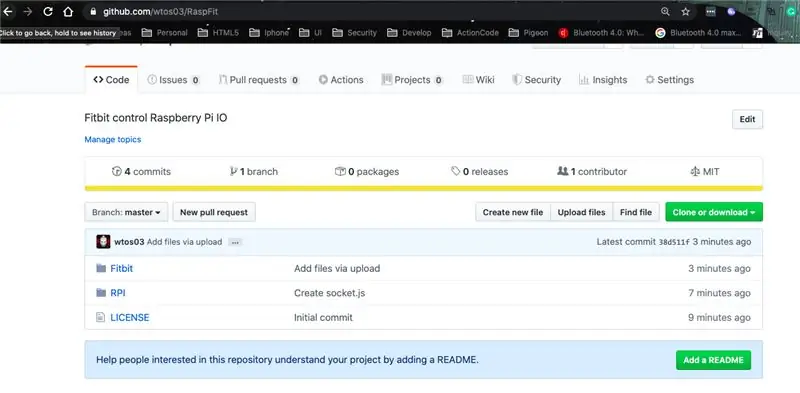
1. Last ned prosjektet fra
2. Pakk ut prosjektfiler.
3. Program RPIs socket server er på RPI/socket.js.
4. Alle Fitbit -prosjektfiler er under Fitbit -katalogen.
For informasjon om kataloger for fitbit-utvikling, se detaljer på
Trinn 3: Opprett konto for Fitbit Studio
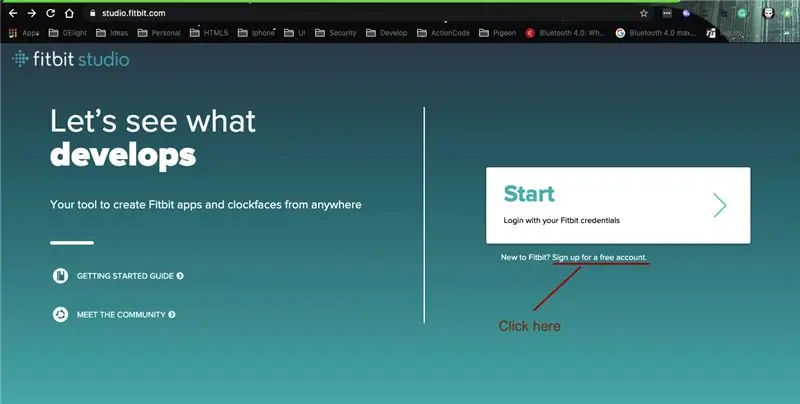
1. Gå til studio.fitbit.com
2. Registrer deg for det nye Fitbit -studioet på studio.fitbit.com.
Trinn 4: Lag Fitbit -applikasjonsprosjekt
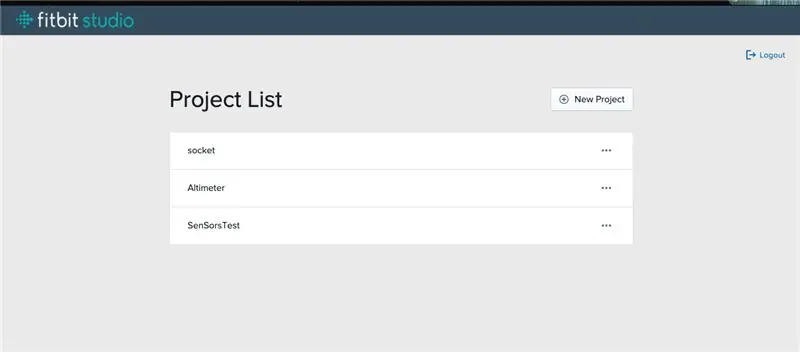
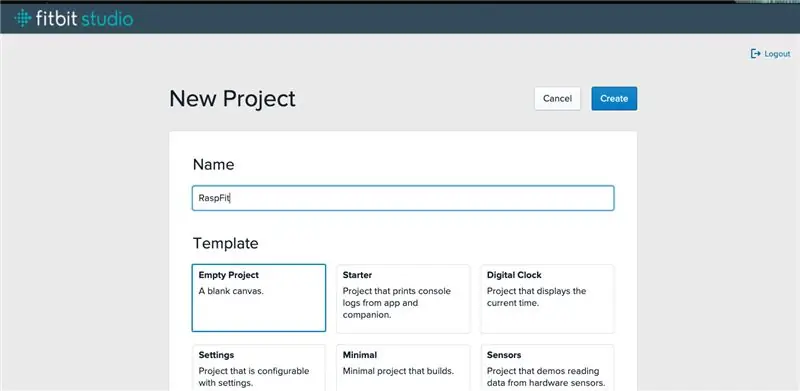
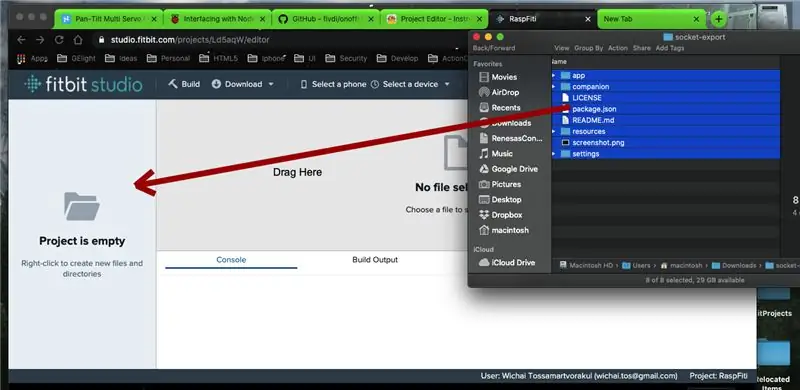
1. Gå til studio.fitbit.com
2. Etter pålogging klikker du på nytt prosjekt.
3. Skriv inn navnet på det nye prosjektet. Velg tom prosjektmal og klikk på opprett.
4. Velg alle filer og mapper som pakkes ut fra trinn 1.
5. Dra alle filene til området Prosjektfiler.
Trinn 5: Start Developer Bridge på Mobile Fitbit
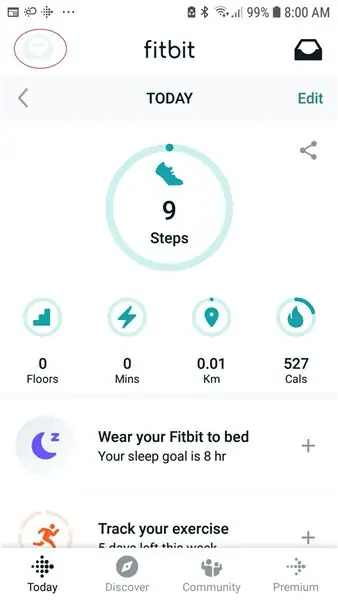
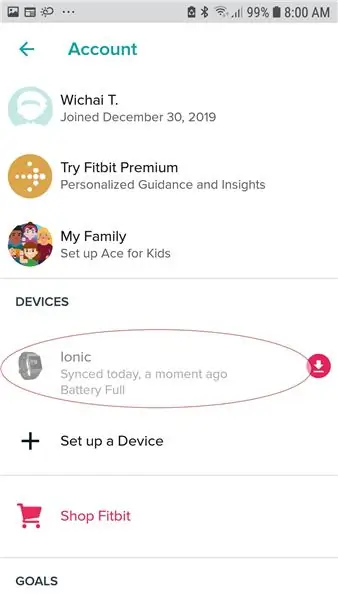
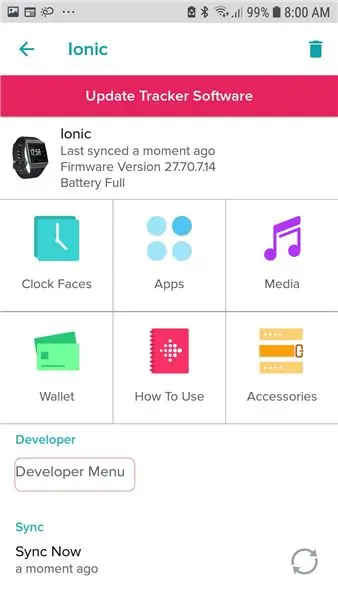
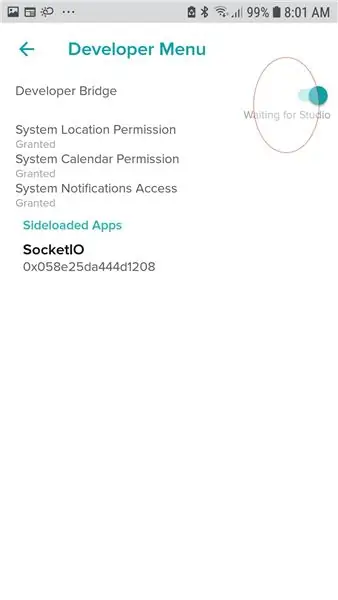
1. Start Fitbit -applikasjonen (på mobil).
2. Velg Konto øverst til venstre.
3. Velg klokkemodellen under enheter.
4. Velg Utviklermeny.
5. Aktiver Developer Bridge. Vent endring av melding fra tilkobling til tilkoblet
Trinn 6: Start utvikleren på Fitbit Watches
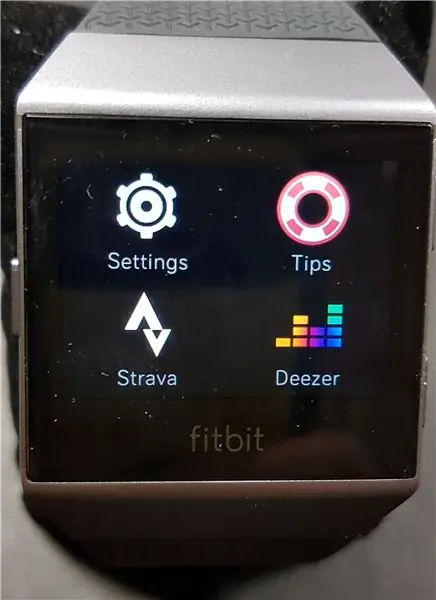
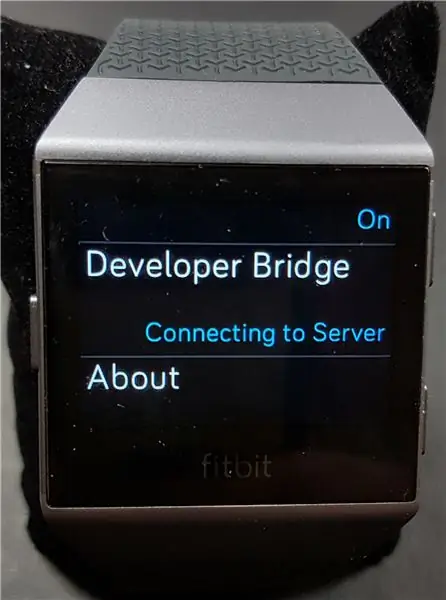
1. Gå til innstilling.
2. Rull ned til du finner "Developer Bridge".
3. Velg handling for å koble til server.
4. Vent til meldingen "Connected to Debugger" vises.
Trinn 7: Koble Fitbit Studio til mobil og klokke
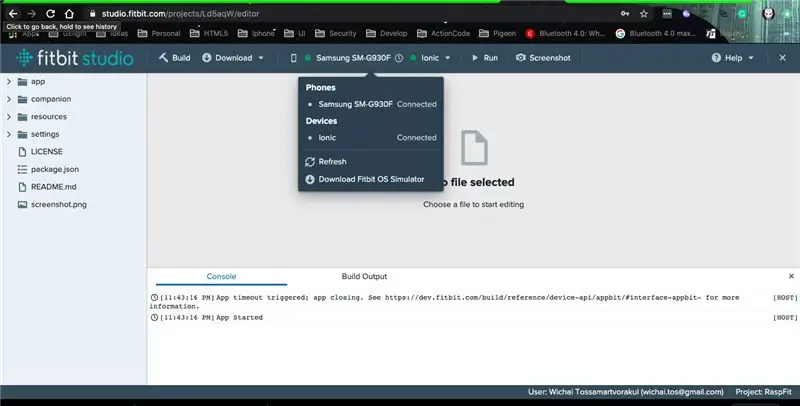
1. Trykk på Velg en enhet på toppmenyen.
2. Velg klokken vår.
3. Trykk på Velg en telefon på toppmenyen.
4. Velg telefonen vår.
5. Vent til både telefonen og enhetene er tilkoblet
Trinn 8: Installer programmet på Watch
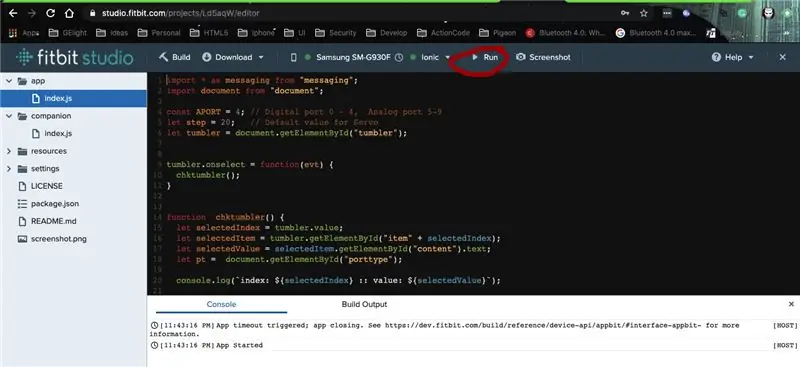
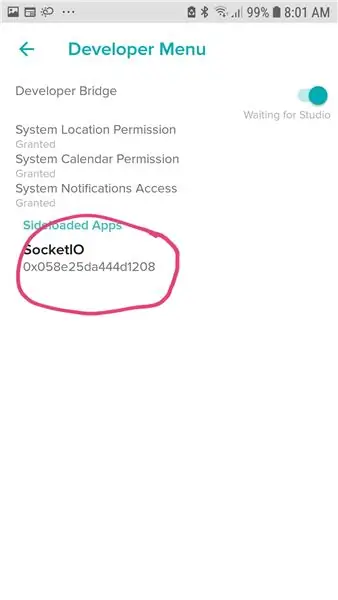
1. Trykk på Kjør på toppmenyen.
Fitbit -studioet begynner å kompilere og laste ned programmer på både mobiler og se.
2. Rull klokkeskjermen til venstre for å se om programmet var installert.
3. Gå til Fitbit -applikasjonen
4. Velg Konto øverst til venstre.
5. Velg klokkemodellen din under enheter.
6. Velg Utviklermeny.
7. Du bør se programmet installert under Sideloaded App
Trinn 9: Koble IO for RPI
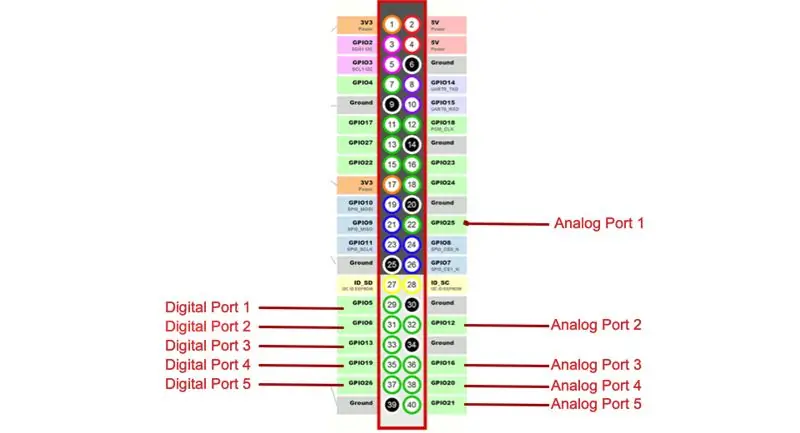
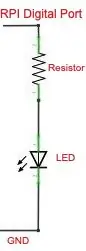
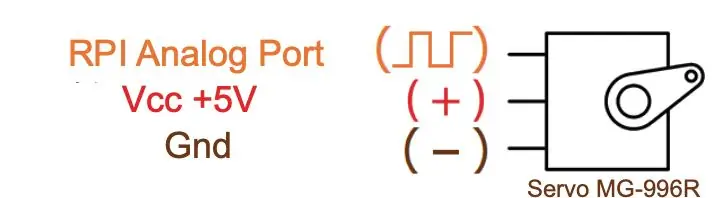
1. Koble IO -sokkelen med brødbrett via kabel.
2. Koble LED til IO -porten med 330 Ohm motstand for å begrense strømmen.
3. Koble Servo til IO -porten som er tilordnet den analoge porten
Trinn 10: Installer programvare for RPI
1. Installer web socket -biblioteket ved hjelp av kommandoen
npm install -lagre ws
2. Installer pigpio -biblioteket
sudo apt-get oppdatering
sudo apt-get install pigpio
3. Last ned programmet socket.js fra https://github.com/wtos03/RaspFit under katalogen RPI
4. Sett socket.js i hjemmekatalogen.
Trinn 11: Start programmet på RPI
1. Kjør kommando
$ sudo node socke.js
2. For å starte programmet automatisk når du starter RPI. Legg til kommandolinje i /etc/rc.local
Trinn 12: Test og kjør programmet

1. Start Fitbit Applicaiton på mobil
2. Velg Konto øverst til venstre.
3. Velg klokkemodellen under enheter.
4. Velg Utviklermeny.
5. Velg program som er installert under Sideloaded App.
6. Velg Innstillinger
7. Angi IP -adresse til RPI og port (dette prosjektet bruker 4000)
8. Juster trinn for analog verdi om nødvendig (standard = 20)
9. Gå tilbake og avslutt Fitbit -applikasjonen
10. Start programmet på Fitbit -klokken.
11. Velg porten du vil kontrollere
12. Knapper på riktig bruk for PÅ/AV -enheter
13. Knapper til venstre bruker for økning/reduksjon av analog verdi
Trinn 13: Feilsøking
Feil: Kan ikke kontrollere I/O på RPI
- Sjekk nettverket ved å pinge RPI -adressen.
- Avslutt programmet på både Fitbit -klokken og RPI.
- Start Fitbit -applikasjonen og synkroniser med Fitbit -klokken.
- Start programmet på RPI.
- Start programmet på Fitbit -klokken.
Anbefalt:
Arduino bilvarslingssystem for omvendt parkering - Trinn for trinn: 4 trinn

Arduino Car Reverse Parking Alert System | Trinn for trinn: I dette prosjektet skal jeg designe en enkel Arduino Car Reverse Parking Sensor Circuit ved hjelp av Arduino UNO og HC-SR04 Ultrasonic Sensor. Dette Arduino -baserte bilreverseringssystemet kan brukes til autonom navigasjon, robotavstand og andre områder
La oss fikse en Fitbit Charge 2 sammen. Linjer på skjermen .: 3 trinn

La oss fikse en Fitbit Charge 2 sammen. Linjer på skjermen .: Så omtrent 13 fester etter å ha kjøpt min første Fitbit begynte jeg å få linjer som gikk over skjermen. Hver dag dukker det opp en annen, noen ganger mer enn en om dagen. Jeg tok veldig godt vare på Fitbit, tenkte jeg og visste ikke hvorfor den startet. en gang
Trinn for trinn PC -bygging: 9 trinn

Steg for trinn PC -bygging: Rekvisita: Maskinvare: HovedkortCPU & CPU -kjøler PSU (strømforsyningsenhet) Lagring (HDD/SSD) RAMGPU (ikke nødvendig) CaseTools: Skrutrekker ESD -armbånd/mathermal pasta m/applikator
Se alle Fitbit -dataene dine i ett dashbord: 5 trinn

Se alle dine Fitbit -data i ett dashbord: Det er det nye året, og det betyr at vi alle har nye mål. Et felles mål for det nye året er å være sunnere, enten det betyr å spise bedre, trene mer eller være mer aktiv generelt. Min favoritt måte å holde oversikt over alt som er min Fitbit
Installere Raspbian i Raspberry Pi 3 B Uten HDMI - Komme i gang med Raspberry Pi 3B - Sette opp din Raspberry Pi 3: 6 trinn

Installere Raspbian i Raspberry Pi 3 B Uten HDMI | Komme i gang med Raspberry Pi 3B | Sette opp din Raspberry Pi 3: Som noen av dere vet Raspberry Pi-datamaskiner er ganske fantastiske, og du kan få hele datamaskinen bare på et enkelt, lite bord. Raspberry Pi 3 Model B har en firekjerners 64-biters ARM Cortex A53 klokket til 1,2 GHz. Dette gir Pi 3 omtrent 50
