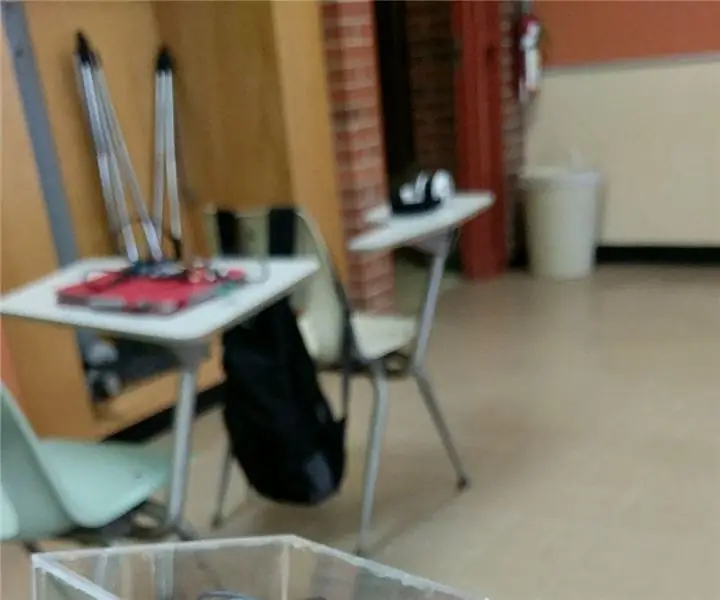
Innholdsfortegnelse:
2025 Forfatter: John Day | [email protected]. Sist endret: 2025-01-23 15:02



Prosjektbeskrivelse: Opprette en bevegelsesbasert kontroller som kan kommunisere data frem og tilbake fra arduino -kortet til Unity 5 -spilldesignmotoren. I dette tilfellet bruker vi et akselometer for trippelakser (Adxl345) for å kontrollere X- og Y -posisjonen til spillobjekter inne i Unity -motoren. Både akselerometeret og arduinoen er satt sammen i en rektangelboks for å danne en komfortabel, brukervennlig kontroller.
Materialer:
Akselerometer
Lim Lim
Arduino Board Grunnleggende loddeferdigheter
Breadboard Laser Cutter (Båndsag ville også fungere, men ikke like presist)
Plexiglass (eller andre materialer du ønsker å montere arduinoen og akselerometeret i) USB 1.1 -kabel
Ledninger
Trinn 1: Mekanisk montering
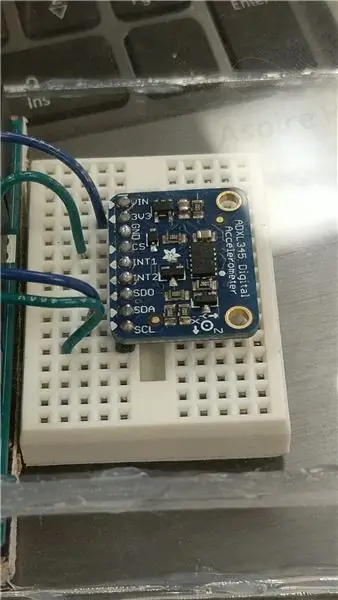


Først sotter du pinnene dine i akseleratoren. I dette eksemplet er alle pinnene loddet, men de eneste nødvendige pinnene er: VIN -port, Grnd -port, SDA -port og SCL -port. Plasser akselerometeret på brødbrettet slik at alle pinnene er i forskjellige rader, men i samme kolonne. Deretter kobler du de fire ledningene fra arduinoen til gasspedalen. En ledning skal gå fra 5V -porten på arduinoen, til VIN -porten på akselerometeret. Både bakkeportene på arduinoen og akselerometeret bør også kobles til. SDA- og SCL -portene på arduinoen bør også kobles til (og matches) til SDA- og SCL -portene på akselerometeret. Sjekk baksiden av arduinoen din for å finne ut hvilke av portene som er SDA og SCL. Ikke bekymre deg for å koble til en strømforsyning, all strøm vil bli matet til arduinoen via USB 1.1 -kabelen.
Trinn 2: Design spillet ditt
Dette er sannsynligvis den viktigste delen av spillet, og det anbefales på det sterkeste å være komfortabel med enhet for dette prosjektet. Du kan virkelig lage hvilken som helst type spill du vil. Vi bestemte oss for å lage et ball- og labyrintstil. Når du lager spillet, må du sørge for å lage alle objektene som må kontrolleres til barn av et større spillobjekt.
Trinn 3: Koding
Dette er sannsynligvis den vanskeligste delen av prosjektet. Det første du kommer til å ønske å gjøre er å laste ned kodebiblioteket for ADXL345 -akselerometeret i Arduino IDE. Den finner du på adafruit -nettstedet. Når den er lastet opp til arduinoen, vil den spytte ut en haug med data i den serielle skjermen. Det som egentlig ville være ideelt her er å ta tak i posisjonsdataene til XYZ og sende dem rett til enhetsprosjektet, men å sende flyter er ikke så enkelt som det ser ut til. Når du sender dataene, vil enhet alltid lese det inn som en streng, noe som viser seg vanskelig å jobbe med. For å omgå dette, kan vi gjøre en rekke if -setninger for arduinoen. for eksempel:
if (event.acceleration.y> 3) {
Serial.println ("høyre");
}
Vi kommer til å ønske å gjøre disse typer sammenligninger for åtte forskjellige retninger: Opp, Ned, Venstre, Høyre, Opp-Høyre, Opp-Venstre, Ned-Høyre og Ned-Venstre.
Ved å sende disse retningene, kan vi faktisk bruke dem! I Unity, på spillerkontrolleren vår (som skal festes til objektet eller gruppen av objekter du ønsker å kontrollere) Vi kommer til å ønske å bruke en if -setning som vil gjøre bruk av strengen som leses inn:
if (serial. ReadLine () == "venstre") {
Debug. Log ("venstre");
transform. Rotate ((-Time.deltaTime * 50), 0, 0);
}
Og igjen, vi kommer til å ønske å gjøre dette for alle åtte retninger.
Nå er den tøffeste delen å faktisk la dataene sendes til enhet. I det samme skriptet vil vi tillate det serielle biblioteket: ved hjelp av System. IO. Ports
Deretter vil vi opprette en ny seriell portforekomst:
SerialPort serial = ny SerialPort ("COM5", 9600);
** Merk deg for å sjekke hvilken COM din arduino bruker, du kan gjøre dette i Arduino IDE, men de vanligste er COM3 og COM5. **
Inne i startfunksjonen vil vi nå åpne serieporten:
hvis (! serial. IsOpen) {
serial. Open ();
serial. ReadTimeout = 10;
}
Etter alt dette, prøv å teste ut dataoverføringen, så skal du se at det fungerer!
Trinn 4: Skjæring
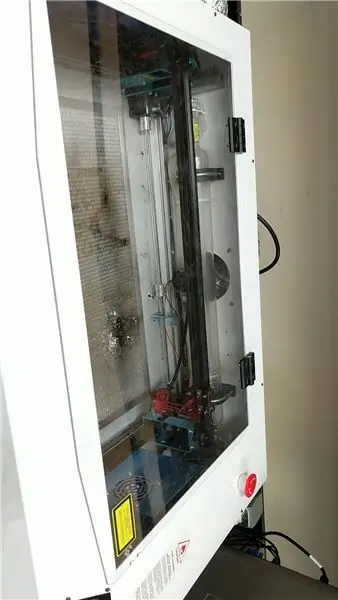

Nå som du har spillet ditt kodet og arduinoen din kommuniserer med Unity 5, er prosjektet i hovedsak ferdig. Imidlertid vil du sette den sammen til en brukervennlig, attraktiv kontroller som alle vennene dine kan bruke! For å lage denne kontrolleren kan du bruke hvilket som helst materiale du vil. Bare pass på at det ikke kaster av deg koordinatene i akseleratoren, det kan hende du må gå tilbake og justere koden din deretter. Sørg også for å la USB 1.1 -porten være åpen for å koble kontrolleren til datamaskinen din. I dette eksemplet brukte vi plexiglass. Først må du måle dimensjonene til hvert stykke for å passe dine behov. Igjen, sørg for å ta en konto for åpning av USB 1.1 -porten. Deretter kutter du ut alle delene av kontrollboksen ved hjelp av en laserskærer. Du kan også kutte plexiglasset med en båndsag, men laserskjæreren er mer nøyaktig. I tillegg brukte vi en båndsag til å skjære ut et lite treverk som hadde samme dimensjoner som arduinoen. Selv om dette ikke er nødvendig, anbefales det for monteringstrinnet.
Trinn 5: Kontrollerenhet


(Hvis du ikke kuttet treverket som anbefalt i forrige trinn, hopper du over denne første instruksjonen) Ta treverket ditt og legg arduino -brettet oppå det. Skru deretter brettet til treet og sørg for at det sitter godt på plass. Lim deretter treet ditt til bunnen av plexiglasset. Hvis du hoppet over treverket, kan du skru brettet direkte til plexiglasset, selv om dette kan skade det eller bli ubehagelig hvis det ikke er tykt nok for skruen. Deretter fjerner du klistremerket på baksiden av brødbrettet, og plasserer det på nært hold ved siden av arduinoen. Lim deretter resten av eskebitene for å danne kontrolleren. Sørg igjen for at USB 1.1 -porten fremdeles er tilgjengelig.
Trinn 6: Plug and Play
Du er ferdig! Koble den søte kontrolleren til datamaskinen din med USB 1.1 -kabelen, og test spillet ditt!
Anbefalt:
Arduino bilvarslingssystem for omvendt parkering - Trinn for trinn: 4 trinn

Arduino Car Reverse Parking Alert System | Trinn for trinn: I dette prosjektet skal jeg designe en enkel Arduino Car Reverse Parking Sensor Circuit ved hjelp av Arduino UNO og HC-SR04 Ultrasonic Sensor. Dette Arduino -baserte bilreverseringssystemet kan brukes til autonom navigasjon, robotavstand og andre områder
Trinn for trinn PC -bygging: 9 trinn

Steg for trinn PC -bygging: Rekvisita: Maskinvare: HovedkortCPU & CPU -kjøler PSU (strømforsyningsenhet) Lagring (HDD/SSD) RAMGPU (ikke nødvendig) CaseTools: Skrutrekker ESD -armbånd/mathermal pasta m/applikator
Tre høyttalerkretser -- Trinn-for-trinn opplæring: 3 trinn

Tre høyttalerkretser || Trinn-for-trinn opplæring: Høyttalerkretsen styrker lydsignalene som mottas fra miljøet til MIC og sender den til høyttaleren der forsterket lyd produseres. Her vil jeg vise deg tre forskjellige måter å lage denne høyttalerkretsen på:
RC -sporet robot ved hjelp av Arduino - Trinn for trinn: 3 trinn

RC -sporet robot ved bruk av Arduino - Steg for trinn: Hei folkens, jeg er tilbake med et annet kult Robot -chassis fra BangGood. Håper du har gått gjennom våre tidligere prosjekter - Spinel Crux V1 - Gesture Controlled Robot, Spinel Crux L2 - Arduino Pick and Place Robot with Robotic Arms og The Badland Braw
Hvordan lage et nettsted (en trinn-for-trinn-guide): 4 trinn

Hvordan lage et nettsted (en trinn-for-trinn-guide): I denne veiledningen vil jeg vise deg hvordan de fleste webutviklere bygger nettstedene sine og hvordan du kan unngå dyre nettstedbyggere som ofte er for begrenset til et større nettsted. hjelpe deg med å unngå noen feil som jeg gjorde da jeg begynte
