
Innholdsfortegnelse:
2025 Forfatter: John Day | [email protected]. Sist endret: 2025-01-23 15:02
Så nylig fikk jeg en siste generasjon powerbook, min første bærbare. Selv om jeg tar sikkerhetskopi av dataene mine, vil jeg fortsatt helst ikke ha dem stjålet. Eller hvis den blir stjålet, vil jeg gjerne få den tilbake. Etter å ha lett etter en gratis løsning på nettet, fant jeg LoJack for bærbare datamaskiner. Høres ut som det ville fungere, men du må betale et abonnement. Jeg vil ikke måtte betale penger for å ha en 3 i 4 -sjanse (rett fra nettstedet) for å få tilbake den bærbare datamaskinen min hvis den blir stjålet! Så jeg rullet min egen ved hjelp av python og en ftp -server. Programmet begynner å kjøre i bakgrunnen hver gang du logger deg på, og hvert annet minutt sjekker det med en ftp -server om jeg har merket det som stjålet. Hvis jeg har det, tar det et skjermbilde og laster det opp med den nåværende IP -adressen og et tidsstempel til serveren, og fortsetter å gjøre det annethvert minutt til jeg stopper det. Selv om det ikke vil slette ekstern data, kan det ganske enkelt - jeg ville bare ikke risikere å utløse det ved et uhell under testing.
Trinn 1: Krav
For å lage din egen kopi av skriptet trenger du følgende: 1. En eple -datamaskin som kjører en ganske fersk versjon av OS X2. Apples utviklerverktøy - disse er nødvendige for å kompilere skriptet til et program som kan begynne å kjøre hver gang du logger på. Pakken med bare mac -utvikling er bra. Vær advart, dette er en ganske stor nedlasting, men det er definitivt verdt det hvis du er interessert i å kode noe på en mac noensinne. 3. En eple -ID - den lar deg registrere og laste ned utviklerverktøyene ovenfor. 4. Python - den leveres forhåndsinstallert med datamaskinen 5. Tilgang til en FTP -server - den trenger ikke å være din, men du trenger brukernavn, passord og adresse til en server med ftp -tilgang. 6. En tom tekstfil som heter 'yes.rtf' - lagre dette et sted på datamaskinen, men ikke last det opp til serveren ennå
Trinn 2: Få skriptet
Du trenger ikke å lage skriptet selv, men du må redigere det som er vedlagt. Øverst på toppen der den har variablene: serveradresse brukernavn passwordpath_to_screenshotstime_between_screenshots fyll ut informasjonen din og ønsket tid på sekunder (selv om jeg bare ville la den stå på to minutter). Dette er hva programmet bruker for å logge på FTP -serveren din og sjekke om du vil laste opp noen bilder, og i så fall for å laste opp skjermdumpene.
Trinn 3: Opprette programmet
Når du er ferdig med å redigere python -skriptet, lagre det og lukk deretter xcode. Høyreklikk eller kontrollklikk på skrivebordet på skrivebordet (ScreenshotTaker.py) og under "Åpne med>" velg "Build Applet". En app som heter ScreenshotTaker skal vises i løpet av de neste par sekundene på skrivebordet. Dette er den siste appen som vi skal lansere ved oppstart.
Trinn 4: Kjør programmet automatisk
Ok, så på dette tidspunktet bør du ha et ScreenshotTaker -program samt en ScreenshotTaker.py -fil på skrivebordet. Hvis du vil slette ScreenshotTaker.py -filen, kan det ikke være et problem med mindre FTP -serveren endres. For å få skriptet til å kjøre hver gang du logger på: 1. Åpne systempreferanser under eplelogoen øverst til venstre på skjermen2. Klikk på Kontoer3. Flytt ScreenshotTaker et sted det vil ikke være så lett å finne - som mappen Verktøy (/Programmer/Verktøy) 3. Klikk på kategorien Påloggingselementer og dra ScreenshotTaker (appen) til listen 4. Sørg for å merke av i boksen som gjør den skjult, Bam, du er ferdig. Hver gang du vil begynne å ta bilder av skjermen på den bærbare datamaskinen, drar du den "yes.rtf" -filen til serveren. Sørg for at det ikke allerede er en der hvis du ikke vil ta skjermbilder. Når "yes.rtf" tekstfilen er dratt inn i FTPs hovedkatalog (/) skjermbilder, blir det tatt annethvert minutt og navngitt slik: IP Address_Year_Month_Day_Hour_Minute-j.webp
Anbefalt:
Slik sender du store filer fra datamaskin til datamaskin: 6 trinn

Slik sender du store filer fra datamaskin til datamaskin: Filstørrelsene fortsetter å øke i størrelse etter hvert som teknologien utvikler seg. Hvis du er i et kreativt håndverk, for eksempel design eller modellering, eller bare en hobbyist, kan det være vanskelig å overføre store filer. De fleste e -posttjenester begrenser maksimale vedleggsstørrelser til omtrent 25
Gjenoppretting av litiumionbatterier: 8 trinn
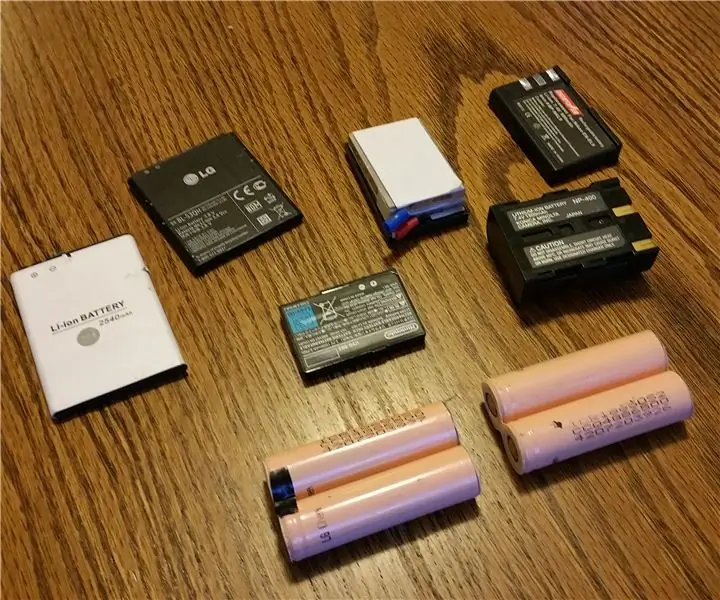
Gjenopprette litiumionbatterier: Hvis du er som meg, leter du alltid etter en unnskyldning for å spare penger, tinker eller dekonstruere noe som virker interessant. Jeg fant en måte å tilfredsstille alt ovenfor! Jeg har en affinitet for litiumionbatterier. De kommer i alle fasonger og
KeyPi - en billig bærbar Raspberry Pi 3 bærbar datamaskin under $ 80: 11 trinn (med bilder)

KeyPi - en billig bærbar Raspberry Pi 3 bærbar datamaskin under $ 80: *** OPPDATERING *** Hei alle sammen! Først og fremst takk for all støtte og tilbakemelding, fellesskapet her er fantastisk :) Her er svar på noen spørsmål: Hvorfor gjorde du dette? Jeg ønsket å lage en bærbar datamaskin som hadde et tastatur i full størrelse. Jeg følte at t
Gjenoppretting av harddisk fra en stopp: 3 trinn

Gjenoppretting av harddisk fra en stopp: Bare trinnene som er tatt for å få en harddisk sikkerhetskopiert (Maxtor i dette tilfellet) fra 0 o / min og ingen bios -deteksjon, til 7200 rpm i noen få enkle trinn
Hvordan håndtere overoppheting av bærbar/bærbar datamaskin: 8 trinn

Hvordan håndtere overoppheting av bærbar/bærbar datamaskin: Overoppheting av bærbar datamaskin kan forårsake alvorlig skade. Plutselige nedleggelsesfeil eller tilfeldige dødsskjermer kan bety at du kveler den bærbare datamaskinen. Min siste notatbok smelter bokstavelig talt på sengen min da jeg blokkerte kjøleviftene på puten min. Dette
