
Innholdsfortegnelse:
2025 Forfatter: John Day | [email protected]. Sist endret: 2025-01-23 15:02
Hvis du liker å samle sitater som meg, så er denne instruksen noe for deg. Denne instruksen vil vise deg hvordan du setter sammen en måte å vise sitatene dine på for alle å se, ved å bruke ting du sannsynligvis allerede har rundt huset. Materialer For å fullføre dette prosjektet trenger du følgende ting:- Et tilbud av tilbud- En LCD-bilderamme (kjøpt eller bygget fra bunnen av, jeg betalte omtrent $ 40 for min)- Noen fotografier- Microsoft PowerPoint 2007
Trinn 1: Velge tilbud
Enhver form for sitat vil gjøre, men fordi bilderammen blar gjennom bildene som vil inneholde sitater, fungerer det best hvis du holder anførselstegnene korte. Lengre sitater, selv om de er interessante, forblir kanskje ikke på skjermen lenge nok til å bli lest. Hvis du har flere lengre sitater, kan du se "Noen sluttnotater" på slutten av denne instruksjonen for tips som du kan vurdere for lengre visningstid. Lagre anførselstegnene i et tekstbehandlingsdokument; du vil kopiere sitatene og lime dem inn i PowerPoint -lysbilder om litt.
Trinn 2: Konfigurere PowerPoint
Dette eksemplet bruker PowerPoint 2007, selv om det burde fungere i andre versjoner. Trinn et (første bilde) Se på eksempelbildene som er lagret på LCD -bilderammen. For rammen min var alle prøvebildene 856 x 480 piksler. For å fastslå dette, høyreklikk på bildefilen og velg Egenskaper. Du bør se en rekke faner, hvorav den ene skal kalles "Detaljer". Klikk på kategorien detaljer; under Bilde bør du se en bredde og høyde. Skriv ned dette eller hold vinduet åpent, for vi skal bruke det til å sette opp PowerPoint. Ta det minste av de to tallene (vanligvis høyden), og del det med det større tallet. I mitt tilfelle er 480/856 = 0,5607. Ved å sjekke tabellen nedenfor (som viser vanlige bildeforhold på skjermen), kan jeg se at de opprinnelige bildene på LCD -bilderammen min er omtrent i 16: 9 -format. Formatforhold4: 3 0,750016: 9 0,562516: 10 0,6250 Trinn b (sekund, tredje og fjerde bilde) Åpne PowerPoint, og start en ny presentasjon. Klikk på Design, Sideoppsett på båndet. I oppsettdialogboksen velger du bildeformatet som samsvarer med det opprinnelige formatet på LCD -bilderammen. Vi gjør dette fordi det bidrar til å forhindre at programvaren driver rammen til å beskjære eller strekke bildene unødvendig. Klikk på Hjem på båndet. Se nå etter knappen Ny lysbilde. I nedre høyre hjørne av knappen skal det være en liten pil. Klikk på pilen, som skal vise en rekke alternativer for lysbildeoppsett. Velg det tomme lysbildet. Trinn c (femte bilde) På dette tidspunktet skal presentasjonen ha to lysbilder: Det opprinnelige standard tittelbildet og det nylig innsatte, blanke lysbildet. Klikk på det første lysbildet (tittelbildet), klikk med høyre museknapp og velg slett. Du bør stå igjen med et enkelt tomt lysbilde i presentasjonen, størrelse til den opprinnelige bildestørrelsen på LCD -bilderammen.
Trinn 3: Få inn bilder
Trinn a (første bilde) Klikk "Sett inn" på båndet, og klikk deretter på "Bilde" -knappen. Bla til plasseringen av bildet du vil bruke, velg det og klikk OK. I mange tilfeller vil bildet ikke fylle lysbildet fordi det er i et annet format enn det opprinnelige formatet for LCD -bilderammen. Derfor må vi endre størrelsen på bildet for å passe. Samtidig vil vi heller ikke forvride bildet. Her er den mest enkle fremgangsmåten: Trinn b (andre og tredje bilder) Flytt bildet helt til høyre kant av PowerPoint -lysbildet, og deretter opp til toppen av bildet er i tråd med toppen av lysbildet. Bildet skal "snappe" til kantene på lysbildet. Ta tak i nedre venstre hjørne av bildet og dra det til venstre senterkant av lysbildet. Ved å ta tak i det nedre venstre hjørnet (eller et hvilket som helst hjørne, for den saks skyld), beholder du størrelsesforholdet til bildet, og du kan endre størrelsen på det uten forvrengning. Igjen, bildet skal snappe til kanten av lysbildet. Trinn c (fjerde, femte og sjette bilder) Med bildet fremdeles valgt, klikk på "Beskjær" -knappen. De sirkelformede håndtakene i størrelsen på bildet bør endres til beskjæringshåndtak. Ta tak i det nederste midten av beskjærehåndtaket med musen, og skyv opp til det klikker på bunnen av lysbildet. Et ord om beskjæring av bildene: Når du beskjærer bilder, kan du miste deler av bildet som gjør det til en behagelig komposisjon. Dra gjerne et av beskjæringshåndtakene og flytt bildet rundt til du får bildet til å se slik du vil. Bare vær sikker på at når du er ferdig, er bildet justert med kantene på PowerPoint -lysbildet. Trinn d (syvende, åttende og niende bilde) Velg bildet, og klikk på Format -knappen under Bildeverktøy på båndet. Velg knappen "Komprimer bilder". Velg "Alternativer" i dialogboksen Komprimer bilder. Sett opp komprimeringsalternativene som bildet nedenfor, og klikk OK. Du trenger bare å gjøre disse innstillingene første gang. Til slutt klikker du OK i dialogboksen Komprimer bilder. Dette gjør bildet mindre og fjerner de beskårne delene av bildet og etterlater et bilde som fyller lysbilder.
Trinn 4: Legg til tilbudet ditt
Trinn a (første bilde) Klikk Sett inn på båndet, og klikk på tekstboksknappen. Velg en skrift, skriftfarge og størrelse som gjør sitatet lesbart. Flytt til tekstbehandlingsfilen med sitatene dine, marker og kopier sitatet du vil bruke, og bruk deretter "Lim inn spesiell, uformatert tekst" for å lime inn sitatet i tekstboksen. Trinn b (andre bilde) Endre størrelsen på tekstboksen etter behov, og plasser den på et godt sted på bildet. For sitatet her brukte jeg 24-punkts Arial Black i hvitt (jeg har sett sitatet som tilskrives Will Rodgers, Fred Rogers og Wynn Catlin; jeg tror Will er mest sannsynlig, men jeg er underholdt av uoverensstemmelsen ved å tilskrive det til Mr.. Rogers!). Gjenta denne prosessen for sitatene dine. Se "Sluttnotater" for noen forslag for å få dette til å gå raskere. En viktig merknad: Spar ofte! Det er to typer databrukere: De som har mistet data, og de som ikke har mistet data ennå.
Trinn 5: Eksportere lysbildene for LCD -bilderammen
Nå som lysbildene er ferdige, er det på tide å sette dem inn i et format som LCD -bilderammen kan bruke. Som oftest er dette et JPEG -bilde. Dette kan ikke være enklere. Klikk på Office -knappen. (første bilde) 2. Velg Fil, Lagre som, Andre formater. (andre bilde) 3. I rullegardinmenyen "Lagre som type:", velg JPEG og klikk på Lagre. (tredje bilde) 4. PowerPoint vil spørre: "Vil du eksportere hvert lysbilde i presentasjonen eller bare det nåværende lysbildet?" Velg "Hvert lysbilde." (fjerde bilde) 5. PowerPoint rapporterer at hvert lysbilde er lagret som en egen fil, og rapporterer lagringsstedet. (femte bilde) 6. Kopier de lagrede bildene til mediet som fungerer i LCD -bilderammen, og start det. Du er den stolte eieren av en rullende LCD -sitatramme!
Trinn 6: Noen sluttnotater
Det er flere ting du kan gjøre for å gjøre denne prosessen litt raskere: 1. PowerPoint 2007 har et alternativ under Sett inn båndet som heter "Fotoalbum". Dette vil bringe inn mange bilder samtidig til forskjellige lysbilder. Imidlertid bringer den inn alle bildene i 4: 3 -format. Jeg har ikke funnet en måte å endre dette på. Hvis du endrer lysbildeoppsettet til fotoalbumet til noe annet (som 16: 9), strekker PowerPoint bildene slik at de passer. Hvis du setter inn alle bildene dine, endrer størrelsen på dem og beskjærer, kan du kjøre prosessen "Komprimer bilder" (forklart i trinn 3, bringe inn bilder) en gang; det vil fikse alle bildene på alle lysbildene samtidig.3. Når du har lagt til det første sitatet, velger du tekstboksen og kopierer det. Deretter flytter du til hvert lysbilde og velger "Lim inn." Dette vil plassere en formatert tekstboks på hvert lysbilde, på samme sted som det ble kopiert fra. Dette er et flott sted å starte. En advarsel: Når du limer sitatene fra tekstbehandlingsprogrammet, bruker du "Lim inn spesialtilbud" og velger uformatert tekst. Det bevarer tekstboksformateringen. Min LCD -bilderamme lar deg ikke endre visningstiden for bilder, og noen av overgangene skjer for raskt til at du kan lese hele sitatet. Du kan gjøre det jeg gjorde, som var å lage to kopier av hvert lysbilde. PowerPoint er kreativ i navngivningen; lysbildene kalles Slide1.jpg, Slide2.jpg, og så videre. Jeg kalte kopiene Slide1a.jpg, Slide2a.jpg. Filsystemet sorterer originalen og kopien sammen når filene heter på denne måten, så hvert sitat vises to ganger med en mellomliggende overgang. Hvis du ikke har mange lysbilder som passer for sitater, kan du vurdere å besøke et nettsted som Interface Lift, som har et bredt spekter av bilder i en rekke formater for bakgrunnsbilder. Sjansen er stor for at du kan finne bilder i et format som passer for det opprinnelige formatet på LCD -bilderammen. Til slutt, eksperimentere med fonter og skriv farger. Du kan til og med bruke transparente fyll i tekstboksen for å få teksten til å skille seg litt ut hvis lysbildet ditt har en kompleks bakgrunn.
Anbefalt:
Black Lives Matter Electronic Scrolling Names Sign: 5 trinn

Black Lives Matter Electronic Scrolling Names Sign: #sayhername-, #sayhisname- og #saytheirname -kampanjene gir bevissthet til navnene og historiene til svarte mennesker som har blitt utsatt for rasistisk politivold og oppfordrer til talsmann for rasemessig rettferdighet. Mer informasjon om kravene og
ESP32 Scrolling WordClock on LED Matrix: 5 Steps (with Pictures)

ESP32 Scrolling WordClock on LED Matrix: I dette prosjektet lager jeg en Scrolling WordClock med en ESP32, LED Matrix og en sigarboks. En WordClock er en klokke som staver tiden i stedet for bare å skrive den ut på skjermen eller ha hender du kan lese. Denne klokken vil fortelle deg at det er 10 minutter pa
TTGO (farge) Display Med Micropython (TTGO T-display): 6 trinn

TTGO (farge) Display Med Micropython (TTGO T-display): TTGO T-Display er et bord basert på ESP32 som inkluderer en 1,14 tommers fargeskjerm. Brettet kan kjøpes for en premie på mindre enn 7 $ (inkludert frakt, premie sett på Banggood). Det er en utrolig premie for en ESP32 inkludert en skjerm. T
DIY LED Dot Matrix Scrolling Display Using Arduino: 6 trinn

DIY LED Dot Matrix Scrolling Display Using Arduino: Hello InstruThis is my First Instructable. I denne instruksen vil jeg vise hvordan jeg lager en DIY LED Dot Matrix Scrolling Display med Arduino som MCU. Denne typen skjermer på jernbanestasjon, busstasjon, gater og mange flere steder. Der
Twitter Scrolling Picture Frame: 3 trinn
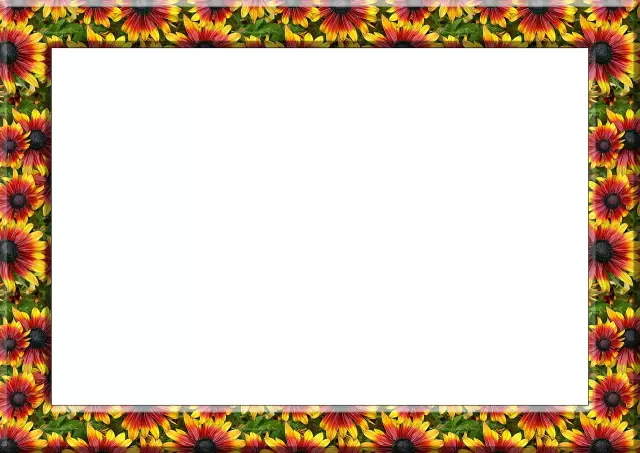
Twitter Scrolling Picture Frame: Denne instruksjonsfilen viser deg hvordan du lager en Twitter -rullende bilderamme. Du trenger: 1. #twatch ethernet LCD -ryggsekk og en 4*20 tegn LCD -skjerm. En bilderamme som passer til LCD -skjermen. Vår er 7,5 cm x 11 cm. Et stykke plas
