
Innholdsfortegnelse:
- Forfatter John Day [email protected].
- Public 2024-01-30 11:21.
- Sist endret 2025-01-23 15:02.

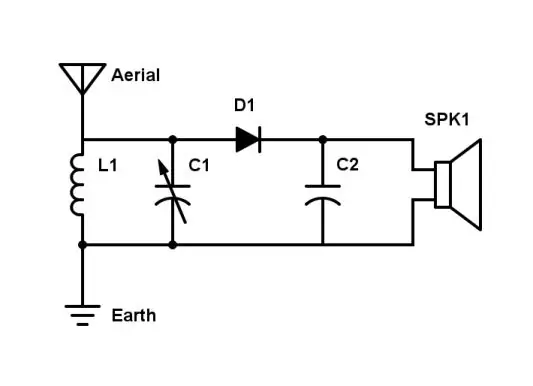
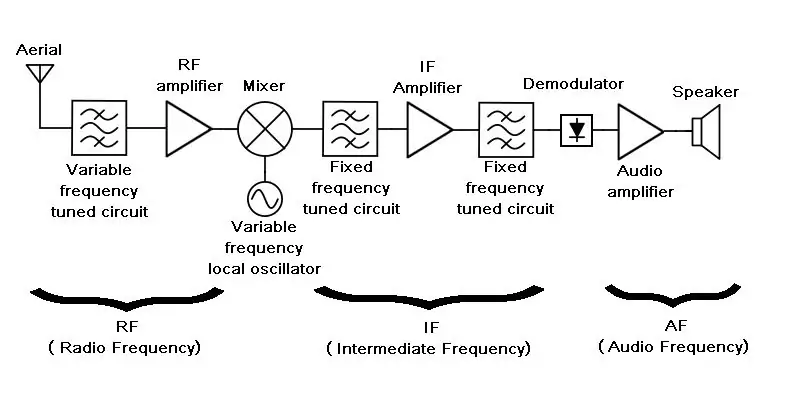
I begynnelsen var krystallet - den første praktiske kringkastingsradiomottakeren. Men den trengte en lang antenne og kunne bare motta lokale stasjoner. Når ventiler kom (rør, for våre amerikanske venner) gjorde de det mulig å bygge mye mer følsomme radioer, og de som også kunne drive en høyttaler. Tidlige radioer hadde fremdeles relativt dårlig selektivitet (dvs. muligheten til å diskriminere stasjoner tett sammen på stemmeskiven).
En spillveksler ble introdusert på 1930-tallet i et radikalt nytt design kjent som superhelten. Det trengte vanligvis 4 eller 5 ventiler, men ga mye forbedret følsomhet og selektivitet. Faktisk har det vært den dominerende designen siden.
Du kan lære mer om alle disse i How Radios Work in the Restart Wiki.
Med eksplosjonen av digital kommunikasjon er superhet -designen fremdeles den dominerende metoden for å justere og forsterke radiosignalet. Men i mange tilfeller blir signalet ikke lenger bare matet til en høyttaler. Det kan være et mobiltelefonsignal, eller GPS, eller DAB -radio eller en datastrøm fra en romfart, eller WiFi eller Bluetooth, eller et signal om å åpne garasjeporten eksternt. Eller noen av en nesten uendelig liste.
Så nå trenger du en satnav for å motta GPS-signaler, en DAB-radio for digitale sendinger, en smarttelefon for mobil tale og data, en WiFi-aktivert datamaskin for WiFi, en garasjeport for å svare på fob og … vel, listen fortsetter.
Det må være en bedre måte?
Fanfare av trumpler takk! Enter Stage Left Software Defined Radio (eller SDR til vennene).
En datamaskin kan gjøre alt, forutsatt at du kan dele den ned i logiske trinn. Du ser på en nå! Så hvorfor ikke programmere den til å tolke et radiosignal? Med et annet program kan du motta det du liker, inkludert gammeldags AM- og FM -sendinger.
Høres det komplisert og dyrt ut? Ikke i det hele tatt - du kan gjøre det for lommepenger! Les videre.
Trinn 1: Det du trenger


Først av alt trenger du en USB DVB-T TV-adapter. Det må være en som bruker R820- og RTL2832 -brikkene.
Hvis du bare søker på eBay etter "R820 RTL2832" vil du finne mye under £ 10, eller godt under £ 10 hvis du kan vente noen uker på levering fra Fjernøsten.
Stort sett er det to typer. Det er noen med en gammeldags koaks-TV-kontakt på enden, og andre med en mer moderne SMA- eller MCX-skruekontakt. Noen av de sistnevnte kommer med sin egen antenne. Det spiller ingen rolle hvilken du velger, men den billigste er sannsynligvis en med TV -kontakt og bruker en DIY -antenne.
Whist noen av de ovennevnte burde fungere fint. Hvis du er glad for å betale mer, kan du få en her som garantert gir best mulig ytelse.
Du trenger også en datamaskin, helst Windows eller Linux. Hvis du er Mac -bruker, kan du vurdere å finne en gammel datamaskin og installere Linux på den, selv om det er begrenset SDR -programvare for OSX.
For en DIY-antenne trenger du en gammel co-ax TV-antenne, eller hvis du har et loddejern kan du bruke en coax TV-plugg og et stykke ledning.
Du kan også finne en USB -skjøteledning nyttig for å plassere dongelen og antennen fra datamaskinen.
Trinn 2: En antenne fra en co-ax TV-kabel




Lengden på antennen er ikke kritisk med mindre du vil ha den ultimate følsomheten i et bestemt band, men det er ikke sannsynlig at du får det med en enkel DIY -antenne.
Ta din co -ax -antenneledning og skjær den ene enden av med 15 - 30 cm bly.
Skjær nå den ytre isolasjonen rundt omkretsen med en håndverkskniv. Skjær derfra til enden i lengden for å fjerne isolasjonen.
Løsne eller kutt den ytre flettet slik at du kan trekke ut den indre lederen med isolasjonen.
Bare kutt av den ytre flettet, så har du antennen.
Trinn 3: En antenne fra et stykke stiv tråd


Hvis du har et loddestrykejern og en ekstra koaksøksplugg, kan du bruke disse til å lage en antenne. Jeg brukte et stykke på omtrent 16 gule-emaljert kobbertråd med en kort lengde med varmekrympende sleaving for å forhindre at kabelgrepet skjærer gjennom emaljen.
Trinn 4: Windows -installasjon
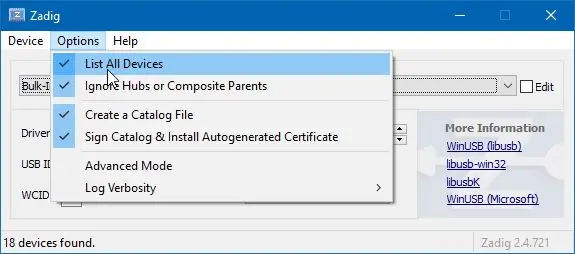
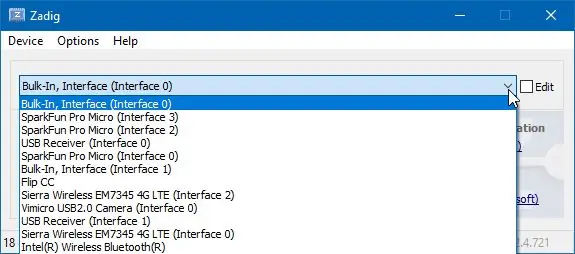
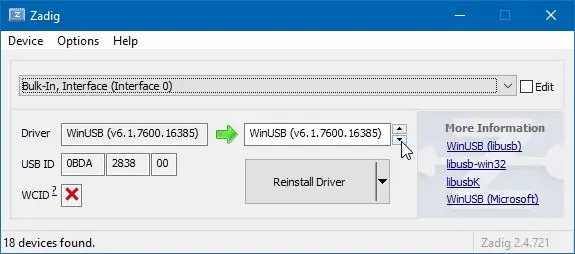
Den beste programvaren å starte med er SDR# (uttales SDR Sharp), som kjører på Windows 7, 8 og 10. Det er en hurtigstartguide som gir fullstendige instruksjoner, så her skal jeg bare gi et sammendrag. Se hurtigstartguiden hvis noe ikke er klart eller ikke ser ut til å fungere som forventet.
Først må du sørge for at du har Microsoft. NET 4.6 eller nyere omfordelbar installert. Du kan også trenge Visual C ++ Runtime hvis den ikke allerede er installert.
Bla nå til www.airspy.com og velg Last ned i toppmenyen, klikk deretter på Last ned -knappen mot Windows SDR -programvarepakke.
Dette vil laste ned en zip -fil, ikke en installasjonsfil (. MSI). Jeg liker å sette slike programmer i c: / Programmer i stedet for c: / Program Files, så opprett c: / Programs, og under det, en mappe SDR#. Utvid den nedlastede zip -filen til den.
Dobbeltklikk på install-rtlsdr.bat i mappen med de utpakkede filene. Dette vil kjøre en ledetekst som vil laste ned flere drivere.
Koble til dongelen din og vent til Windows prøver å konfigurere den. Dette kan ta et par minutter. Vent til det ikke lenger vises som "Pågår" i Enheter og skrivere. Det vil enten mislykkes i å konfigurere det, eller installere Windows DVB-T TV-driverne.
Igjen i mappen med de utpakkede filene, finn zadig.exe, høyreklikk på den og velg Kjør som administrator.
Under rullegardinmenyen Alternativer, må du kontrollere at Liste over alle enheter er merket av. Velg deretter Bulk-In, Interface (0) i rullegardinlisten. Mot USB-ID skal den nå vise 0BDA 2838, som er ID-en til DVB-T-adapteren.
Mot Driver kan det stå Ingen eller RTL2832UUSB. Velg WinUSB i boksen til høyre. Klikk på Installer eller installer på nytt driveren nedenfor. (I skjermbildet hadde jeg tidligere gjort det, så den venstre boksen allerede viste WinUSB som den nåværende installerte driveren.)
Hvis du får en advarsel om at Windows ikke kan bekrefte utgiveren av driveren, klikker du Installer uansett.
Vent på en bekreftelse som viser at installasjonen er vellykket.
Til slutt danner du mappen med utpakkede filer, finner SDRSharp.exe, og mens du holder inne både Ctrl- og Shft -tastene, drar og slipper du den på skrivebordet. Dette vil skape et praktisk startikon.
Trinn 5: Kjøre SDR#
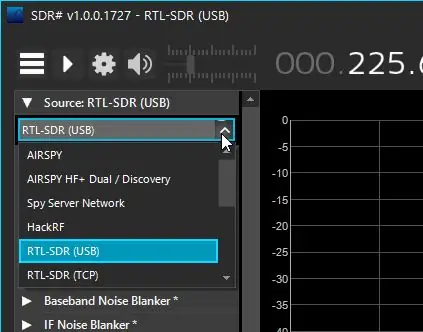
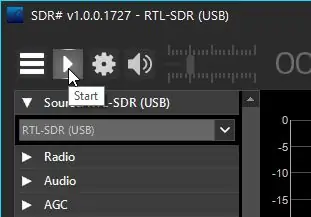
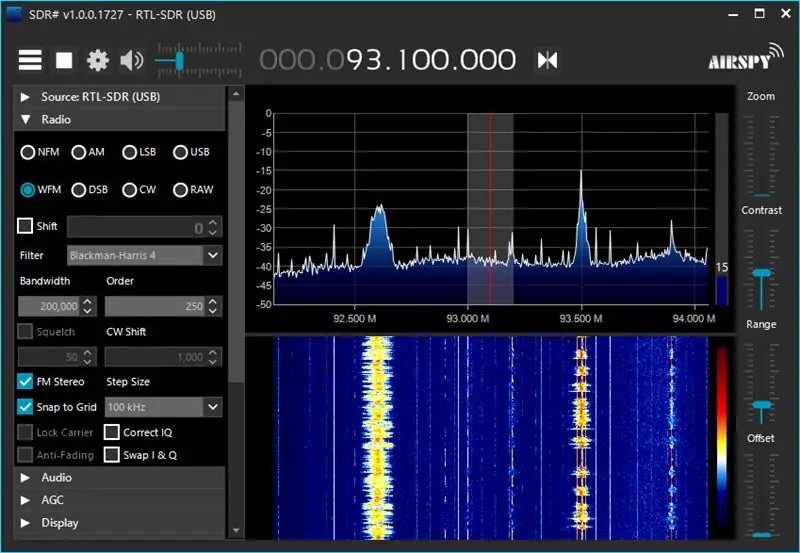
Dobbeltklikk på snarveisikonet SDRSharp.exe på skrivebordet. AIRSPY -logoen vil vises overlagt på skrivebordet ditt, og etter noen sekunder vil SDR# -vinduet vises.
Klikk på Kilde i venstre rute helt øverst, og velg RTL-SDR (USB) fra rullegardinlisten.
Klikk nå på Start -ikonet øverst. SDR# skal nå kjøre og vise spekteret av det den mottar. I dette skjermbildet av en del av FM -kringkastingsbåndet kan du se to sterke stasjoner. (Du kan enkelt lytte til AM- og FM -sendinger. Se senere.) Under det er det som kalles "foss -displayet", som viser hvordan spekteret ovenfor utvikler seg med tiden. Stasjonen til venstre er musikk, og du kan se at den til høyre er tale med stillhet i den. De to sammenhengende vertikale røde linjene du kan se løpe gjennom den hvis du ser nøye etter er ultralydbæreren som er modulert med stereoinformasjonen. Et morsekodesignal viser faktisk prikkene og bindestrekene.
Du vil få bedre resultater hvis du bruker en USB -skjøteledning for å plassere dongelen vekk fra datamaskinen din, ellers vil du få mange falske signaler generert av de digitale kretsene i datamaskinen din.
SDR# -grensesnittet er ikke helt intuitivt, så les videre for veiledning.
Trinn 6: Tuning og kontroller
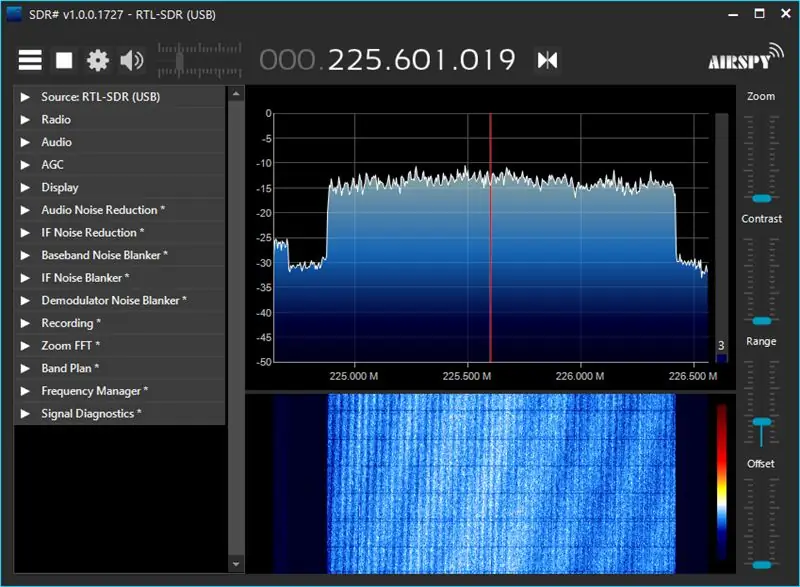
Tuning:
Skjermbildet ovenfor viser en DAB -radiosending, nærmere bestemt BBC National DAB -ensemble (blokk 12B). Som du kan se, er det 1,5 MHz båndbredde pakket med mange forskjellige programmer i et enkelt "ensemble".
Innstillingsmetoden tar bare litt tid å venne seg til. Sørg først for at du har Midtjusteringsikonet (to trekanter som peker mot hverandre) vist til høyre for det store skriftfrekvensdisplayet øverst i vinduet, som på skjermbildet. Hvis ikke, klikk på den til du gjør det. Når du holder musepekeren over det, bør det vise hintet "Senterjustering".
Frekvensdisplayet består av 4 grupper med sifre, som representerer GHz, MHz, KHz og Hz. I skjermbildet er det
000 225 601 019
Dette representerer 225.601019MHz.
Du kan endre frekvensen ved å holde markøren over noen av sifrene og bruke rullehjulet på musen, eller du kan klikke øverst eller nederst på et siffer for å øke eller redusere det. Du kan også klikke og dra skjermen til venstre eller høyre hvis du vil skanne gjennom et bånd for å se hva som er der.
Glidebryterkontroller:
På høyre side har du 4 vertikale skyvekontroller:
Zoo zoomer inn displayet på et smalere frekvensbånd.
Kontrast styrer hvordan fargene i fossen (fra dyp blå til dyp rød) representerer signalstyrke, fra svak til sterk.
Område justerer området for signalstyrker som vises, og forskyvning flytter dette området opp eller ned.
Trinn 7: Lytte til radiostasjoner
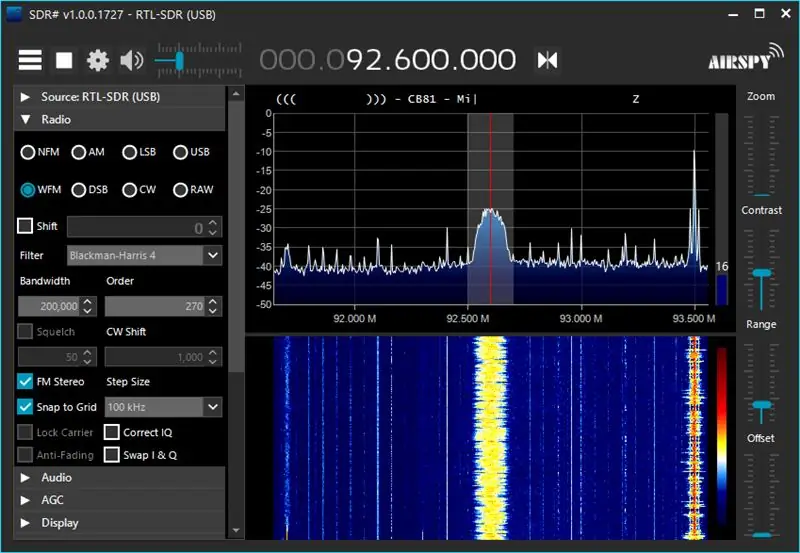
Det er plugins som gjør at SDR# kan dekode forskjellige typer kringkasting, men den kan spille AM- og FM -radiosendinger ut av boksen.
I panelet til venstre åpner du gruppen Radio. Du kan velge en av åtte forskjellige typer kringkasting som skal dekodes. De mest nyttige er AM for vanlige AM-sendinger og WFM for kringkasting (bredbånds) FM-sendinger.
(Du kan finne ut om forskjellen mellom AM og FM i Restart Wiki på siden Hvordan radioer fungerer.)
Velg det du vil ha, og still inn en radiostasjon. Lyden skal komme ut av datamaskinens høyttalere.
De andre typene brukes av skinkeradio og tjenester som air-band.
Mens det med vanlig AM er veldig enkelt å trekke ut lyden selv med noe så enkelt som et krystallsett, er det sløsing med både senderkraft og båndbredde. I kraft, fordi det alltid er en bærefrekvens som overføres selv under stillhet i sendingen. Så hvorfor ikke bare undertrykke transportøren? Og i båndbredde fordi lyden er spredt symetrisk på hver side av bærefrekvensen i to "sidebånd". Så hvorfor ikke undertrykke ett sidebånd? Ved å gjøre begge deler går all senderens kraft inn i å overføre informasjon (lydsignalet) så effektivt som mulig, og sendingen vil reise videre.
SDR# støtter alle varianter av disse. DSB er Double Sideband, der bare bæreren undertrykkes. LSB og USB er nedre og øvre sidebånd, der øvre eller nedre sidebånd (henholdsvis) også undertrykkes. Ingen av disse brukes til normale sendinger ettersom en mer komplisert mottaker er nødvendig og nøyaktig tuning er nødvendig for å unngå alvorlig forvrengning ettersom mottakeren må sette inn bæreren på nytt på den nøyaktige frekvensen.
CW er Continuous Wave brukes til morsekode. Senderen slås enkelt på og av, og SDR# vil produsere prikkene og bindestrekene som korte og lange toner.
NFM er smalbåndet FM. For tjenester der høy kvalitet ikke kreves så lenge forståelig tale kan overføres, kan FM sendes med mye mindre båndbredde. Dette gjør at mange flere kanaler kan pakkes inn i et gitt frekvensområde.
Trinn 8: Oppdag 433MHz -moduler
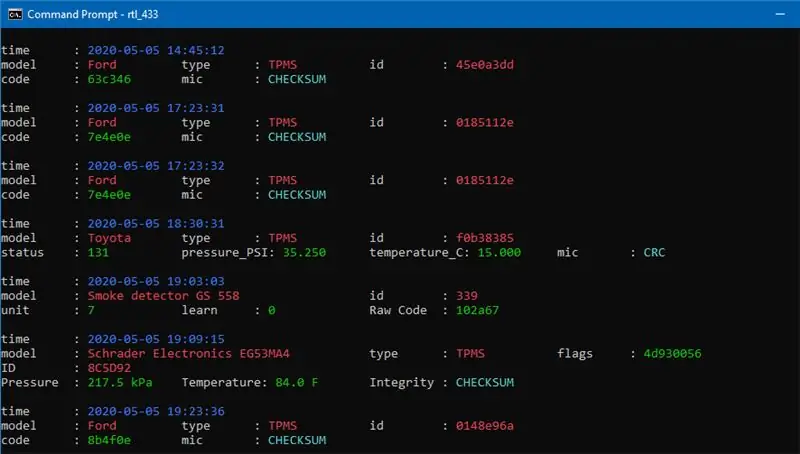
433MHz brukes til kortdistansekommunikasjon av en rekke lavstrømsenheter, inkludert bilnøkkelbrikker, trådløse hodetelefoner, trådløse dørklokker, hjemmeautomatisering og sikkerhetsprodukter og værstasjoner hjemme. Det er veldig enkelt å plukke disse opp og vise dem ved hjelp av rtl_433.
Bruk din favoritt søkemotor, søk etter Windows rtl_433, eller bla til denne lenken:
cognito.me.uk/computing/windows/2015/05/26…
Under nedlastingsoverskriften klikker du på lenken for å laste ned 32 eller 64 biters versjon, i henhold til datamaskinens bittelitet. Du bør nå ha en zip -fil i nedlastingsmappen (eller hvor du måtte velge å lagre den).
Igjen liker jeg å beholde programmer som ikke krever installasjon i c: / Programmer, men det er valgfritt. Lag en ny mappe rtl_433 i c: / Programs (eller hvor du enn velger). Dobbeltklikk på zip-filen og kopier og kopier innholdet til denne nye mappen.
Start en ledetekst. Den raskeste måten å gjøre dette på er å trykke på Windows -tasten og R, deretter skrive inn cmd i boksen og klikke OK eller trykke Enter.
I ledeteksten skriver du inn cd c: / Programs / rtl_433
(Hvis du valgte å utvide zip -filen et annet sted, må du endre banen til mappen tilsvarende.)
Skriv inn rtl_433 og trykk Enter.
Bare vent nå. Avhengig av nabolaget ditt må du kanskje vente en stund, men du bør se enheter dukke opp. La den gå hele dagen for å se hva du får. Skjermgrepet er noen av platene jeg fikk på et første forsøk.
Som standard vil den bare rapportere signaler den gjenkjenner, om enn fra ganske mange enheter, men på ingen måte alle. Hvis den ikke oppdager dørklokken din eller en annen gadget du mistenker bruker 433MHz, kan du prøve å legge til -a eller -A (etter et mellomrom) i kommandoen rtl_433 for å få rå utgang.
Trinn 9: Gå videre

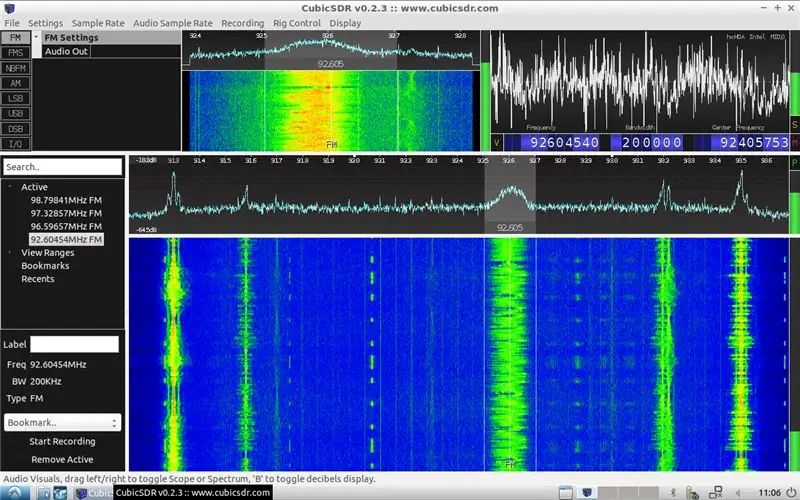
Her har vi bare skrapt opp overflaten av SDR, men forhåpentligvis har jeg bedret appetitten din. Her er en eller to ledninger for å ta deg videre.
I stedet for en Windows -datamaskin kan du bruke en som kjører Linux.
DragonOS LTS er Lubuntu Linux med en rekke SDR-applikasjoner forhåndsinstallert. Last ned.iso -filen og bruk Rufus til å lage en oppstartbar minnepinne fra den. Du kan kjøre den på hvilken som helst PC, startet direkte fra minnepinnen, eller hvis du har en ekstra harddisk kan du bruke skrivebordslinken til å installere den permanent. For hvert av verktøyene som er oppført på DragonOS -nettsiden, må du finne nettsiden og se hva den gjør.
Skjermbildet viser CubicSDR som kjører under DragonOS. Dette ligner på SDR#.
Alternativt kan du bruke en Raspberry Pi, til og med en av de originale eller den veldig billige Pi Zero, selv om en senere kraftigere modell vil kjøre bedre. Mange SDR -verktøy kan installeres veldig enkelt ved hjelp av Synaptic package manager.
En enkel er rtl_fm. Dette kommer i pakken rtl-sdr som du kan installere dette med Synaptic. Åpne en Terminal -økt og kjør den med kommandoen som:
rtl_fm -f 91300k -M wbfm | aplay -r 32768 -f S16_LE -t raw -c 1
Dette vil motta og spille av en FM -radiostasjon. (91300k representerer 91, 300KHz eller 91,3MHz - endre den til frekvensen på stasjonen du ønsker.) Du kan også bruke den til å overvåke en VHF- eller UHF -radiomikrofon hvis du kjenner frekvensen, eller finner den med SDR#.
Anbefalt:
BOSEBerry Pi Internett -radio: 4 trinn (med bilder)

BOSEBerry Pi Internett -radio: Jeg elsker å høre på radio! Jeg brukte en DAB -radio i huset mitt, men syntes resepsjonen var litt ujevn og lyden fortsatte å bryte opp, så jeg bestemte meg for å bygge min egen internettradio. Jeg har et sterkt wifi -signal rundt huset mitt og den digitale broen
Ta flotte bilder med en iPhone: 9 trinn (med bilder)

Ta flotte bilder med en iPhone: De fleste av oss har med oss en smarttelefon overalt i disse dager, så det er viktig å vite hvordan du bruker smarttelefonkameraet ditt til å ta flotte bilder! Jeg har bare hatt en smarttelefon i et par år, og jeg har elsket å ha et greit kamera for å dokumentere ting jeg
Slik gjør du det: Installere Raspberry PI 4 Headless (VNC) med Rpi-imager og bilder: 7 trinn (med bilder)

Howto: Installere Raspberry PI 4 Headless (VNC) Med Rpi-imager og bilder: Jeg planlegger å bruke denne Rapsberry PI i en haug med morsomme prosjekter tilbake i bloggen min. Sjekk det gjerne ut. Jeg ønsket å begynne å bruke Raspberry PI igjen, men jeg hadde ikke tastatur eller mus på min nye plassering. Det var en stund siden jeg konfigurerte en bringebær
Slik demonterer du en datamaskin med enkle trinn og bilder: 13 trinn (med bilder)

Slik demonterer du en datamaskin med enkle trinn og bilder: Dette er en instruksjon om hvordan du demonterer en PC. De fleste grunnkomponentene er modulære og fjernes lett. Det er imidlertid viktig at du er organisert om det. Dette vil bidra til å hindre deg i å miste deler, og også i å gjøre monteringen igjen
Forbedret NRF24L01 -radio med en DIY -dipolantennemodifikasjon .: 5 trinn (med bilder)

Forbedret NRF24L01 -radio med en DIY -dipolantennemodifikasjon .: Situasjonen var at jeg bare kunne sende og motta gjennom 2 eller 3 vegger med en avstand på omtrent 50 fot, ved hjelp av standard nRF24L01+ -moduler. Dette var utilstrekkelig for min tiltenkte bruk. Jeg hadde tidligere prøvd å legge til anbefalte kondensatorer, men
