
Innholdsfortegnelse:
2025 Forfatter: John Day | [email protected]. Sist endret: 2025-01-23 15:02

Jeg elsker å høre på radio! Jeg brukte en DAB -radio i huset mitt, men syntes resepsjonen var litt ujevn og lyden fortsatte å bryte opp, så jeg bestemte meg for å bygge min egen internettradio. Jeg har et sterkt wifi -signal rundt huset mitt, og den digitale kringkastingen burde bety at jeg klarte å spille av lyd i høy kvalitet.
Jeg ønsket ikke å bruke en smart høyttaler. Jeg ønsket å slå på radioen, kunne bytte kanal og deretter slå den av, så den oppførte seg akkurat som en tradisjonell radio, men da den brukte internett for tilkobling, kunne jeg lytte til radiokanaler fra hvor som helst i verden.
Jeg klarte å finne en brukt BOSE SoundDock serie II -modell på ebay (koster £ 5.33), men den ble oppført som ikke fungerer. Dette var ikke et problem, da jeg ville fjerne alle de interne kretsene for å legge til min egen.
Rekvisita:
En Bose SoundDock (jeg brukte serien II -modellen)
Raspberry Pi Zero Wireless med rettvinklet GPIO topptekst
DAC -dekoder PCM5102A
Forsterker PAM8403
VS1838B infrarød mottaker
HX1838 fjernkontroll
Tønnekontakt 2,1 mm stikkontakt
Tilkoblingskabel (jeg brukte wirewrap)
3D -utskrift
Rulle av PLA -filament
Akryl lakk spray
Emaljemaling
M3 nøtter
M3 x 8 mm skruer med sekskantet drevhode
IR -mottaker LED
Veroboard og toppnål
Trinn 1: Demonter enheten og rengjør den



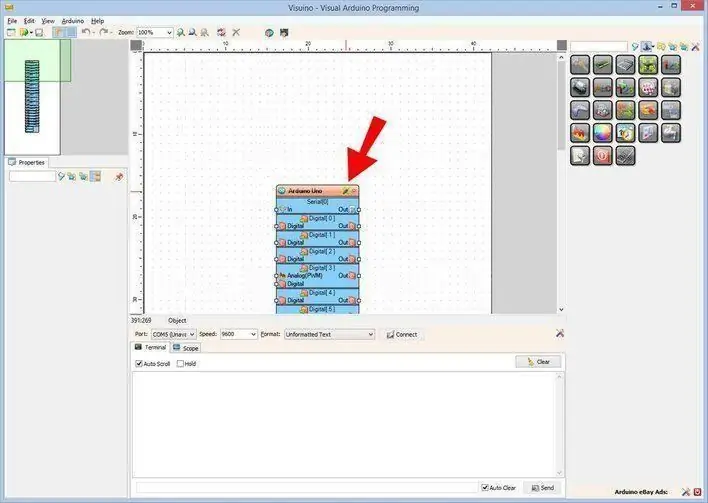
SoundDock er lett å ta fra hverandre. Fjern basen først og koble fra ledningsveven. De fremre ipod -dokkingdelene bruker Torx T6 spline skruer.
Fjern det fremre trådnettpanelet. Dette er en friksjonspasning som bruker skum for å gripe siden av saken. Jeg klarte å løsne den med en krok type pick og deretter løftet den lett ut. Jeg har sett instruksjoner for å fjerne disse ved å vri en mynt i sporet mellom trådnettet og saken, men jeg ville ikke markere saken med kanten av mynten.
Frontpanelet fungerer som en kjøleribbe for den originale forsterkeren og kan fjernes med skruer. Dette løftes deretter ut og høyttalerne og flatbåndkabelen kan kobles fra.
Hvis SoundDock er en gammel enhet, har den sannsynligvis tatt opp mye støv og skitt. Når alle de elektriske komponentene er fjernet, kan du nå rengjøre den godt i varmt såpevann. Jeg brukte en spray som fjerner klistremerker for å rydde opp i rotet etter en etikett. Husk å ikke bruke slipende rengjøringsmidler, slik at du kan bevare den høyglansede finishen på saken.
Trinn 2: 3D -utskrift av komponentene
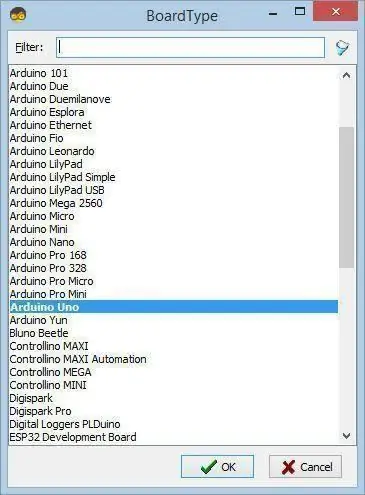
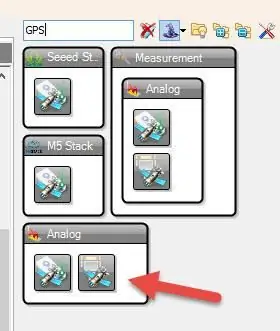
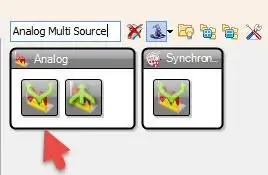
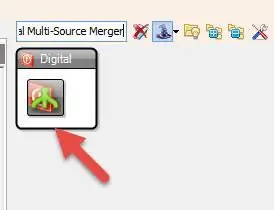
Jeg designet en vugge som ville monteres på innsiden av legeringens kjøleribbe, slik at jeg kunne feste Raspberry Pi, DAC -dekoder og forsterkerkomponenter i en enkelt kompakt enhet.
Vuggen kommer i to deler, den nedre delen ble trykt med støtter ettersom det er et hull på siden av enheten, slik at micro SD -kortet kan endres uten å måtte demontere hele enheten. Disse trykte støttene kan enkelt fjernes ved hjelp av en metallplukk og et fintang. De to delene av holderen kan settes sammen med M3 -maskinskruer og muttere som holdes fanget i designet.
En 40-pinners rettvinklet overskrift ble loddet på Raspberry Pi (RPi).
RPi er montert på noen avstandsstykker for kretskort som deretter bores ut slik at maskinskruene lett kan passere gjennom. Dette gjøres også forsiktig på Raspberry Pi -hjørnemonteringshullene.
På toppen av vuggen vil du se DAC PCM5102A med loddede rettvinklede overskrifter, en PAM -forsterker og en dobbel rekkhode montert på en veroboard for å fungere som en strømforsyningsskinne. Hele denne enheten kan festes til legeringens varmeavlederpanel som festes på forsiden av SoundDock ved hjelp av de originale skruene.
Den fremre navneplaten ble designet for å følge krumningsradiusen på saken. Jeg brukte pregede bokstaver, og det ble skrevet ut nøyaktig, men jeg trodde ikke BOSEBerry Pi -navnet var spesielt synlig med mindre det fanget lyset på riktig måte. Jeg bestemte meg for å male de pregede bokstavene for å gjøre dem mer synlige. Jeg forseglet utskriften med en klar akryllakkspray for å fylle tomrom i utskriftsoverflaten. Dette skal sikre at det neste laget av farget emaljemaling ikke bløder gjennom de trykte lagene av stykket. Emaljemaling ble bygget opp i flere strøk. Mens jeg malte, trakk noen kapillærhandlinger malingen opp til overflaten, noe som resulterte i noen flekker, men når den var tørr, klarte jeg å rense den med litt vått og tørt papir og deretter legge til et siste lag med klar lakk for å matche blank finish på enheten.
Trinn 3: Konfigurer Pi
Følgende instruksjoner er trinnene du må gå gjennom for å konfigurere radioprogramvaren.
- Last ned Buster Lite fra https://www.raspberrypi.org/downloads/raspbian/Trekk ut zip -filen - du vil ha en.img -fil.
- Formater micro SD -kortet ved hjelp av SD -kortformaterer
- Bruk Win32 Disk Imager https://sourceforge.net/projects/win32diskimager/ til å skrive Raspbian Buster på SD -kortet (som tar omtrent 10 minutter)
- Fest Pi til en skjerm og et tastatur og logg inn med brukernavn = pi, passord = bringebær
- Skriv Sudo raspi-config i et konsollvindu.
- Menyalternativ 8 - oppdater dette verktøyet til siste versjon.
- Menyalternativ 1 - endre brukerpassordet og noter det.
-
Menyalternativ 2 - nettverksalternativer
- (N2) Skriv inn WiFi -detaljer for hjemmenettverket ditt
- (N1) Endre vertsnavn til radiopi
- Menyalternativ 3 - Aktiver oppstartsalternativer (B1) og (B2) Konsollens automatiske pålogging
- Menyalternativ 5 - Grensesnittalternativer (P2) aktiverer SSH
- Menyalternativ 7 - Avansert (A1) Utvid filsystemet
- Sudo apt-get oppdatering
- Sudo apt-get oppgradering (15 minutter)
- Sudo rpi-oppdatering (for å oppdatere fastvare)
- RPiZ kan nå brukes 'hodeløs', slik at du kan SSH inn i den for å konfigurere resten av innstillingene. Logg deg på ruteren din via en nettleser (noe som 192.168.1.254) og finn ip -adressen til din radiopi. Last ned Putty og bruk den for å logge på Pi ved å bruke ip -adressen du nettopp har funnet. Brukernavnet = pi og bruk ditt nye passord.
- sudo apt-get install lirc # install LIRC (skriv y for å fortsette)
- sudo nano /boot/config.txt
- uncomment og endre pin-nummer dtoverlay = gpio-ir, gpio_pin = 23 #pin 16 på tavlen
- kommenter #dtparam = lyd = på
- dtoverlay = hifiberry-dac
- kommenter ut RPi4-alternativer dtoverlay = vc4-fkms-v3d og max_framebuffers = 2
- ctrl X deretter Enter deretter "Y" for å lagre
- cd /etc /lirc
- ls for å vise filene i katalogen
- sudo cp lirc_options.conf.dist lirc_options.conf
- sudo cp lircd.conf.dist lircd.conf
- sudo nano lirc_options.conf
- driver = standard
- enhet = /dev /lirc0
- ctrl X deretter Enter deretter "Y" for å lagre
- sudo nano /etc/lirc/lircd.conf.d/HX1838.conf
- Kopier inn definisjonene for HX1838.conf fra tekstfil (ctrl-sett inn for å lime inn i konsollen)
- ctrl X deretter Enter deretter "Y" for å lagre
- cd /etc/lirc/lircd.conf.d
- ls å se filer
- sudo mv devinput.lircd.conf devinput.lircd.conf.dist (for å deaktivere den)
- sudo nano/etc/lirc/lircrc
- lim inn konfigurasjonskoden for lircrc
- ctrl X deretter Enter deretter "Y" for å lagre
- sudo apt-get install mpd-skriv ‘Y’ for å fortsette (tar litt tid)
- sudo apt-get install mpc
- sudo nano /etc/rc.local
- kommenter all koden unntatt exit 0 på slutten
- #legg til disse neste kommentarene før avkjørsel 0
- legg til irexec -d
- legg til mpc stop
- legg til mpc volum 30
- #redusere strømkravene
- # slå av hdmi da denne enheten er hodeløs
- /usr/bin/tvservice -o
- ctrl X deretter Enter deretter "Y" for å lagre
- Til slutt oppretter du en ny asound.conf ved å skrive sudo nano /etc/asound.conf og skrive inn følgende:
- pcm.! standard {
- skriv inn hw -kort 0
- }
- ctl.! standard {
- skriv inn hw -kort 0
- }
- ctrl X deretter Enter deretter "Y" for å lagre
- sudo nano /etc/mpd.conf
- bla ned for å endre disse innstillingene
- lydutgang {
- Skriv "alsa"
- Navn "Min ALSA -enhet"
- Enhet "hw: 0, 0"
- Mixer_type “programvare”
- Mixer_enhet "standard"
- Mixer_control “PCM”
- Mixer_index “0”
- }
- ctrl X deretter Enter deretter "Y" for å lagre
- sudo omstart
- Du er nå klar til å koble ledningene.
Jeg konfigurerte radiostasjonene til følgende, men du kan endre nettadressene og bruke alle radiostasjoner du ønsker. Se den vedlagte lircrc -konfigurasjonsfilen.
Key 0 = Jazz FM
Nøkkel 1 = Absolutt klassisk rock
Nøkkel 2 = BBC Radio 2
Nøkkel 3 = Classic FM
Nøkkel 4 = BBC Radio 4
Nøkkel 5 = BBC Radio 5
Nøkkel 6 = BBC Radio 6 Music
Nøkkel 7 = BBC Hereford og Worcester
Nøkkel 8 = Absolutt 80 -tallsmusikk
Nøkkel 9 = Absolutt 90 -tallsmusikk
Pil opp = volum opp
Pil ned = volum ned
Nøkkel venstre = Slett spilleliste
Tast høyre = Slett spilleliste
Tast OK = Spill
Tast tilbake = Veksle (som setter live spill på pause)
Tastavslutt = Stopp
Trinn 4: Gjør prosjektet bedre
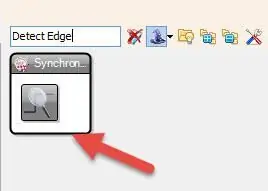
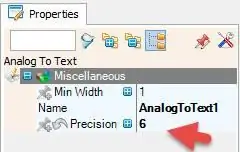
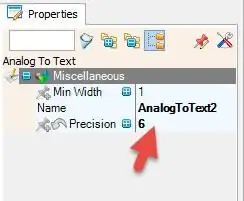
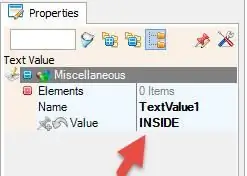
Koble kretsene med ledningstabellene ovenfor.
Jeg bygde opprinnelig prototypen på et brødbrett for å sjekke at den fungerte. Jeg klarte deretter å overføre ledningstilkoblingene til komponentene jeg hadde installert, ved hjelp av dupont -kontakter på hodene. Igjen, jeg var i stand til å teste for å kontrollere at enheten fremdeles fungerte. Til slutt bestemte jeg meg for å gjøre de siste tilkoblingene ved hjelp av et wirewrap -verktøy. Dette gir en veldig fin måte å koble komponentene på, og har den ekstra bonusen at tilkoblinger enkelt kan 'angres' om nødvendig. De elektriske tilkoblingene som er gjort med denne metoden er så gode at de ikke trenger lodding.
IR -ledemottakeren ble lagt inn i prosjektet ved å lodde den på et lite stykke veroboard som deretter ble montert i stedet for den originale LED -en på forsiden av saken. Ledningene ble holdt korte og ført gjennom den innebygde kanalen for å koble til RPi. Denne mottakeren vil sitte bak finmasken, slik at den kan se IR -signalet fra fjernkontrollen.
Når høyttalerne er festet i skapet, kan de festes til stereokanalene til forsterkerutgangen. Den kvinnelige strømforsyningskontakten kan tres gjennom 3D -trykt støtteplate og kobles til busslisten i kretsen. Hele enheten drives av en 5v 3A plug -in transformator.
Anbefalt:
Romtemperatur over internett med BLYNK ESP8266 og DHT11: 5 trinn (med bilder)

Romtemperatur over internett Med BLYNK ESP8266 & DHT11: Hei gutter, I dag skal vi lage en romtemperaturmonitor, som vi kan bruke til å overvåke rommet vårt fra hvor som helst i verden og for å gjøre det vil vi bruke en BLYNK IoT -plattform og vi vil bruke DHT11 for å lese romtemperaturen vil vi bruke en ESP8266 for å oppnå
Raspberry Pi Internett værstasjon: 5 trinn (med bilder)

Raspberry Pi Internett værstasjon: *** Oppdatering *** Denne instruksen er gått ut på dato. Værtjenestene for værdataene, brukt i denne instruksjonsboken, fungerer ikke lenger. MEN det er et alternativt prosjekt som i utgangspunktet gjør det samme (bare bedre - denne Instructa
ESP8266 - Hage vanning med timer og fjernkontroll via Internett / ESP8266: 7 trinn (med bilder)

ESP8266 - Hage vanning med timer og fjernkontroll via internett / ESP8266: ESP8266 - vanning fjernstyrt og med timing for grønnsakshager, blomsterhager og plener. Den bruker ESP-8266-kretsen og en hydraulisk / elektrisk ventil for mating av vanning. Fordeler: Lave kostnader (~ 30,00 dollar) hurtig tilgang Kommandoer over
Internett/skystyrt hjemmeautomatisering ved bruk av Esp8266 (aREST, MQTT, IoT): 7 trinn (med bilder)

Internett/skystyrt hjemmeautomatisering ved bruk av Esp8266 (aREST, MQTT, IoT): ALLE studiepoeng til http://arest.io/ for skytjenesten !! IoT det mest diskuterte emnet i verden akkurat nå !! Skyservere og -tjenester som gjør dette mulig er tiltrekningspunktet i dagens verden … UTGIVELSE AV DISTANCE BARRIER var og er
MESH: Rangeringssystem med Internett-tilkoblede knapper: 5 trinn (med bilder)

MESH: Rangeringssystem med Internett-tilkoblede knapper: Hva om restauranter eller andre virksomheter kunne samle tilbakemeldinger fra kunder på stedet og umiddelbart synkronisere det med et regneark? Denne oppskriften er en rask og enkel måte å lage ditt eget interaktive vurderingssystem på. Bare ta et sett med internett-tilkoblet b
