
Innholdsfortegnelse:
- Forfatter John Day [email protected].
- Public 2024-01-30 11:26.
- Sist endret 2025-01-23 15:02.
Denne instruksjonsboken er ment å være et klart, detaljert sett med instruksjoner om hvordan du lager en enkel modell i Blender. Det gjør et flott første prosjekt og lærer noen av grunnleggende om blender som kan brukes til å lage mye mer komplekse modeller. Hvis du trenger å få Blender, kan den nyeste versjonen lastes ned her. En annen interessant blenderopplæring finner du her.
Trinn 1: Komme i gang med blender
Når du åpner Blender, vil du legge merke til at det allerede er objekter der. På dette stadiet trenger vi ikke disse objektene, så la oss slette dem. Men før vi gjør det, la oss gå over noen grunnleggende kommandoer som hjelper til med å gjøre Blender så kraftig. Venstre museknapp (LMB) er generelt ansvarlig for å flytte ting rundt Mellom museknapp (MMB) er det som endrer synspunktet Høyre museknapp (RMB) er hva velger og opphever markeringA er velg alle / opphev alle
Trinn 2: Lag et fly
Basen for denne shuriken er et fly. Lag en ved å trykke mellomrom, sett musen over Legg til> Mesh og klikk på Fly. En firkant skal vises på skjermen
Trinn 3: Del inn
Blender har en funksjon som heter Subdivide som vil dele flyet i 4 identiske fly. Vi vil bruke det til å gjøre flyet klart til å bli omdannet til shuriken -form. Gå først inn i redigeringsmodus Klikk deretter på Del opp Flyet skal nå se ut som bildet. Hvis dette ikke fungerer, må du kontrollere at du har valgt flyet ved å trykke A
Trinn 4: Gi den Shuriken -formen
Så for å få flyet til å ligne en shuriken, start med et hjørne og dra det ut til det ser bra ut. For meg var dette en stor firkant i rutenettet. For å velge et hjørne, må du kontrollere at alt er fjernet (valgte punkter eller hjørner, bli gule) RMB på hjørnet, dra det deretter ut og bruk LMB til å sette toppunktet der. Gjør dette til alle fire sider.
Trinn 5: Endre synspunktet
Ett vindu fungerte helt fint mens vi manipulerte 2D -versjonen av denne modellen, men nå trenger vi noe litt mer nyttig. For å gjøre dette vil vi dele vinduet i 3, alle med forskjellige synspunkter. Først tar du musen opp nær toppen der den skal forvandles til en dobbeltstørrelsesmarkør. Neste Høyreklikk og velg Delt område. Klikk et sted i midten av skjermen for å fullføre den vertikale delingen. Gjør dette igjen på høyre side for å gi oss et tredje vindu. Trykk nå på Num 1 mens musen er over det venstre vinduet, Num 7 mens musen er over det øverste vinduet, og nummer 3 mens musen er over det nederste vinduet.
Trinn 6: Ekstruder Shuriken oppover
Nå gjør vi 2D -tegningen til en 3D -modell. Velg alt ved å trykke AExtrude oppover ved å trykke E Fortsett opp til det er omtrent halvparten så tykt som du vil at det ferdige produktet skal være, og trykk deretter LMB
Trinn 7: Gi Shuriken en fin, spiss kant
Dette trinnet er ganske enkelt. Trykk på S for å starte skalering. Flytt musen til shuriken ser ut som den på bildet.
Trinn 8: Speiling av Shuriken
Vel, det ser ganske bra ut, men det ser ut til å mangle en side. For å fikse det vil vi bruke en funksjon av Blender som heter Mirroring. Bruk A til å velge alle hjørnene Nederst til høyre på skjermen skal det være en knapp som heter "Add Modifier". Klikk på den og velg deretter "Mirror". Sørg for at innstillingene samsvarer med bildet. Klikk Bruk
Trinn 9: Du er ferdig
Ser ikke den fine skinnende shuriken positivt dødelig ut nå?
Anbefalt:
Lag en 3D -skriverdata for etui for elektronisk modul med blender .: 6 trinn

Lage en 3D -skriverdata for etui for elektronisk modul med blender.: Du trenger dem (eksempel jeg brukte). 3D -skriver (TEVO Tarantula) 2D -skanner (CanoScan LiDE 200) 3D Data Editor (Blender) 2D Data Editor (Paint Shop Pro) https://neo-sahara.com/wp/case_make_blender
Blender: Grunnleggende riggprosess: 10 trinn

Blender: Grunnleggende riggprosess: Hei alle sammen! Velkommen til denne instruerbare! Som avatar -skaper for VRChat er noe jeg gjør veldig ofte riggkarakterer for bruk i Unity! Hver karakter er forskjellig, men jeg synes at de alle ofte følger en grunnleggende design. Det er det jeg skal
Grunnleggende om blender: 7 trinn

Grunnleggende om blender: Hei alle sammen! Jeg har kommet med en ny instruks som dekker det grunnleggende i den gratis 3D -modelleringsprogramvaren BLENDER 3D. Vel, de fleste av dere tror kanskje at jeg snakker om blenderen du bruker på kjøkkenet ditt, men dette er mye bedre. Det gjør deg
Visualisering av L3G4200D Gyro -bevegelse med blender: 5 trinn
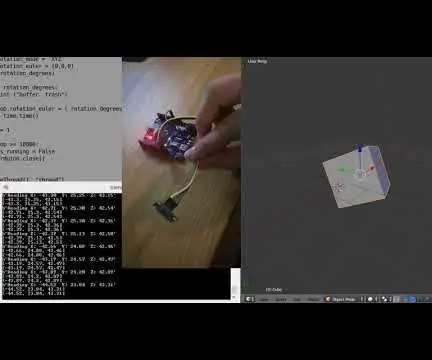
Visualisere L3G4200D Gyro -bevegelse med blender: Jeg har kjøpt en ganske billig gyro L3G4200D -sensor fra eBay som kan oppdage rotasjon med 3 akser og levere den gjennom et I2C- eller SPI -grensesnitt. Jeg prøvde å bruke den til å oppdage horisontal og vertikal rotasjon i sanntid. Dette viste seg ganske vanskelig
Lag dine egne Shuriken kastestjerner av papir, CD -er, tre og superskarpt metall: 5 trinn

Lag din egen Shuriken Throwing Stars vår av papir, CD-er, tre og Super Sharp Metal: En dag da jeg så på en uber-cheesy kung-fu-film, tenkte jeg: Ville det ikke vært kult hvis jeg hadde noen farlig spisse, kaste ting? Noe som førte meg til å google etter hvordan jeg lager mine egne stjerner. Det som dukket opp var en side om hvordan du gjør det enklere
