
Innholdsfortegnelse:
- Forfatter John Day [email protected].
- Public 2024-01-30 11:26.
- Sist endret 2025-01-23 15:02.
Denne instruksjonen er for oss som ønsker å ha full tilgang til våre forhåndskjøpte medier via våre iPod-er. Jeg antar at dette systemet kan fungere for andre bærbare enheter som fungerer gjennom iTunes, men jeg er ikke helt sikker. Ting du trenger: iTunes En lydbok (eller mange lydbøker) på CDiPod - En med stor lagringskapasitet er å foretrekke, men disse instruksjonene viser deg hvordan du minimerer filstørrelsen. TID - Du kan enkelt finne dette på de stedene du ikke gjør noe! VALGFRITT: Audacity (Få den stabile versjonen.) LAME MP3 Encoder (Få denne før deg installer Audacity) Når du installerer Audacity, bør den automatisk finne LAME MP3 Encoder hvis jeg husker riktig. Hvis ikke, vil den be deg om å finne den, så legg den et lett sted å finne.*Jeg er ikke ansvarlig for hva du gjør med dette instruerbare.*
Trinn 1: Lydbøkene dine
Som du vil ha lagt merke til, kommer lydbøker på MANGE CDer. Jeg har sett noen med fire disker, og andre med tolv. Uansett vil dette ta mye tid. Sørg for at alle diskene er ganske rene; for mange riper, og den vil ikke lese ordentlig når du river den.
Trinn 2: Forbereder ITunes
Når du åpner iTunes, er standardformatet for alle filene.mp4 (dette inkluderer.m4a og.m4v {henholdsvis lyd og video}). Vi kommer til å endre dette. Du vil at iTunes skal rippe spor som.mp3, på den måten kan du endre dem senere. Slik gjør du dette: "Rediger"> "Innstillinger"> "Importer innstillinger …" Fra dette tidspunktet vil du klikke på den første rullegardinlisten som er angitt som "Importer med:" og velge "MP3 Encoder". Velg den neste rullegardinmenyen ("Innstilling:") og velg "Egendefinert …". Match innstillingene på skjermen som dukker opp til dette: Stereobitshastighet: 96 kbps (Ukontrollert) Bruk variabel bithastighetskoding (VBR) Sample Rate: AutoChannels: Mono (sjekket) Smarte kodingsjusteringer (merket) Filterfrekvenser under 10 Hz Klikk deretter "OK". Sørg for at "Bruk feilkorrigering" er merket av. Jeg vet at de fleste vil ha stereolyd, selv jeg. Stereolyd er flott for musikk, men dette er bare noen som leser inn i en mikrofon. Poenget er: reduser lagringsstørrelsen ved å bytte til en monokanal. Når du er ferdig med å rippe lydbøkene dine, kan du endre den til en høyere bithastighet og en stereokanal, slik at musikken din ripper ordentlig.
Trinn 3: Klargjøre disken
Sett disken i diskstasjonen. Når iTunes leser den, bør den spørre om du vil importere CD -en til biblioteket ditt. For øyeblikket klikker du "Nei". Når du ser på låtlisten, vil du se ganske mange elementer! Velg alle sporene som har brødteksten på teksten; Prøv å unngå sporene som bare forteller deg å slå ut CD -ene. Hvis du ikke kan unngå de irriterende uklarhetene, må du få Audacity. Sørg for at du har alle sporene markert. Gjør nå følgende: "Avansert"> "Bli med på CD -spor" Nå skal du se at alle de valgte sporene er innkapslet i en enkelt brakett. Dette betyr at flere spor blir lagret som ett i biblioteket ditt. Sørg for at alle sporene UTENFOR braketten ikke er valgt. Det eneste elementet som bør klikkes er det med braketten. Klikk nå på "Importer CD". Gjenta dette trinnet for alle platene i boken din.
Trinn 4: Etter rippingen
Nå som du har kopiert filen til datamaskinen din, finner du den i iTunes -biblioteket. Når du finner det, høyreklikker du på elementet og velger "Få informasjon". Når denne skjermen kommer opp, klikker du på "Info" -fanen. Her er en enkel oversikt over hvordan denne siden skal se ut.
Trinn 5: Finjustering av hvordan din iPod viser boken
Jeg foretrekker å ha albumkunst på min iPod, men det er ikke nødvendig. For å finne albumgrafikken, trekk opp Google (eller Yahoo!) Bilder. Sett inn navnet på forfatteren og boken i søkefeltet, klikk deretter på "Søk etter bilder". Når du finner et godt bilde, klikker du på det og klikker deretter på "Se bilde i full størrelse". Høyreklikk på bildet og velg "Kopier bilde". Gå til iTunes og høyreklikk på de valgte sporene, og velg deretter "Få informasjon". Høyreklikk på delen "Kunstverk" og velg "Lim inn". Klikk deretter "OK". Dette vil vise lydboken som flere elementer på iPod-menyen "Lydbok". For å gjøre det litt enklere å komme seg rundt, anbefaler jeg å sette opp en smart spilleliste. For å gjøre dette holder du "Shift" -tasten og klikker på "Legg til spilleliste" -ikonet nederst til venstre på iTunes -hovedskjermen. Det skal se ut som et tannhjul når du holder "Shift". Når oppsettskjermen for smart spilleliste kommer opp, setter du den opp slik bildet viser.
Trinn 6: Finjuster lydfilene
DETTE STEGET ER HELT VALGFRITT! Hvis du finner uklarhetene på slutten av hvert spor og ber deg om å sette inn den neste disken irriterende, vil du installere Audacity og sette den opp med LAME MP3 Encoder slik at du kan ta dem ut av Åpne Audacity, og velg deretter "Åpne" i "Fil" -menyen. Gå til mappen "iTunes Music" og velg mappen til forfatteren av bøkene dine. Velg ett spor om gangen å jobbe med. Etter en kort stund bør du se omfanget av lydfilen i hovedseksjonen på Audacity -skjermen. Alt du trenger å gjøre er å markere den korte delen til slutt som inneholder meldingen "Sett inn neste disk". SPILL DEN UTVALGTE BLURBEN FOR Å KONTROLLERE AT DU IKKE SKAL FJERNE NOE AV HISTORIEN! Når du er fornøyd med valget, trykker du på "Slett" -tasten på tastaturet. Nå som du har fjernet påminnelsen på slutten, går du til "Fil"> "Eksporter som MP3 …". Sørg for at filnavnet og katalogen er nøyaktig det samme som de var da du hentet filen. Audacity vil spørre deg om du vil overskrive filene som allerede er i den mappen, klikk "Ja".
Trinn 7: Konfigurere ting på din iPod
Bare marker filene på hver disk, og dra og slipp dem deretter til navnet på iPod -en din i "Enheter" -menyen. Etter det kan du dra og slippe navnet på de smarte spillelistene dine til iPod -en din. Nå er du klar.
Anbefalt:
Slik får du tilbake musikken din fra iPod .. GRATIS !: 7 trinn

Slik får du tilbake musikken din fra iPod .. GRATIS !: I utgangspunktet lar Ipods deg ikke importere musikken igjen, bare lar deg slette den. på iPod -en din, men slett dem ved et uhell fra datamaskinen din. Så du satt der i en dårlig stemning
Robot fra tauklatring fra en ødelagt 3D-penn: 12 trinn (med bilder)

Robot fra tauklatring fra en ødelagt 3D-penn: 3D-penner er flotte verktøy for å utvikle kreativiteten til barna dine. Men hva kan du gjøre når 3D Doodler Start slutter å fungere og ikke kan repareres? Ikke kast 3D -pennen din til søpla! Fordi i denne instruksen vil jeg lære deg hvordan du skal forandre
Sett opp fra scratch en Raspberry Pi for å logge data fra Arduino: 5 trinn

Sett opp fra scratch en Raspberry Pi for å logge data fra Arduino: Denne opplæringen er for de som ikke har erfaring med å installere en ny maskinvare eller programvare, enn si Python eller Linux. La oss si at du har bestilt Raspberry Pi (RPi) med SD kort (minst 8 GB, jeg brukte 16 GB, type I) og strømforsyning (5V, minst 2
Konverter et tastatur fra din til mini-din uten adapter: 5 trinn

Konverter et tastatur fra din til mini-din uten adapter: Så hva skal jeg gjøre med to tastaturer, et loddejern og litt tid å kaste bort mellom CS-eksamener. Hva med en tastaturkabeltransplantasjon? Du trenger: To tastaturer, ett gammelt med DIN -kontakt, andre nyere med mini DIN / PS2 -kontakt Loddejern
Fjern uønskede sanger automatisk fra din iPod: 4 trinn
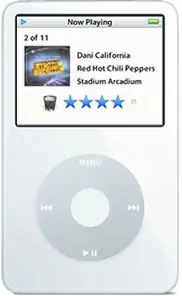
Fjern uønskede sanger automatisk fra din iPod: Denne opplæringen viser deg hvordan du bruker iPod til å merke sanger for automatisk sletting, slik at du ikke trenger å huske å gjøre det senere. Det er det nest beste å ha en "slett" -knapp på iPod. Og ikke bekymre deg, dette vil ikke slette sanger fra iTu
