
Innholdsfortegnelse:
- Trinn 1: Elementer som trengs
- Trinn 2: Åpne GarageBand på Mac
- Trinn 3: Klikk på iPhone ringetone
- Trinn 4: Dobbeltklikk på Eksempel på ringetone
- Trinn 5: Navngi og lag ringetonefilen
- Trinn 6: Loops -vinduet - Slå av looping
- Trinn 7: Slett den eksisterende prøven
- Trinn 8: Legg til ringetonekilden
- Trinn 9: Rediger fra et lengre spor
- Trinn 10: Eksporter klippet til ITunes
- Trinn 11: Overfør til iPhone
- Trinn 12: Sikkerhetskopier om nødvendig
- Trinn 13: Angi den nye ringetonen
- Trinn 14: Angi en ringetone for spesifikk kontakt
- Trinn 15: Nyt dine tilpassede ringetoner
- Forfatter John Day [email protected].
- Public 2024-01-30 11:26.
- Sist endret 2025-01-23 15:02.
Slik lager du dine egne iPhone -ringetoner ved hjelp av GarageBand og iTunes.
Trinn 1: Elementer som trengs
iPhoneiTunesMac med GarageBand -program
Trinn 2: Åpne GarageBand på Mac
Trinn 3: Klikk på iPhone ringetone
Trinn 4: Dobbeltklikk på Eksempel på ringetone
Trinn 5: Navngi og lag ringetonefilen
En ny skjerm vil dukke opp. Gi elementet det du liker i Lagre som:, lagre -mappen i Hvor: og klikk på Opprett. Tempo, signatur og nøkkel spiller ingen rolle.
Trinn 6: Loops -vinduet - Slå av looping
Loops -skjermen vises med et element i sporet. Velg Cycle (loop) -velgeren nederst for å slå av looping. Syklusindikatoren øverst (gul stolpe) forsvinner. (Avhengig av lengden på ønsket ringetone, må du kanskje la Cycle være på. Bare juster den til lengden på lyden ved å dra hver side av den gule linjen for å matche lengden. Programmet kan også be om å justere den automatisk for du.)
Trinn 7: Slett den eksisterende prøven
Klikk på lyddataene i sporet, og velg Rediger/Slett fra menyen for å slette den eksisterende prøven.
Trinn 8: Legg til ringetonekilden
Dette kan være en wav- eller mp3 -fil. Bruk Finder, velg den og dra den inn i sporet. Hvis du ikke trenger å redigere filen, går du videre til trinn 10.
Trinn 9: Rediger fra et lengre spor
Her er et spor som er mye lengre enn ønsket for en ringetone. iPhone -ringetoner er begrenset til 40 sekunder, men her vil vi bare trekke ut noen få sekunder med lyd. Klikk på den øverste linjen i begynnelsen av valget du vil trekke ut. Sett Control/Snap til Grid = Off hvis du vil unngå å snappe til tempomarkørene og være mer presis. Velg Edit/Split fra menyen. Lyddataene deles på det tidspunktet. Gjør det samme på slutten av klippet du vil ha.
Trinn 10: Eksporter klippet til ITunes
Klikk på klippet (bare den delen du ønsker skal utheves nå.) Velg Meny/Send ringetone til iTunes på menyen. Ringetonen vises nå i biblioteket for iTunes -ringetoner under ringetoner.
Trinn 11: Overfør til iPhone
Koble iPhone til datamaskinen. IPhone -synkroniseringsvinduet vises. I iTunes velger du kategorien Ringetoner, Synkroniser ringetoner og filen du vil bruke, og Bruk.
Trinn 12: Sikkerhetskopier om nødvendig
Dette vinduet vises. Jeg hadde ikke noen av de andre elementene på iPhone den gangen, så jeg vet ikke om den enkle handlingen med å legge til en ringetone faktisk sletter dataene. Det kan være lurt å kopiere sangene/filmene/TV -programmene først for sikkerhets skyld! (Hvis du skal gjøre det, klikker du Avbryt!) Klikk på Synkroniser ringetoner.
Trinn 13: Angi den nye ringetonen
Trykk på Innstillinger på iPhone. Velg Lyd. Velg ringetone. Din nye ringetone vises nå i Tilpasset -listen. Trykk på den linjen for å angi standard ringetone.
Trinn 14: Angi en ringetone for spesifikk kontakt
Du kan også angi egendefinerte ringetoner til bestemte kontakter i kontaktlisten. "Standard" er hovedringetonen du angav for telefonen i forrige trinn. For å endre det, trekker du opp den spesifikke kontakten og klikker på ringetone -linjen. Velg ringetonen du vil bruke for denne personen.
Trinn 15: Nyt dine tilpassede ringetoner
Et par notater: Selv om tidsgrensen er 40 sekunder, er det ingen som vil høre telefonen ringe så lenge (og de fleste ville uansett legge på røret før denne fristen hvis de ikke går til telefonsvarer). Jeg liker en kort, unik tone som ikke er ubehagelig hvis den høres i mer enn noen få sekunder.
Anbefalt:
Lag dine egne widgets enkelt - Rask BPM -teller: 6 trinn
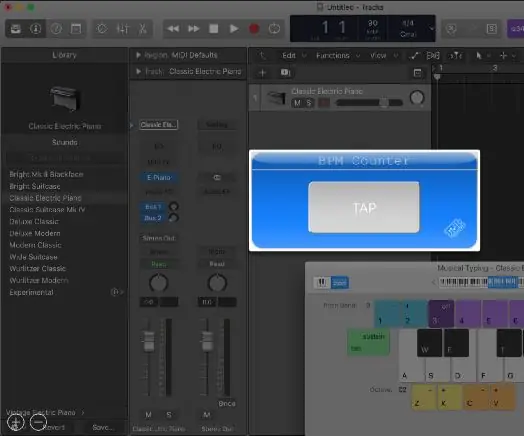
Lag dine egne widgets enkelt - Rask BPM -teller: Web -apper er vanlige, men ikke nettapper som ikke krever internettilgang. I denne artikkelen viser jeg deg hvordan jeg lagde en BPM -teller i en enkel HTML -side kombinert med vanilje -javascript ( se her). Hvis den er lastet ned, kan denne widgeten brukes offline
Lag dine egne duellplater som du kan bruke i en Battle Arena: 4 trinn

Lag dine egne duellplater som skal brukes i en kamparena: Jeg har alltid vært halvt fascinert av duellplatene som finnes i Yugioh -tegneserien. Hvor kult ville det være å tilkalle en skapning ved å bruke en kortstokk og deretter få dem til å hive den ut i en slags holografisk kamparena? Her skal jeg gå over h
Lag dine egne LED -belysningspaneler: 3 trinn

Lag dine egne LED -belysningspaneler: I dette lille prosjektet vil jeg vise deg hvordan du bygger virkelig flotte LED -belysningspaneler som er et flott alternativ til vanlige belysningssystemer. Hovedkomponentene er veldig vanlige og enkle å finne. La oss komme i gang
Lag dine egne hodetelefoner av råvarer: 6 trinn (med bilder)

Lag dine egne hodetelefoner av råvarer: Her vil vi lage noen personlige hodetelefoner, med utgangspunkt i råvarer! versjon ved hjelp av 3D -design og 3D -utskrift
Lag dine egne smarttelefonhansker: 10 trinn (med bilder)

Lag dine egne smarttelefonhansker: Jeg elsker å bruke mine varme ullhansker når jeg er ute i den kalde britiske vinteren, de naturlige fibrene holder fingrene varme og ristete. Det jeg ikke liker, er behovet for å ta av meg hanskene for å bruk den kapasitive berøringsskjermen på smarttelefonen min (hvis du
