
Innholdsfortegnelse:
- Forfatter John Day [email protected].
- Public 2024-01-30 11:26.
- Sist endret 2025-01-23 15:02.
Hvorfor? Kanskje du ikke har noen annen ftp-klient tilgjengelig. Kanskje du ikke vil bli bremset av vinduer, grafikk og mus. Kanskje du vil ha det gøy med å gjøre ting old-skool. Kanskje du vil se ut som deg vet mye mer om teknisk databehandling enn andre mennesker rundt deg. En kommandolinjefTP-klient kan vanligvis finnes på hvilken som helst maskin: åpne en ledetekst og skriv ftp.
Trinn 1: Syntaks
Kommandolinjesyntaks fungerer vanligvis slik: Kommando SPACE -argumentLignende: PushbuttonorEattoast Noen kommandoer tar flere argumenter, f.eks: Pushbutton1button2orEattoastcereal Hver linje er lagret i tastaturbufferen til du trykker på RETURN (ENTER), deretter blir kommandoen utført. I dette bildet har jeg skrevet ftp (den eksterne maskinen) trykker deretter på RETURN. Klienten forteller meg deretter at jeg er tilkoblet og til hvilken maskin, inkludert IP -adressen Det ber meg deretter om en brukerpålogging. "Fjernkontroll" betyr serveren du er tilkoblet/koblet til. " Lokal "betyr datamaskinen du sitter foran, eller på annen måte er logget på i første omgang. Jeg bruker en Microsoft FTP-klient, men siden protokollen går tilbake til UNIX er de alle ganske like.
Trinn 2: Koble til
Du kan enten skrive ftp (ekstern maskin) RETURN eller skrive ftp RETURN, og deretter åpne (ekstern maskin) Den eksterne maskinen kan spesifiseres med IP -adresse eller webadresse. Hvis du kobler til et lokalt nettverk, kan du bruke datamaskinnavnet. Som standard forsøker FTP å logge brukeren inn på FTP -serveren. Du trenger selvsagt pålogging og passord for å koble til en ekstern maskin som du ville bruke en annen FTP -klient. Skriv inn brukernavnet RETURN Skriv inn passordet RETURN (Denne MS FTP -klienten viser ingen tegn når du skriver passordet.) Legg merke til ftp> -meldingen.
Trinn 3: Navigere
Det er tre hovedkommandoer for å navigere i det eksterne filsystemet: dir som viser en liste over gjeldende eksterne katalogers filer og underkataloger (første bilde) ls som viser en forkortet liste (andre bilde) cd - som betyr endringskatalog. Cd (katalog) vil flytte deg til den katalogen. cd.. vil flytte deg oppover treet til den forrige katalogen (merk at i det andre bildet.. vises som en katalogoppføring, som den er. (den nåværende katalogen). På bilde 2 I har endret katalog til "www" øverst, deretter brukt ls. Sammenlign bilder 1 og 2: dir viser tillatelsene til venstre, f.eks. BJ er en katalog (d) Jeg har readwriteexecute -tillatelse, grupper har lest og utført, andre Legg merke til at for filene (f.eks. jpg) bare jeg har rw, har alle andre r only.ls lister det samme, men uten detaljer. For å gjøre det samme på den lokale maskinen, bruk følgende syntaks:! dirlcd (katalog)
Trinn 4: Last ned
For å laste ned en fil, bruk: get (filnavn) Du kan gi nytt navn til filen du oppretter på den lokale maskinen ved å skrive: get (filnavn) (nytt lokalt filnavn) mget lar deg hente flere filer på en kommandolinje, e, g,: mget (filnavn1) (filnavn2) (filnavn3) Vær oppmerksom på at du ikke kan gi disse navnene lokalt på grunn av syntaksen. De nedlastede filene blir opprettet i den gjeldende lokale katalogen, så sørg for at du vet hvor du er lokalt (forrige trinn Bilde 1 viser hentingen av "tony.jpg" Det ender opp i roten til partisjon 1 C: / fordi det er den lokale katalogen jeg var i den gangen (se bilde 2).
Trinn 5: Last opp
Sørg for at du er i den lokale katalogen du vil laste opp fra - ved å bruke! dir og lcd, og i riktig ekstern katalog. Bruk put (filnavn) for å overføre en lokal fil til den eksterne katalogen På samme måte som du kan gi nytt navn til filen du lager på den eksterne maskinen ved å skrive: put (filnavn) (nytt eksternt filnavn) Som mget kan mput brukes til å laste opp flere filer: mput (filnavn1) (filnavn2) (filnavn3) I bilde 1 har jeg brukt! dir for å vise innholdet i en lokal katalog (banen vises øverst i vinduet, den inneholder bilder av "Mr Shiraz"). Så har jeg brukt put for å laste opp filen MS1.jpgI bilde 2 jeg har brukt ls for å vise meg hva som er i den eksterne katalogen, og du kan se MS1-j.webp
Trinn 6: Opprett / slett
Sørg for at du er i riktige lokale og eksterne kataloger. Mkdir (ekstern katalog) vil opprette en katalog på den eksterne maskinen. Rmdir (ekstern katalog) vil slette katalogen på den eksterne maskinen. Delete (ekstern filnavn) vil slette filen på den eksterne maskinen. (merk slett * vil, etter min beste kunnskap og erfaring, slette hver fil i den eksterne katalogen, men jeg kan ikke motivere meg til å teste den. Vær veldig forsiktig med å bruke jokertegn " *" i kommandolinjen i motsetning til vindusgrensesnitt, spør den deg ikke om du er sikker - den gjør det bare.) På samme måte vil mdelete (ekstern filnavn1) (ekstern filnavn2) (ekstern filnavn3) slette flere filer på den eksterne maskinen. i dette bildet har jeg fulgte en ekstern ls med en slettekommando, og brukte deretter ls igjen for å vise at MS1-j.webp
Trinn 7: Hei
For å avslutte klienten kan du skrive: bye og det vil si "farvel" til deg (dette er old-school programmering, sannsynligvis en gammel akademiker med et skjegg satt det i programmet …) ellercloseorUse disconnect som etterlater deg med FTP-klienten i gang, slik at du kan bruke open for en annen tilkobling.
Trinn 8: Avansert
Denne siden er en som viser alle MS FTP-kommandoer. Denne siden er en kilde til den relevante Linuxman-siden. Denne siden er en kilde til den relevante Mac OS-Xman-siden. Noen av fordelene med kommandolinjearbeid: Du gjør ikke trenger en maskin med høy spesifikasjon. Du trenger ikke en mus. Du er ikke beheftet av grafikk og dialogbokser. Du kan jobbe mye mer effektivt uten det ovennevnte. Du har en dypere forståelse av hvordan ting fungerer. L
Anbefalt:
Slik bruker du en sanntidsklokke-modul (DS3231): 5 trinn

Hvordan bruke en sanntidsklokke-modul (DS3231): DS3231 er en rimelig, ekstremt nøyaktig I2C sanntidsklokke (RTC) med en integrert temperaturkompensert krystalloscillator (TCXO) og krystall. Enheten har en batteriinngang og opprettholder nøyaktig tidtaking når hovedstrømmen til
Slik bruker du PIR -sensor og en summermodul - Visuino -opplæring: 6 trinn

Slik bruker du PIR -sensor og en summermodul - Visuino -opplæring: I denne opplæringen lærer vi hvordan du bruker en PIR -sensor og en summermodul til å lage en lyd hver gang en PIR -sensor oppdager en bevegelse. Se en demonstrasjonsvideo
Slik bruker du ESP8266 som webserver: 5 trinn

Slik bruker du ESP8266 som webserver: Hei, jeg bruker for tiden Windows 10, NodeMCU 1.0 og her er listen over programvare jeg brukte og installasjonsguider jeg fulgte: Arduino IDE Ekstra tavler for esp8266 SpiffLibrary brukt: WebsocketJeg brukte NodeMCU som server til servere en HTML -fil jeg er gal på
Slik bruker du Autoland på standard X-Plane 11 737: 10 trinn
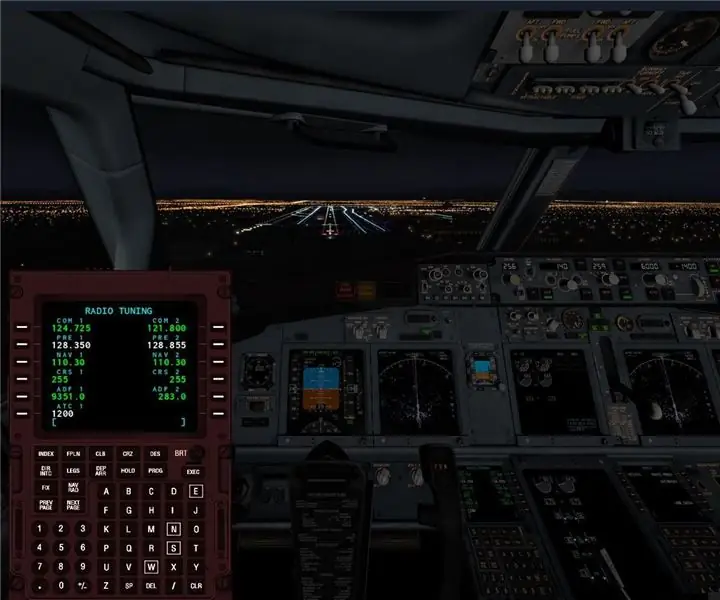
Hvordan bruke Autoland på standard X-Plane 11 737: Jeg fløy standard 737 på X-Plane 11, og jeg ville gjøre et autoland. Jeg gikk på internett og søkte etter hvordan jeg kan autoland standard 737, " men alle resultatene jeg fikk var for Zibo modifiserte 737. Jeg fant ut hvordan jeg skulle få det
Slik bruker du Mac Terminal og hvordan du bruker viktige funksjoner: 4 trinn

Slik bruker du Mac Terminal og hvordan du bruker viktige funksjoner: Vi viser deg hvordan du åpner MAC Terminal. Vi viser deg også noen få funksjoner i terminalen, for eksempel ifconfig, endring av kataloger, tilgang til filer og arp. Ifconfig lar deg sjekke IP -adressen din og MAC -annonsen din
