
Innholdsfortegnelse:
2025 Forfatter: John Day | day@howwhatproduce.com. Sist endret: 2025-01-23 15:02
Å ta notater på datamaskinen min gjør det mye lettere å lagre og søke etter informasjon, men jeg savner den taktile følelsen av håndskrift. Jeg kjøpte en liten Wacom -nettbrett for å se om dette ville hjelpe. Jeg fant ut at det tar skuffende lang tid å replikere den samme kontrollen du har når du skriver på et stykke papir. En del av grunnen ser ut til å være at du ikke kan se merkene pennen din gjør på overflaten du skriver på. Jeg bestemte meg for å sette innmaten til min Wacom i en slettbar "magisk skifer" for å fikse det problemet og gjøre generell opplevelse mer berørbar og morsom. Jeg koblet den slik at glidning av skriveflaten på skiferen fjerner både skiferens skjerm og datategningsprogrammets skjerm. Så konverterte jeg nettbrettets ytre foringsrør til en akvarellpalett. Ingredienser: For Magic Tablet1 Wacom eller et annet digitalt grafikk -nettbrett (eBay-ed eller gammel er bra, det er en sjanse for å skade den) 1 magisk skifer (denne for eksempel: https://www.amazon.com/Magic-Drawing-Slate-by-Schylling/dp/B000ICZ5IW/ref= sr_1_1? ie = UTF8 & s = toys-and-games & qid = 1226218291 & sr = 1-1) Ledende stoff, kobberbånd eller aluminiumsfolie Noen ledninger, lodd og en loddestasjon Lim, varmt lim, saks, muligens en kniv (Wikipedia sier at dette er det riktige generiske navnet på en x-acto:) Biter av kartong Til "Digital Watercolor Set" Ytterhus for en Wacom "Bamboo Fun" Akvareller i rør En varm limpistol En plastflaske med vann
Trinn 1: Demonter nettbrettet
Skru ut alle skruene på baksiden av nettbrettet. Hvis du tror at du har dem alle, men nettbrettet fremdeles ikke kommer fra hverandre, sjekk under klistremerker! Lirk forsiktig hylsteret (bruk en flat skrutrekker for å gradvis lirke opp kantene hjelper). Hvis du bruker nettbrettet jeg gjorde (Wacom "Bamboo Fun") kan du trekke ut rullepekeplaten fra et lite plastspor, men vær forsiktig! Jeg skadet tilkoblingene da jeg dro min ut og endte med å ødelegge styreplaten. Fjern brettet forsiktig og det isolerende metallplaten bak. Jeg burde virkelig ha flere bilder for dette trinnet, men jeg demonterte mitt for lenge siden. Det er ganske enkelt, men gi meg beskjed hvis jeg kan tilby hjelp.
Trinn 2: Demonter Magic Slate
Fjern støtten fra Magic Slate ved å klippe eller forsiktig rive ned nedlimte bunn-, venstre og høyre kanter. Du bør være i stand til å fjerne skriveflaten ved å trekke den loddrett av tappen for å slette papp. en annen barns leketøy eller tegneserieside. Det er ikke synlig med mindre du tar det fra hverandre, så det spilte ingen rolle om det passet til det ytre designet. Jeg syntes dette var en veldig nyttig bruk av resirkulering, uansett hvor disse monteres. Som en side, har jeg alltid lurt på hvordan disse magiske skifer fungerer. I utgangspunktet er det nederste laget belagt med mørk voks. Når du trykker ned på det øverste plastlaget, fester det seg til voksen, slik at den kommer til syne på det stedet. Når du skiller lagene, blir bildet slettet.
Trinn 3: Loddetilkoblinger (valgfritt)
Jeg ville virkelig lage dette slik at skjermen skulle klare seg selv når du dro ut tegningsskjermen for å slette den. Jeg bestemte meg for å gjenbruke en av knappene på nettbrettet (de kan tilordnes til tastekommandoer). Jeg loddet ledninger til hver side av en av trykknappbryterne og koblet dem til to ledende patcher som bare tar kontakt når skjermen trekkes ut helt. Du kan absolutt hoppe over dette trinnet, det innebærer litt mer risiko for nettbrettet. Jeg lagde de ledende lappene av ledende stoff (lessemf.com) fordi jeg tilfeldigvis hadde noen rundt, og fordi det virket mest sannsynlig å lage en flat, glatt overflate som de to delene kunne gli over. Aluminiumsfolie eller kobberbånd ville trolig også fungert bra. Først kutt du ut to små stykker ledende stoff og loddetråd til hver. Flytt raskt, stoffet er relativt enkelt å lodde til, men det brenner fort igjennom. Lim hver av disse lappene, loddesiden ned, på papprammen og skriveflaten (se bilder for plassering). Bruk deretter tang til å lirke en knapp ut av den lille kontakten. Lodd endene av disse to trådbitene til hver side for å lage en bryter. Ledningen som går til den ledende lappen på baksiden skal bare være lang nok til å nå knappen på nettbrettet (rød ledning på bildet). Den på tegneoverflaten skal være lang nok til at den kan gli fritt (svart ledning på bildet).
Trinn 4: Legg til Wacom
Bruk bare litt varmt lim for å feste nettbrettet på baksiden, og sjekk gjennom det klare vinduet at det vil justeres slik du vil ha det (mitt er opp ned her, jeg endte opp med å snu toppanelet). Ikke glem det isolerende metallplaten bak kretskortet.
Trinn 5: Sett sammen igjen
Koble den til og test at bryteren fungerer. Koble fra den. Kutt et lite hull på baksiden på nivå med USB -kontakten. Dekk nettbrettet med et stykke kartong og lim det ned. Dette vil beskytte det litt, siden tegneoverflaten vil gli over det ofte. Siden nettbrettet mitt var ganske lite, var det skrivbare magiske skiferområdet større enn det skrivbare nettbrettområdet. Du kan øke bredden på rammen (rammen) ved å legge papirstrimler på motsatt side av det gjennomsiktige plastvinduet. Lim baksiden på Magic Slate, og lukk tabletten inni.
Trinn 6: Konfigurer programvare
Installer driverne for nettbrettet. Gå til nettbrettets preferanser/innstillingsrute. Sett opp knappen du koblet til glidebryteren for å aktivere et tastetrykk som fjerner skjermen i ditt foretrukne tegneprogram. For eksempel, for et Mac OS X-program som heter Seashore, brukte jeg tastetrykk-kommandoen-a (for å velge alle) slette, for å velge skjermen og fjerne den. Koble nettbrettet til og test det igjen. Du må kanskje rote litt med bryteren for å sikre at den er aktivert når du trekker tegneoverflaten ut.
Trinn 7: Lag en palett av resten
Bruk den ytre foringsrøret på nettbrettet til dette når du har tatt det ut. Hvis du bruker Wacom Bamboo, bør det være et rundt hull der rulleplaten var. Bruk varmt lim for å feste et lokk av plastflaske i riktig størrelse på baksiden av nettbrettet, slik at det blir en liten vannkopp. Klem deretter klatter med akvarell på overflaten av esken.
Trinn 8: Forbedre
Det er mange ting som kan forbedres … Jeg vil gjerne komme med en mer robust brytermekanisme. Jeg vil legge til flere knapper som ser ut som verktøy (velg verktøy, fargepalett, etc.). De kan kobles til et Arduino -brett og behandles av et tegningsprogram. Jeg vil skrive ovennevnte tegningsprogram spesielt for dette grensesnittet (det ser ut som et tegnebrett og kan lese tilleggsknappene).
Anbefalt:
Raspberry Pi 7 "Touchscreen Tablet: 15 trinn

Raspberry Pi 7 "berøringsskjerm -nettbrett: Denne instruksjonsboken viser hvordan du bygger et oppladbart litiumionbatteri ladet Raspberry Pi -berøringsskjerm -nettbrett. Dette prosjektet ble oppdaget på Adafruit.com og den instruerbare går i dybden om hvordan du gjenskaper dette prosjektet. Denne instruksen
IKEA HACK: Articulating Tablet Mount: 6 trinn (med bilder)
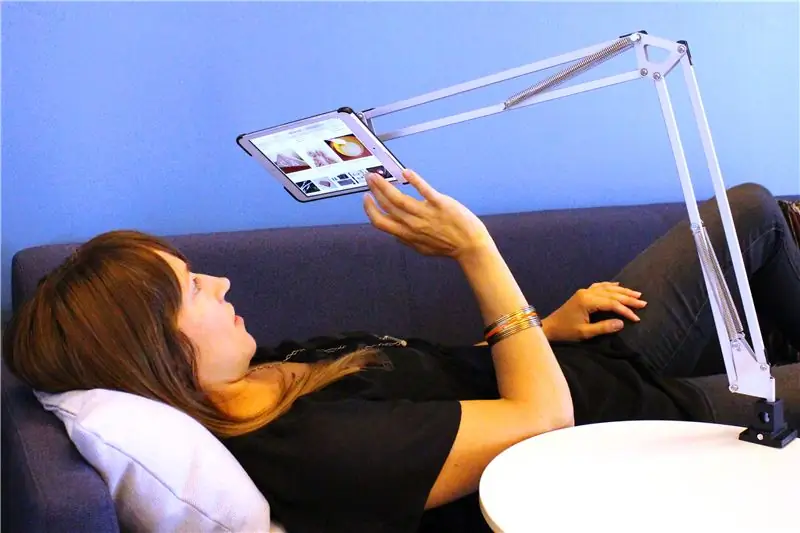
IKEA HACK: Articulating Tablet Mount: Surfe på et nettbrett er flott; det er ingenting som å grave seg inn i favorittnettstedet ditt mens du blir komfortabel. Jeg finner at jo lengre jeg leser, jo mer liggende holdning, til slutt poserer jeg selvnivåer til sløv masse liggende på ryggen med tabletten over
DIY Windows 10 Tablet PC: 8 trinn (med bilder)

DIY Windows 10 Tablet PC: Har du noen gang ønsket å bygge ditt eget nettbrett som kan kjøre Windows 10? I så fall har jeg gode nyheter til deg! I denne instruksen vil jeg vise deg hvordan du kan lage dette nettbrettet! Dette nettbrettet er perfekt for surfing, streaming av video og andre programmer som ikke
PIWOOLET (Pi.WOOd.tabLET): Bare en annen PI -nettbrett: 10 trinn (med bilder)

PIWOOLET (Pi.WOOd.tabLET): Bare en annen PI -nettbrett: Intro - hvorfor skjønte jeg det? Svaret er så enkelt: bare for moro skyld :-) Noen av hovedmålene mine beholder tilgangen til HDMI -porten; opprettholde tilgang til lydutgangen; opprettholde tilgang til GPIO; opprettholde tilgang til minst en USB -port. BOM Rasp
Archos 9 etui Tablet PC -veske: 5 trinn

Archos 9 Case Tablet Pc Case: Lage et Archos 9 Tablet PC -etui fra en cd/dvd -etui og noen materialer. jeg brukte 1X cd/dvd dual case 1X Sissers 1X super lim 1X cotten thread 1X needle 1 meter silke (mye mer enn nødvendig) 1 meter polstring (mye mer enn nødvendig) 5X borrelåsfliker
