
Innholdsfortegnelse:
- Forfatter John Day [email protected].
- Public 2024-01-30 11:23.
- Sist endret 2025-01-23 15:02.



Har du noen gang ønsket å bygge ditt eget nettbrett som kan kjøre Windows 10?
I så fall har jeg gode nyheter til deg! I denne instruksen vil jeg vise deg hvordan du kan lage dette nettbrettet! Dette nettbrettet er perfekt for surfing, streaming av video og andre programmer som ikke krever en kraftig PC. Jeg bruker personlig dette nettbrettet til å surfe mens jeg gjør forskjellige prosjekter. De to usb -portene kan brukes til å koble til en mus og et tastatur, noe som gjør den til en bærbar datamaskin. På grunn av tykkelsen på nettbrettet, kan det stå helt opp uten hjelp, så det er en fin bonus eller en ulempe, avhengig av hvordan du ser på det! Fortell meg hvilke andre bruksområder du kan finne for dette nettbrettet! Jeg vil gjerne høre dem
Trinn 1: Deler



2x 3W høyttalere 4ohm
1x batterilader
1x LattePanda (du kan også gå med lattepanda alfa hvis du vil, men jeg valgte 2 GB -modellen siden jeg hadde et budsjett)
1x lydforsterker
1x Waveshare 7 hdmin berøringsskjerm
1x flat hdmi -kabel
4x 18650 celler
1x USB -hub med minst 2 USB -porter
Jeg anbefaler å skaffe 2 flate hdmi -kabler siden de er veldig skjøre, og du kan ødelegge dem.
Du trenger også:
-Et loddejern
-En varm limpistol
-Superlim
-Ledninger
-En 3D -skriver (jeg bruker Tevo Tarantula)
Trinn 2: Konfigurere alt i seksjoner
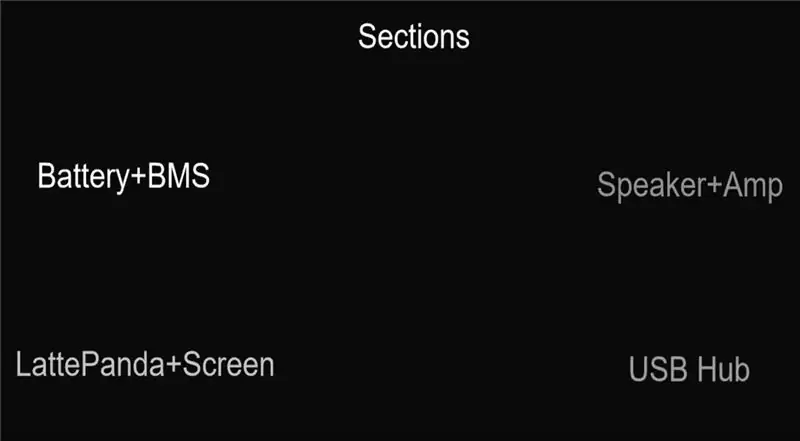
Jeg skal sette opp nettbrettet i seksjoner, så det er lettere å bygge nettbrettet. Etter at vi har bygget alle seksjonene, kommer jeg til å kombinere dem alle når jeg plasserer dem i saken. Dette gjør det lettere å bygge siden du ikke trenger å bekymre deg for at rotete ledninger kommer i veien. Det gjør det også lettere å teste ting jeg anbefaler.
Etter at du har satt sammen batteriet, kan du prøve å drive lattepandaen med batteriet. Når du har laget forsterkeren og koblet den til høyttaleren, må du teste den for å sikre at den fungerer.
Trinn 3: Batteri + BMS
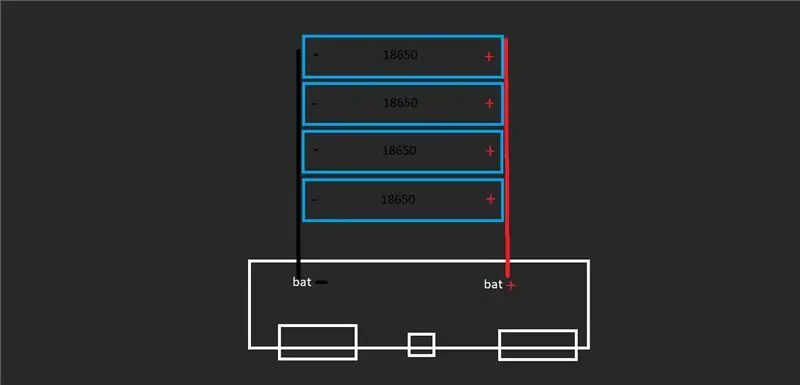



Jeg skal lodde batteriene parallelt og koble dem til batteriladeren.
!! Sørg for at batteriene har samme spenning !! Hvis batteriene har forskjellige spenninger, vil de lades ut i en og en annen. Du bør bruke et BMS (batteristyringssystem), men jeg hadde ikke en for hånden og gjorde ikke ' t ønsker å vente på de lange leveringstidene som kan ta opptil to måneder. Jeg var heldig denne gangen, og delene kom på 2 uker, og satte ny rekord for kort leveringstid. Sørg også for at ledningen er tykk nok og ikke varm opp batteriet fordi du lodder ledningen til batteriene. Du kan skade batteriet på denne måten. Skrap opp overflaten av batteriet før lodding til batteriet. Jeg dekket også batteripolene med elektrisk tape slik at ingenting blir kortsluttet med batteriene
Trinn 4: Høyttaler + Forsterker
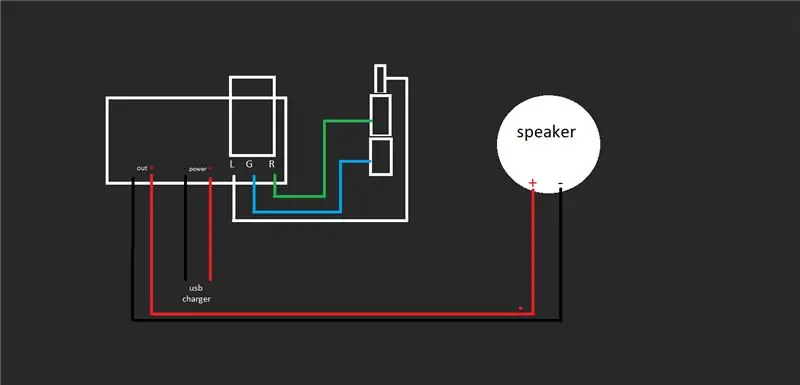



Jeg skal koble forsterkeren til høyttaleren og lodde en lydkontakt til forsterkeren. Lydkontakten kobles til lattepandaen. Jeg vil også lodde strømledninger og koble dem til batteriet med en bryter i mellom. Du kan bruke en annen type forsterker uten potensiometeret fordi du kan stille inn volumet i Windows alredy.
Etter at du har montert det, kan du prøve det med mobiltelefonen.
Trinn 5: USB -huben


Jeg fjernet elektronikken fra usb -huben og fjernet også usb -portene slik at jeg kan feste nye på siden av nettbrettet. Når du lodder ledningene, må du kontrollere at ledningen er lang nok til å nå usb -portene i saken.
USB -huben er limt på toppen av batteriladeren med en plast i mellom.
Trinn 6: LattePanda+skjerm
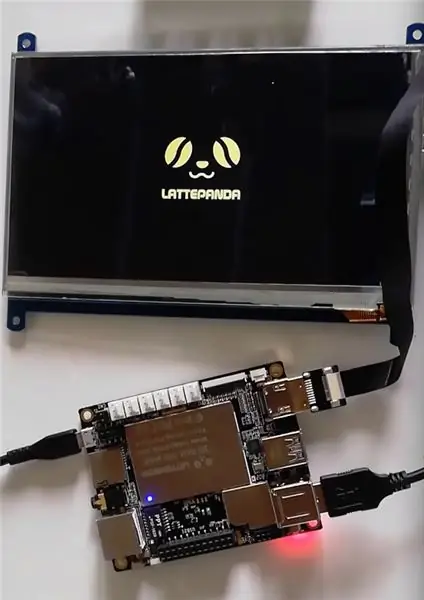
Jeg skal koble skjermen til lattepanda og sørge for at alt fungerer. Jeg kutter også mikro -usb -kabelen og loddetrådene til kontakten for å spare plass inne i nettbrettet.
Vær forsiktig med båndkabelen til hdmi -kabelen fordi den er veldig tynn og kan brytes veldig lett. Jeg bestilte to hdmi -kabler, men en av dem ble ødelagt ved ankomst. Butikken refunderte pengene
Trinn 7: På tide å montere alt inni esken



Jeg skal montere skjermen på plass med skruer og lede kabelen gjennom toppstykket. Deretter skal jeg lime elektronikkdelen på toppen av skjermhalvdelen. Så skal jeg montere elektronikken inne i saken. Stl -ene er festet til dette trinnet. Du må kutte et hull på toppen av hdmi -porten og mikro -usb for kablene. Du må dekke skjermbildet for hdmi og mikro usb -porten, slik at det ikke blir noen shorts siden LattePanda vil sitte på toppen av den. Jeg ønsket å lodde ledninger til knappen, men det er en smd -trykknapp og loddejobben er for vanskelig, og jeg ville ikke risikere å skade brettet mitt.
Jeg har hatt noen problemer med min 3d -skriver, og skjermdelen ble ikke skrevet ut perfekt. Men etter mange mislykkede forsøk godtok jeg det. Prøvde å pusse den, men hjalp ikke så mye
Jeg glemte å legge til et hull for strømknappen, så jeg måtte lage et ved hjelp av loddejernet og lage en "L" -form for å trykke på strømknappen (bildet er vedlagt dette trinnet)
Dette er den andre versjonen av denne saken, den gamle saken var bare ett stykke, og jeg måtte gjøre mange modifikasjoner på den, og til slutt så den stygg ut, så jeg bestemte meg for å designe saken og skrive den ut igjen. Hvis du så på videoen, har du kanskje sett at saken er grå. Det var den gamle saken!
Trinn 8: Du er ferdig




Det var det!
Hvis jeg skulle bygge tabletten på nytt, her er et svar jeg ville gjort annerledes:
-Jeg ønsket at nettbrettet skulle ha et avtagbart tastatur, men det var ikke plass igjen nederst på nettbrettet for pogo -pinnene. Du kan dekke hullet i bunnen med et annet stykke plast eller endre designet mitt. Hvis du kan passe noen pogo -pins, trenger du 6 pins (5V, gnd og de andre 4 for usb -tilkoblingene). Jeg ønsket å bruke en keybaord designet for nettbrett og en styreflate som jeg tok fra en bærbar datamaskin og skjule den til usb ved hjelp av en arduino leonardo.
-Bruk skjermen designet for lattepanda siden den ikke har en hdmi- og mikro -usb -konektor. Disse kontaktene økte tykkelsen på nettbrettet.
-Ikke bruk 18650 celler siden de er ganske tunge og klumpete
-Løs USB, nettverk, Gpio og lydkontakt. Nesten hver kontakt/kontakt og montert loddetråder til den.
-Legg til en usb 3.0 på siden av nettbrettet ved siden av de to usb 2.0 -portene.
Fortell meg hva du synes i kommentarfeltet, og besøk kanskje YouTube -kanalen min for flere flotte prosjekter: Ferferite
Takk for din oppmerksomhet!
Anbefalt:
DIY makroobjektiv med AF (annerledes enn alle andre DIY makrolinser): 4 trinn (med bilder)

DIY makroobjektiv med AF (annerledes enn alle andre DIY makrolinser): Jeg har sett mange mennesker lage makrolinser med et standard objektiv (vanligvis 18-55 mm). De fleste av dem er et objektiv som bare holder seg fast på kameraet bakover eller det fremre elementet er fjernet. Det er ulemper for begge disse alternativene. For montering av objektivet
IKEA HACK: Articulating Tablet Mount: 6 trinn (med bilder)
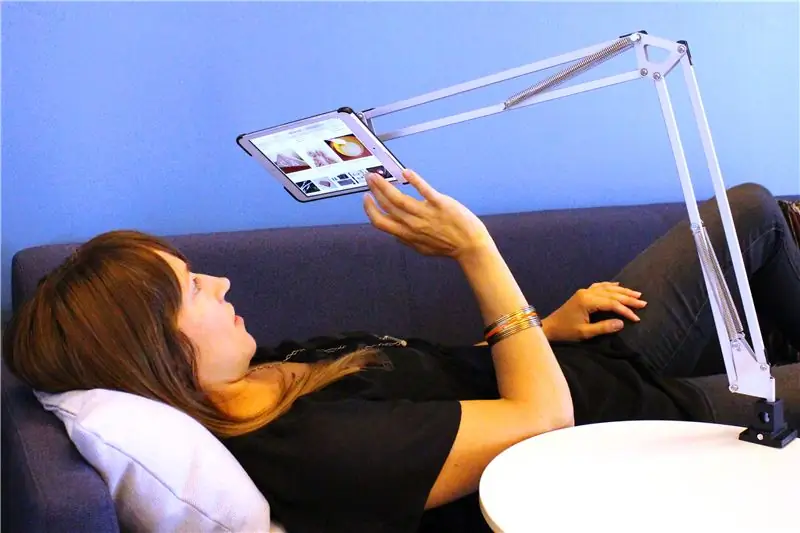
IKEA HACK: Articulating Tablet Mount: Surfe på et nettbrett er flott; det er ingenting som å grave seg inn i favorittnettstedet ditt mens du blir komfortabel. Jeg finner at jo lengre jeg leser, jo mer liggende holdning, til slutt poserer jeg selvnivåer til sløv masse liggende på ryggen med tabletten over
Slik demonterer du en datamaskin med enkle trinn og bilder: 13 trinn (med bilder)

Slik demonterer du en datamaskin med enkle trinn og bilder: Dette er en instruksjon om hvordan du demonterer en PC. De fleste grunnkomponentene er modulære og fjernes lett. Det er imidlertid viktig at du er organisert om det. Dette vil bidra til å hindre deg i å miste deler, og også i å gjøre monteringen igjen
PIWOOLET (Pi.WOOd.tabLET): Bare en annen PI -nettbrett: 10 trinn (med bilder)

PIWOOLET (Pi.WOOd.tabLET): Bare en annen PI -nettbrett: Intro - hvorfor skjønte jeg det? Svaret er så enkelt: bare for moro skyld :-) Noen av hovedmålene mine beholder tilgangen til HDMI -porten; opprettholde tilgang til lydutgangen; opprettholde tilgang til GPIO; opprettholde tilgang til minst en USB -port. BOM Rasp
Installere Windows på ekstern stasjon med Mac -partisjon på Mac: 5 trinn (med bilder)

Installere Windows på ekstern stasjon med Mac -partisjon på Mac: Hvis du har kjøpt noe som en baseline MacBook pro og spart litt penger, men så snart slo med lagringsproblemet når du prøver å installere Windows ved hjelp av Bootcamp Vi vet alle at 128 gb ikke er nok disse, så vi kan ha kjøpt noe
