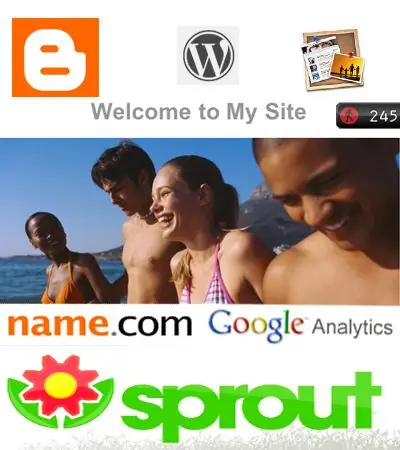
Innholdsfortegnelse:
- Trinn 1: Finne et nettstednavn (domenenavn)
- Trinn 2: Arbeide med et utviklerprogram (helst IWeb)
- Trinn 3: IWeb: Alt du trenger å vite
- Trinn 4: Blogging, RSS og Blidgets
- Trinn 5: Utforske widgets og andre nyttige tjenester
- Trinn 6: Sporing av nettstedstrafikk
- Trinn 7: Hvordan alt passer inn i …
- Trinn 8: Fullfør
- Forfatter John Day [email protected].
- Public 2024-01-30 11:26.
- Sist endret 2025-01-23 15:02.
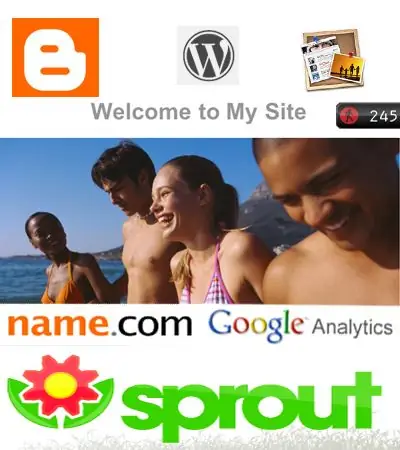
I denne instruksen vil jeg dekke alt du trenger å vite for å lage et flott nettsted til en veldig lav pris! Hvis du vil sjekke ut noe av arbeidet mitt, kan du gå videre til: Webshawty.com Et par ting du vil ha: -Internettilgang-En nyere datamaskin Andre nyttige materialer-Adobe Photoshop-iWeb 2.0.3
Trinn 1: Finne et nettstednavn (domenenavn)
Før du starter nettstedet ditt, vil du kjøpe et domenenavn. Et domenenavn er bare en annen måte å dekke over en URL (Uniform Resource Locator). Så for eksempel ville nettstedet mitt "webshawty.com" være domenenavnet. Hvis jeg brukte Apple -programmet, iWeb, ville min opprinnelige URL være "https://web.mac.com/YOURNAME/Home.html". Med domenet ditt kan du ha "Http://YOURNAME.com". Når du har tenkt på et kreativt navn, vil du gå til "Name.com" og registrere domenet ditt. Når du har gjort det, kan vi gå videre til neste trinn.
Trinn 2: Arbeide med et utviklerprogram (helst IWeb)
Domenet ditt er kjøpt, og du er nå klar til å begynne alt det skitne arbeidet og konfigurasjonen i denne prosessen. Hvis du leter etter en GRATIS nettstedvert, vil jeg foreslå FreeWebs eller WordPress. Hvis du føler deg mer avansert, vil jeg foreslå enten iWeb eller HomeStead SiteBuilder. Hvis du bruker FreeWebs eller WordPress, kan du lese avsnittet "FreeSite Tutorial". Hvis du bruker en avansert app. les deretter "Avansert". FreeSite Tutorial Når du har opprettet en konto på enten FreeWebs eller WordPress, vil du ha en haug med alternativer (Eller så virker det). For det første vil du gå til den delen av kontoen din der det står "Sider" eller "Rediger". Når du er der, vil du se etter noe som "Ny side" eller "Legg til side". Når det tar deg til den nye siden din, vil du begynne å redigere avsnitt og titler. I FreeWebs kan du også endre "bunntekst" (nederst på sidemeldingen) ved å gå til "Rediger nettsted", "Rediger titler og bunntekster", og rediger deretter bunntekst, tittel og setning. Det burde være noe slikt for WordPress. Du kan også endre malen din i FreeWebs ved å gå til; "Rediger nettstedet mitt", "Endre mal". WordPress tror jeg er litt lettere. Som for alt annet, vil du ganske mye bli vant til det. Avansert Selv om disse appene. vil koste deg omtrent $ 100 i året, det er mye bedre og mye mer i stand. Uansett, min foretrukne app. kalles iWeb fra Apple. Hvis du bruker HomeStead, bør du ha PayPal, webkrav og mye webkunnskap. Uansett, hvis du bruker iWeb, vil jeg begynne å lære deg hvordan du bruker det i neste trinn.
Trinn 3: IWeb: Alt du trenger å vite
I dette trinnet lærer du hvordan du arbeider med Apples iWeb. Jeg vil også begynne å lære deg om blogger og RSS. Begynnelse Når du åpner iWeb vil du legge merke til et enkelt oppsett som krever at du velger et sideoppsett. Du kan velge mellom mange allerede opprettede maler, eller lage dine egne. Når du har en side, må du venne deg til alle verktøyene dine. Hvis du bruker versjon 2.0.3 (nyeste versjon), fungerer følgende. La oss starte med å se nederst til venstre i appen. du vil merke en +, en publiseringsknapp og en besøksknapp. Når du er klar til å offentliggjøre den endrede, klikker du på Publiser. Når du har publisert, kan du se en bestemt side ved å holde "Apple" og klikke på Besøk. Deretter vil du legge merke til det jeg liker å kalle "verktøylinjen". Disse er nederst i vinduet. Ytterst til venstre på verktøylinjen ser du "Tema". Dette verktøyet lar deg endre utseendet på en side du allerede har opprettet. Den neste knappen til venstre er "Tekst" -verktøyet. Dette vil opprette en boks der du kan skrive din egen tekst. Deretter er "Shape" -verktøyet. Dette lar deg lage mange former. Hvis du dobbeltklikker, kan du skrive inn tekst i den. Deretter er "Web Widget" -knappen. Dette er sannsynligvis din kraftigste knapp. Den lar deg ta noen få linjer med HTML -kode, og lage en widget med den. For eksempel kan du legge en YouTube -video på nettstedet ditt hvis du fant HTML -koden som ligger på videosiden. Deretter har vi "Media" -knappen. Jeg vet at jeg har hoppet over et par knapper, men ikke bekymre deg, de er bare viktige hvis du ikke har en mus med to nøkler. Medieknappen lar deg raskt legge til filmer, musikk eller bilder. Når du legger til innhold du ikke har opprettet, må du være forsiktig, for hvis du stjeler et bilde eller spiller musikk uten å betale artisten, ville du krenke opphavsretten, med andre ord stjele eiendom, noe som kan resultere i en stor fint eller til og med fengsel. Uansett…. Den neste knappen du ser er "Juster" -knappen. Dette lar deg redigere bilder og hvordan de ser ut. Så har vi en knapp som gir deg enda flere alternativer, dette er "Inspektør" -knappen. Når du er inne i den, kan du opprette koblinger, legge til et passord og få tilgang til andre ting som ikke er tilgjengelige med de andre verktøyene. Etter det har vi knappene "Farger" og "Skrifter". Fargene lærer deg ikke bare fargetall, men lar deg også raskt fargeknapper eller former. Du kan også dra en farge over teksten for å endre fargen (ikke hvis det er en lenke. Endre lenkefarge i Inspector). Så har vi fonter. Jeg personlig pleier ikke å endre skrifttype, men fontknappen hjelper hvis du liker veldig flotte skrifttyper. Sider Som du sikkert har lagt merke til, har du en rekke alternativer for sider; Velkommen, Om, Bilder osv. Den ene siden jeg vil påpeke akkurat nå er bloggsiden. Denne siden lar deg legge inn avsnitt og oppdatere RSS -feeder umiddelbart. Du lurer sikkert på hva en RSS -feed er. Vel, for å si det enkelt, er en RSS -feed en annen versjon av bloggen din. RSS -feedet til en blogg ender vanligvis på "rss.xml". Så når du har kopiert bloggen rss url, går du til Widgetbox.com og lager en "RSS Feed" widget. Bruk nettadressen du kopierte her. Når du har lagt inn informasjonen, vil den automatisk lage "Blidget" (Blog-Widget) for deg. Du vil kunne tilpasse hvordan det ser ut, og også "Tagger" (Hvordan det kan klassifiseres) og tittel. Hvis bloggen din er interessant nok, kan du nå millioner! Spesielt ved hjelp av Widgetbox.
Trinn 4: Blogging, RSS og Blidgets
I dette trinnet vil jeg fortsette å lære deg om blogging, og jeg vil også lære deg om RSS (Really Simple Syndication) og hvordan du bruker en "Blidget". BloggingBlogging, er en av de beste måtene å tiltrekke besøkende til nettstedet ditt. Ved å legge ut regelmessig og ved å ha interessant innhold, kan du tiltrekke deg omtrent uendelige besøkende. Med iWeb er blogging ekstremt enkelt. Den eneste andre flotte bloggplassen er trolig WordPress. Blidgets En blidget, eller Blogg -widget, er en feedorientert widget som umiddelbart tar en RSS -feed (Blog URL) og setter den i en tilpassbar widget. Hvis du vil lage en Blidget, vil jeg foreslå Widgetbox. RSSRSS, eller virkelig enkel syndikering, er en annen måte å si en bloggs URL som kan brukes til en Blidget eller en RSS -leser.
Trinn 5: Utforske widgets og andre nyttige tjenester
Widgets, sannsynligvis den enkleste måten å uttrykke deg selv og vise frem andre kule ting. Selv om det ikke er lett å lage en widget, er det sikkert mye lettere å finne widgets nå om dagen. Etter å ha eksperimentert med widgets en stund, kan det være lurt å se på dette veldig kule nettbaserte programmet som heter "Sprout". Denne appen. lar deg lage dine egne widgets. Du kan legge til meningsmålinger, feeder og en haug med. FormsForms er en fin måte å la besøkende uttrykke sine følelser, eller la folk melde seg på for forskjellige ting. Skjemaer har aldri vært enklere å lage med FormLogix. Du kan lage dine egne skjemaer med mange valg av ting du kan legge til. Meningsmålinger Den beste måten å få besøkendes innsikt. Vil du ha flotte meningsmålinger? Vil du sette dem på nettstedet ditt? Nå kan du! Vi presenterer, PollDaddy. Med PollDaddy kan du tilpasse meningsmålingene dine og legge dem ut nesten hvor som helst! Du kan også bruke PollDaddy -meningsmålinger i "Sprout".
Trinn 6: Sporing av nettstedstrafikk
Nå som nettstedet ditt virkelig har vokst, trenger du en måte å sjekke hvem som ser på nettstedet ditt. Du vil kanskje ha både en livevisning og en helhetsvisning. Hvis du vil ha en live view, vil jeg foreslå "Whos.amung.us". Bare gå til hjemmesiden og kopier koden og legg den på nettstedet ditt. Det vil begynne å spore umiddelbart. Det vil også gi deg et kart over hvor folk kommer fra. Når du vil ha en helhetsvisning, vil du definitivt ha enten Google Analytics eller W3 Counter.
Trinn 7: Hvordan alt passer inn i …
Nå som nettstedet ditt ser bra ut, la oss diskutere hvordan alt "snøres" sammen. For det første bør du vite at en blogg er en måte for deg å umiddelbart publisere en historie om et emne. Forhåpentligvis vet du også at bloggens "feed" oppdateres umiddelbart når du publiserer. Dette betyr at alle RSS -feeds vil bli oppdatert automatisk. I tillegg kan widgetene eller blogg -widgetene dine enten oppdateres av deg eller oppdateres av noen andre. Også disse oppdateres automatisk hvis de er en blidget, eller hvis du bruker Sprout. Domenet ditt, eller tildekning for en URL, gjør det slik at ingen kan se din gamle adresse, med mindre du fortalte dem den ene … Med Name.com kan du også få e -post som: "[email protected]". Forhåpentligvis forklarte det det du har lært. Hvis ikke, kan det være lurt å sjekke ut min instruks om nettstedvilkår. (Jeg har ikke gode bilder. For det ennå..) Klikk her Klikk her.
Trinn 8: Fullfør

Gratulerer! Du er på vei til berømmelse! Forhåpentligvis var instruksjonene mine nyttige. Hvis du vil takke meg, er det bare å fortelle vennene dine om Webshawty.com. Din venn, nettstedsmesteren. Også, hvis du vil, la linken være, så sjekker jeg den og gir deg min "Insite".
Anbefalt:
Hele året rundt: 8 trinn
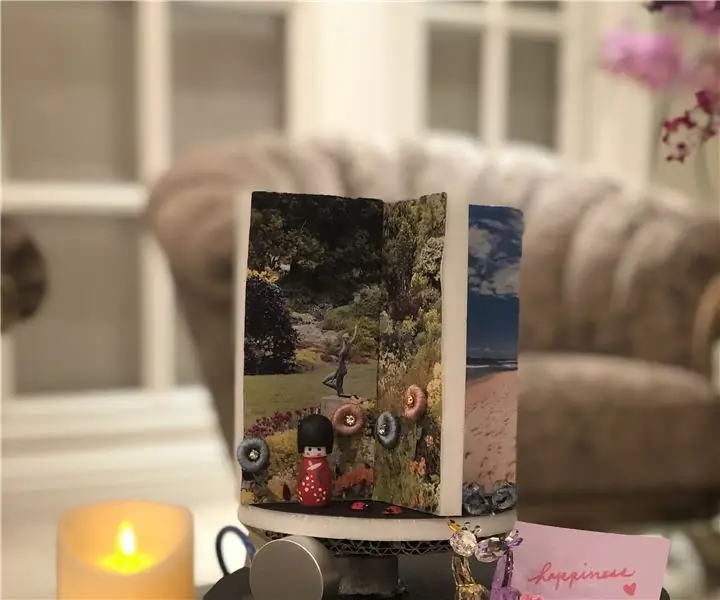
Hele året rundt: Hele året rundt, en velsignelsesgave som passer for alle aldre! Hele året rundt er det designet for nybegynnere av Arduino
RC RC -båt av tre som du kan styre manuelt eller via et nettsted: 9 trinn

RC RC -båt som du kan kontrollere manuelt eller via et nettsted: Hei, jeg er student på Howest og jeg bygde en RC RC -båt som du kan kontrollere via en kontroller eller via et nettsted. og jeg ville ha noe å kose meg med da jeg bodde på sjøen
Bygg ditt eget nettsted for nybegynnere: 5 trinn

Å bygge ditt eget nettsted for nybegynnere: Uansett om du noen gang har drømt om å være en programmerer eller noen gang har brukt et nettsted, og la oss innse det, er nesten alle av oss, informasjonsteknologi har blitt ryggraden i virksomheten. Selv om programmering kan virke litt skummelt i begynnelsen, er målet mitt
ESP8266 værstasjon som viser data på et nettsted: 7 trinn
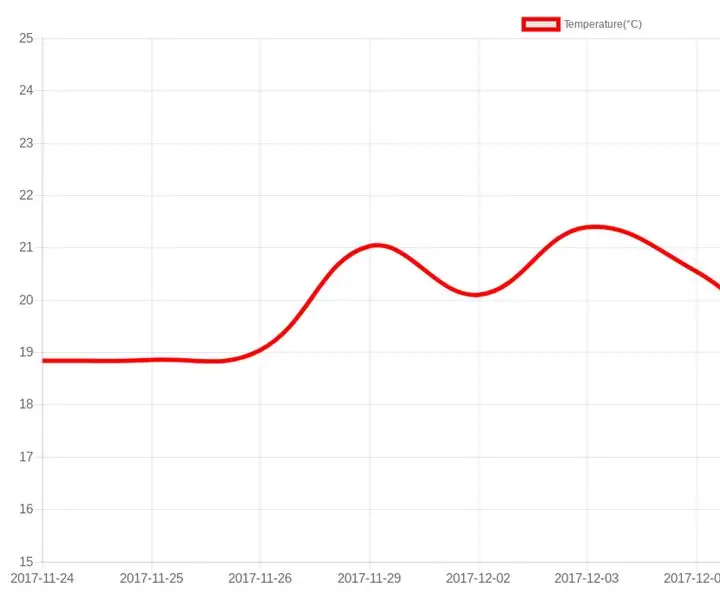
ESP8266 værstasjon som viser data på et nettsted: Merk: Deler av denne opplæringen kan være tilgjengelig i videoformat på min YouTube -kanal - Tech Tribe. I denne instruksjonen vil jeg vise hvordan du lager en værstasjon som direkte sender data til nettstedet ditt . Derfor trenger du ditt eget domene (eks:
Et lite alarmsystem som bruker et super -lite Arduino -kompatibelt bord !: 10 trinn

Et lite alarmsystem som bruker et Super Tiny Arduino -kompatibelt bord !: Hei, i dag skal vi lage et lite kult prosjekt. Vi skal bygge en liten alarmanordning som måler avstanden mellom seg selv og et objekt foran den. Og når objektet beveger seg forbi en angitt avstand, vil enheten varsle deg med en
