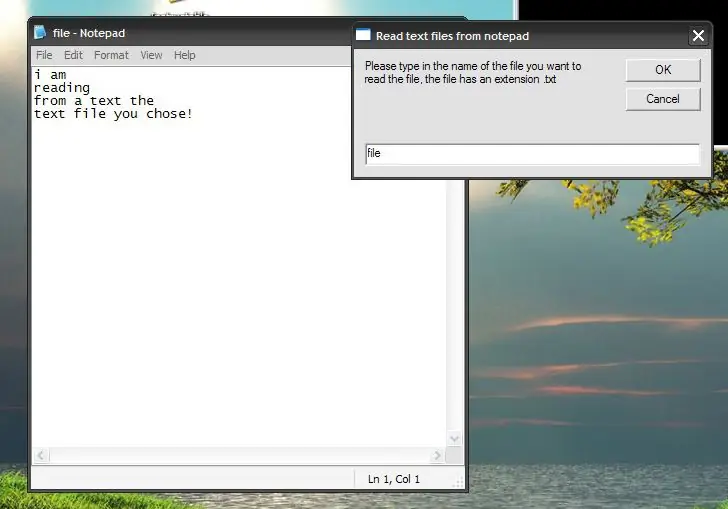
Innholdsfortegnelse:
- Forfatter John Day [email protected].
- Public 2024-01-30 11:26.
- Sist endret 2025-01-23 15:02.
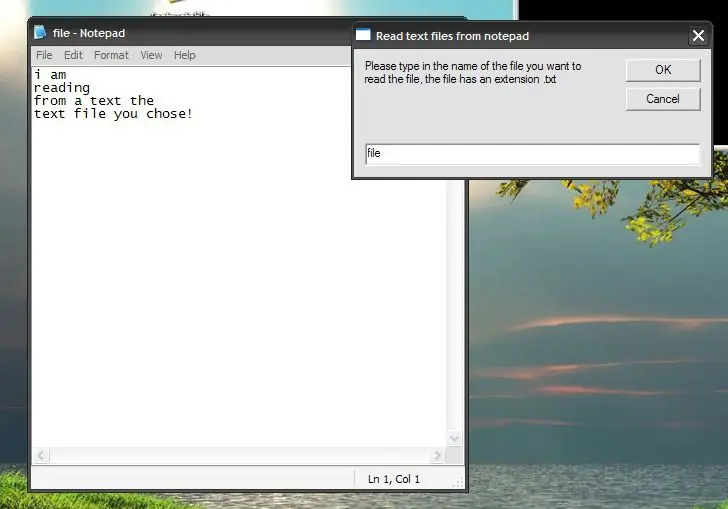
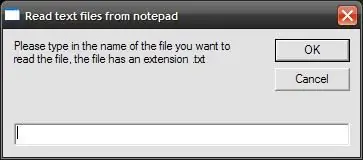
Hei, jeg kan lære deg hvordan du får Windows XP til å lese tekstfiler på PC -en din via et enkelt VBscript !. Jeg gjorde dette instruerbart som svar på noen krav fra en tidligere instruerbar som jeg lagde som er å få Windows XP til å snakke!
Uansett, denne metoden bruker Windows SAPI for å lese tekstfiler som åpnes via et VBscript som åpner den valgte tekstfilen, leser innholdet og tildeler en variabel for dem ettersom denne variabelen leses (innholdet leses) av vinduene SAPI som vil bli kalt til å lese variabelen Følg opp med denne instruksjonsboken for å se en trinnvis opplæring for å lage denne kule og enkle tekstleseren! Bemerkning: Etter å ha sjekket ut denne instruksjonsboken, vennligst legg igjen en kommentar om hva du synes om det og gi en vurdering, jeg vil mer enn gjerne høre kommentarene dine! Tusen takk håper du liker det og synes det er nyttig
Trinn 1: Skriv opp skriptet …
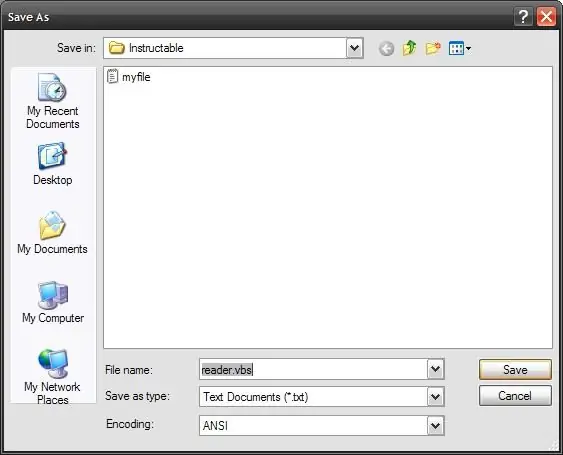
Først og fremst bør du skrive opp programmet (VBscript som er ansvarlig for all lesing). Åpne notisblokken og skriv inn følgende kode! 'Skript skrevet av Ayman Farhat (SCRIPTmaster)' Dette skriptet lar PCen lese innholdet i en hvilken som helst tekstfil du velger! filen du vil lese filen, har filen en.txt "," Les tekstfiler fra notisblokken ") Sett objFSO = CreateObject (" Scripting. FileSystemObject ") Sett objText = objFSO. OpenTextFile (strText +".txt ", ForReading) strText = objText. ReadAllobjText. CloseSet Sapi = Wscript. CreateObject ("SAPI. SpVoice") Sapi.speak strTextNår du lagrer skriptet, lagre arbeidet ditt, skriver du navnet på skriptet ditt etterfulgt av.vbs utvidelse som vist i figuren nedenfor
Trinn 2: Lag filen du vil lese …
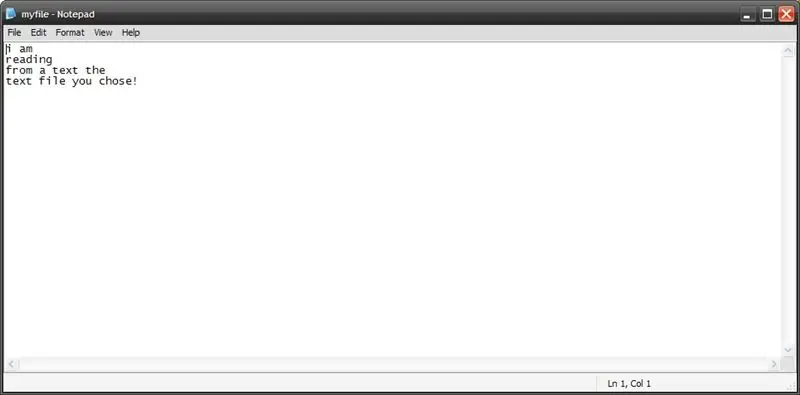
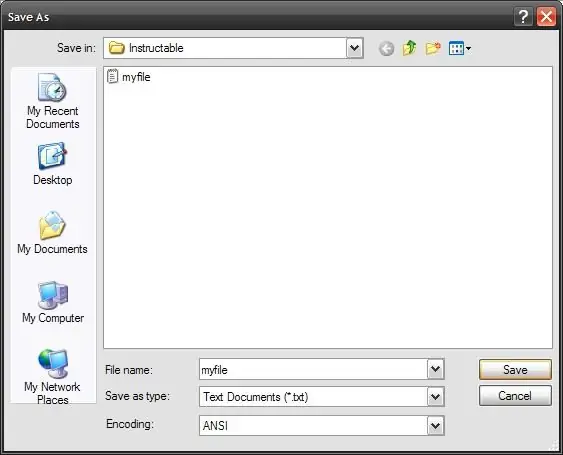
Etter at du har lagret skriptet, skal det kjøres når du starter og ber deg angi navnet på filen du vil lese.
Derfor bør du lage en tekstfil som inneholder informasjonen du vil lese når du skriver den inn i notisblokken. Åpne notisblokk, skriv hva du vil der og lagre den med standardutvidelsen som vanligvis er.txt som vist nedenfor.
Trinn 3: Test arbeidet ditt
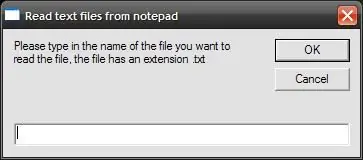
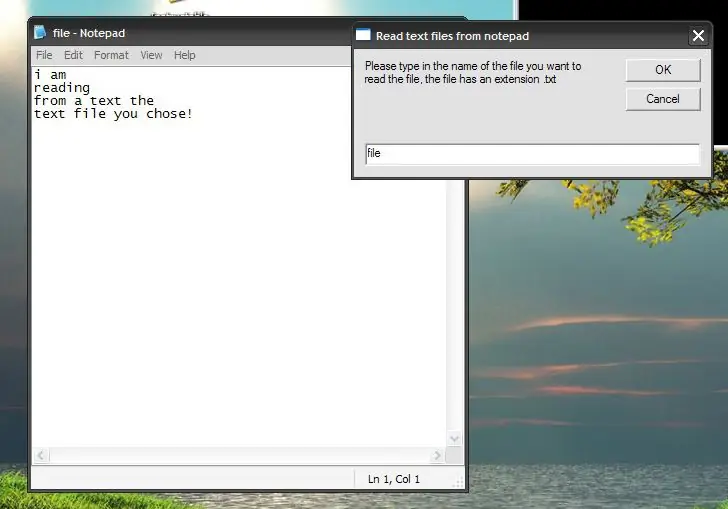
Etter at filen er lagret og skriptet klart nå, kan du lese innholdet i filen som er lagret, enten mens du åpner den og jobber med den eller hvis den er lukket (det spiller ingen rolle), men det som betyr noe er at filen du leser, bør lagres i katalogen som inneholder skriptet, for eksempel hvis filen du vil lese er lagret i dokumentene mine, må skriptet du skal starte for å lese filen også lagres i min dokumenter.
Nå kan du kjøre skriptet og lese innholdet i filen enten den er åpnet eller lukket som vist på figuren nedenfor. Ha det gøy! Håper du synes det er nyttig!
Anbefalt:
Hvordan konvertere tekst til lyd ved hjelp av Notisblokk !!: 8 trinn

Hvordan konvertere tekst til lyd ved hjelp av Notisblokk !!: Denne instruksen viser deg hvordan du konverterer tekst til lyd ved hjelp av notisblokk. Abonner på kanalen min Takk
Få datamaskinen til å snakke hva du skriver ved hjelp av Notisblokk: 3 trinn

Få datamaskinen til å snakke hva du skriver ved hjelp av Notisblokk: Her er en interessant kode laget av oss for å få datamaskinen til å snakke det du skriver. Vi bruker notisblokk for å lage den. La oss begynne
Hvordan skjule filer du ikke vil at andre skal se eller lese: 7 trinn

Slik skjuler du filer du ikke vil at andre skal se eller lese.: Denne instruksjonen viser deg hvordan du endrer formatet på en fil for å gjøre den ubrukelig, med mindre du vet hvilken filtype den opprinnelig var. For eksempel endrer du en mpeg (filmfil) til en txt/doc (tekst/dokument), slik at du ikke kan spille den, enn si se informasjonen
Slik legger du til "Åpne med notisblokk" til høyreklikk: 11 trinn

Hvordan legge til "Åpne med notisblokk" til høyreklikk: Jeg personlig hater å bruke "åpen med" på grunn av tiden, selv om det bare er noen få sekunder, og må huske hvor akkurat et bestemt program er plassert i katalogen min . Dette viser deg hvordan du legger et hvilket som helst program til høyreklikk (hurtigmeny
Hvordan komprimere dine PSP -sikkerhetskopieres ISO -filer til CSO -filer for å spare plass. 4 trinn

Hvordan komprimere dine PSP -sikkerhetskopieres ISO -filer til CSO -filer for å spare plass.: I denne instruksen vil jeg vise deg hvordan du komprimerer PSP -sikkerhetskopiene dine fra ISO til CSO for å spare plass på minnepinnen, ved å bruke bare ett programvare som er brukbar med Wine In Ubuntu. Du trenger også en CFW (Cusstom Firm-Ware) psp for å lage
