
Innholdsfortegnelse:
- Forfatter John Day [email protected].
- Public 2024-01-30 11:26.
- Sist endret 2025-01-23 15:02.

Legger til millionen som allerede er i omløp, her er den digitale bilderammen som jeg bygde for ca $ 100.. ja, det er dyrt for hva det er, men kulhetsfaktoren er høy etter min mening.. Og på nerdeskalaen kan den ' t bli mye bedre enn dette. Her er sammendraget: Ta en gammel (veldig gammel) bærbar datamaskin fra hverandre. Klipp et par stykker plexiglass, legg til en haug med skruer for å holde det hele på plass, og legg deretter til de bærbare delene. Det du ender med er sett nedenfor. Bærbar datamaskin: ($ 20) CivilNote, P266 MMX (OMG MMX), 160 mb ram (32 ombord + 128 oppgradering), 10 LCDHard Drive: ($ 20) 5 GB CF Microdrive (helt stille) Berøringsskjerm ($ 40) To relativt små biter av plexiglass ($ 10) Bunke med skruer (avhenger av hovedkortet til den bærbare datamaskinen du bruker) ($ 1-2) 4 finere skruer (jeg brukte messing.. alt tilgjengelig i en lokal maskinvarehandel) ($ 5) MERK: Jeg antar at windows/linux/macOS allerede er installert på harddisken din, og du kan starte opp på den uten å måtte skrive inn et passord.. fordi det ville være litt rart å måtte logge på en bilderamme:)
Trinn 1: Nødvendige verktøy


Tydeligvis trenger du små nok verktøy for å ta fra hverandre den bærbare datamaskinen.. Dessverre har ikke hammer stor effekt på bærbare datamaskiner.. Vi hopper over denne delen, da jeg antar at hvis du er villig til å gå videre, er det fordi du vet hvordan du tar ting fra hverandre …
For å bygge bilderammen brukte jeg en liten bærbar skrutrekker og borekrone. Bilder nedenfor. Du kan bruke hvilken som helst skrutrekker ettersom den bare skal brukes til montering av delene.. ikke mye arbeid.. For borekronen vil jeg foreslå å bruke en 1/4 "da jeg kjøpte 3/16" skruer. Dette kan også endres etter eget ønske.
Trinn 2: Velg ditt bytte


Som jeg sa i introen, brukte jeg en gammel CivilNote bærbar datamaskin.. (sett nedenfor).. Jeg kjøpte faktisk 5 av dem på ebay for $ 50.. så det var lett å få tak i deler.
- Gut den bærbare datamaskinen for brukbare deler. Du må beholde hovedkortet og alt på det.. dermed RAM, CPU og eventuelle kort (mini PCI) som kan være inkludert. Du må også fjerne LCD -skjermen fra kabinettet og koble den fra hovedkortet. Du kan enten beholde harddisken eller bruke et CF -kort som jeg gjorde.. CF -kortet er fint fordi det er stille. Du trenger ikke tastaturet, musen, batteriet eller noen del av foringsrøret. Du trenger ikke dette, da du vil legge til en berøringsskjerm og kan kontrollere datamaskinen med den i stedet.
Trinn 3: Nødvendige deler




Fra bærbar datamaskin- hovedkort + CPU- RAM- harddisk (forhåndsinstallert operativsystem som kan lastes uten passord)- strømadapter for bærbar datamaskin- LCD + alle relaterte deler (strømomformer og bakgrunnsbelysning) Annet- Berøringsskjerm (samme størrelse som LCD-skjermen); lett å finne på ebay.- PCMCIA Wifi-kort hvis det ikke er integrert i den bærbare datamaskinen.- IDE til CF-adapter; du trenger ikke dette hvis du bruker den originale harddisken.- Plexiglas 2 deler (legg 2 tommer til høyden og bredden på skjermen slik at du ender opp med en 1 tommers kant rundt datamaskinen); du kan få dette forhåndskuttet på maskinvarebutikken din eller bruke et stikksag til å kutte det.- Monteringsskruer; noen av skruene kan reddes fra den bærbare datamaskinen og brukes til å feste hovedkortet til plexiglasset, hvis du trenger mer, kan de bli funnet i de fleste datamaskinbutikker (fremtidig skudd, beste kjøp, kretsby)- 4 nettskruer+mer som vil holde alt sammen. Igjen er dette noe du må bestemme basert på den bærbare datamaskinen du bruker.. Mine var 3 tommer lange. (se bildet)- Ulike andre ting (tosidig tape, skumtape, usb-forlengelse, veggmonteringskabel) ALT VALGFRITT og kan endres med det du har liggende som du tror vil gjøre den samme jobben.
Trinn 4: Still opp og bor plexiglass




Rett opp de to stykkene plexiglass og bor de 4 hullene som skal brukes til å holde dem begge sammen. Jeg boret min nøyaktig en tomme fra hjørnene.
Du kan teste hvor godt du er oppstilt ved å sette de to delene sammen, festet med skruene i messing, på en benk. Hvis den er ordentlig oppstilt, bør den sitte uten "wobble" (beklager, ikke noe bedre ord for å beskrive det). Monter skruene (ikke tommelskruene) på ett stykke plexiglass. Dette blir bakstykket. Alt avhengig av hvordan du monterer det ferdige produktet ditt på veggen, la jeg til en bilderammekabel mellom de to øverste skruene og 4 skumføtter slik at rammen ville sitte på veggen uten å rasle. Ved å gjøre dette kan du fortsette å montere alle andre trinn, uten å måtte snu denne delen. Beklager at jeg ikke har et bedre bilde av dette trinnet, ettersom jeg allerede hadde fullført prosjektet før jeg tenkte på å lage en instruerbar å følge med på. Jeg får vite det til neste gang.
Trinn 5: Montering av LCD og berøringsskjerm



Fest både LCD -en og berøringsskjermen til det samme plexiglassstykket på motsatte sider ved hjelp av dobbeltsidig tape.
VIKTIG: Sørg for at berøringsskjermen er montert slik at den kan brukes. Det er veldig lett å forveksle hvilken side som er høyre side uten å teste den først. Fest tosidig ta med alle LCD -komponenter på baksiden av LCD -skjermen. På bildene nedenfor kan du se at strømomformeren er tapet på baksiden. VIKTIG: legg bare båndet til de ytre kantene av skjermen og LCD -skjermen for ikke å forstyrre bildet. Sørg for at LCD -skjermen er montert på en måte at du bare kan koble den til hovedkortet uten å måtte bøye ledninger. Etter å ha montert begge elementene, fest berøringsskjermadapteren til den indre delen av plexiglasset med skumtape (ca. en halv tomme skum og dobbeltsidig tape på hver side) Bruk en USB -forlengelseskabel til å feste berøringsskjermen til en tilgjengelig USB -port etter at skjermen er senere montert på hovedkortet.
Trinn 6: Montering av hovedkortet




1. Sentrer hovedkortet på 2. stykke plexiglas og bruk en permanent markør for å markere hvor du skal bore hullene som skal til for å montere det på plass. Sørg for at hovedkortet er plassert slik at det er på linje med LCD -vedlegget. Se bildet nedenfor.
2. Bor hull 4. Monter harddisk, RAM og andre deler som kan monteres på hovedkortet. Sørg for at alt er sikkert på plass før du monterer hovedkortet, da det kan være komplisert å komme til disse elementene etterpå. 3. Monter hovedkortet og alle nødvendige eller relaterte gjenstander. Jeg hadde høyttalere som var i den bærbare datamaskinen som jeg også monterte over hovedkortet. Jeg brukte dobbeltsidig tape for å montere høyttalerne. - Bruk minst 4 punkter slik at hovedkortet er sikkert montert. - Sørg for at hovedkortet ikke berører plexiglasset da varmen kan smelte det. Bruk typiske festeskruer. Disse kan vanligvis reddes fra den bærbare datamaskinen. Se festeskruer nedenfor. - Jeg brukte et hovedkort som ikke krever vifte, men sørg for å inkludere alt originalt varmeavledningsutstyr (vifte, CPU-kjøleribbe)
Trinn 7: Strømknapp


Etter å ha montert hovedkortet, bestem hvor strømknappen er og bor et lite hull som gir enkel tilgang. Se bildet nedenfor som et eksempel.
Trinn 8: Monter front og bak sammen



1. Koble VGA -kabelen til hovedkortet, dette må kanskje gjøres tidligere hvis hovedkortet er montert i revers.
2. Sett inn PCMCIA wifi -kort. 3. Monter front og bakside sammen med tommelskruene. (se nedenfor) 4. Koble USB -kabelen fra berøringsskjermen til en tilgjengelig USB -port.
Trinn 9: Fullfør installasjonen


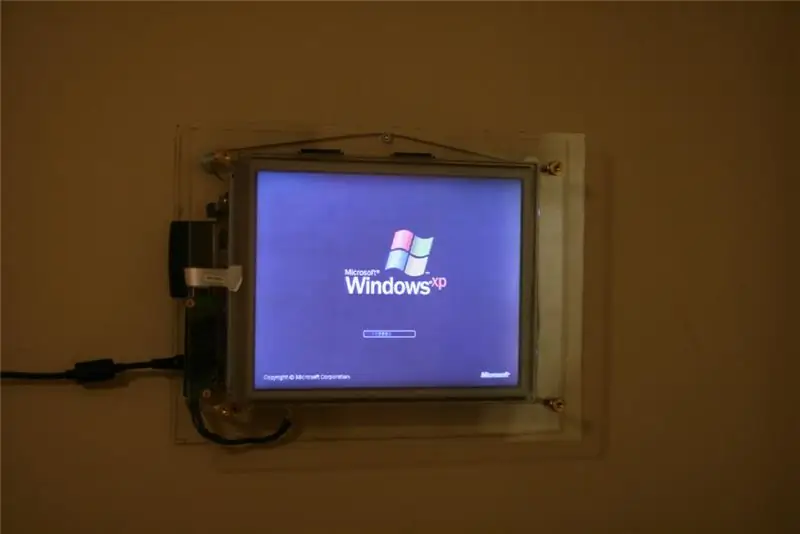

1. Koble det ferdige produktet til vekselstrømforsyningen.
2. Slå den på 3. Heng den på veggen og nyt.
Førstepremie i The Instructables Book Contest
Anbefalt:
Digital bilderamme Numero Dos !: 4 trinn (med bilder)

Digital bilderamme Numero Dos !: Dette er den andre digitale bilderammen jeg har laget (se Cheap 'n Easy Digital Picture Frame). Jeg lagde dette i bryllupsgave til en veldig god venn av meg, og jeg synes det ble veldig bra. Gitt prisen på digitale bilderammer har
Neo Pixel LED bilderamme: 6 trinn (med bilder)

Neo Pixel LED bilderamme: Hei igjen! Jeg har utført dette prosjektet spesielt for regnbuens farger " konkurranse. Hvis du liker det, vennligst stem på meg i konkurransen. Så jeg bestemte meg for å lage et veldig raskt og enkelt prosjekt for konkurransen. Det er en neo-pixel L
Steam Punk Digital 8 "bilderamme: 13 trinn (med bilder)

Steam Punk Digital 8 "bilderamme: Denne instruksjonsfilen viser den fysiske konstruksjonen av en liten digital bilderamme i steampunk -stil. Rammen drives av en bringebær pi modell B+. Dimensjonene er bare 8 tommer i diagonalen og den vil passe veldig pent på et lite skrivebord eller en hylle. I min
Billig og enkel digital bilderamme: 6 trinn (med bilder)

Cheap 'n Easy Digital Picture Frame: Jeg har i utgangspunktet laget dette som en bursdagsgave til kjæresten min. Leter du etter en fantastisk gaveide? Det var det! Totalkostnaden var under $ 100, og kan være vesentlig mindre hvis du er kunnskapsrik. Jeg vet at jeg ikke er den første som kommer på ideen om et hjem
Solcelledrevet digital bilderamme: 11 trinn (med bilder)

Solar Powered Digital Picture Frame: Her er en fin liten gave jeg laget til kona mi sist jul. Det ville imidlertid være en flott gave generelt - bursdager, jubileer, Valentinsdag eller andre spesielle begivenheter! I kjernen er et standard nøkkelring digitalt bilde på hyllen
