
Innholdsfortegnelse:
- Forfatter John Day [email protected].
- Public 2024-01-30 11:25.
- Sist endret 2025-01-23 15:02.


Jeg vil vise deg hvordan du kobler til en svært tilpassbar OEM GPS -enhet. Dette er flotte utstyr som kan integreres i praktisk talt alt. Å bygge et komplett tilpasset system er mye arbeid. Det krever vanligvis spesifikk kunnskap om flere komponenter. Selv etter at hver komponent er lært, tar det fortsatt lang tid å sette alt sammen. Jeg vurderte først å prøve å bygge min egen GPS -mottaker, men etter å ha sett på et papir om GPS- og GLONASS -teori, bestemte jeg meg for forsøket, da det sannsynligvis ville ta et halvt år. Heldigvis for oss som er ivrige etter å innarbeide GPS i våre tilpassede prosjekter (jeg bruker dem i robotikk), eller bare lære mer, er det et stort utvalg av OEM GPS -enheter. OEM betyr at det er ment å bli integrert i andre prosjekter og ikke kommer med skjerm eller tillegg. Det flotte med de fleste av disse enhetene er at de er ekstremt allsidige og enkle å koble til. Som vanlig har jeg også gitt denne opplæringen i videoformat: Jeg skal gjøre mitt beste for å forklare hver seksjon i detalj mens vi fortsetter.
Trinn 1: Nødvendig rekvisita



1. Strøm rundt 5v (3 AA- eller AAA -batterier i serie er 4,5V eller 9V med en spenningsregulator) 2. Hvis du bruker en 9V - 5v spenningsregulator3. Ledningskontakt til 9v -batteriet 4. brødbrett 5. kvinnelig serieport 6. noen ledninger som skal festes til den serielle porten 7. loddejern 8. loddetinn Hvis du har problemer med å finne en seriell port, kan du skille fra hverandre en gammel enhet. Jeg rev fra meg en gammel digital kameraadapter. Modellen jeg skal demonstrere hvordan du kobler til og bruker er en Garmin GPS15L. Imidlertid bør disse instruksjonene gjelde ganske godt på tvers av forskjellige modeller. Det er viktig når du velger en OEM -enhet for å være nøye med enhetens utdataformat. GPS15L -utgangene er basert på seriell RS232 -nivå hvor Parallax Gps -enheten sender ut på TTL -nivåer. Dette betyr at Parallax -modellen ikke fungerer slik vi kobler denne enheten til. TTL -nivåer brukes vanligvis for integrert kretskommunikasjon. Så Parallax -enheten ville være bedre egnet hvis du ville ha den til å koble rett til en mikrokontroller og ikke til din PC.
Trinn 2: Tilkobling
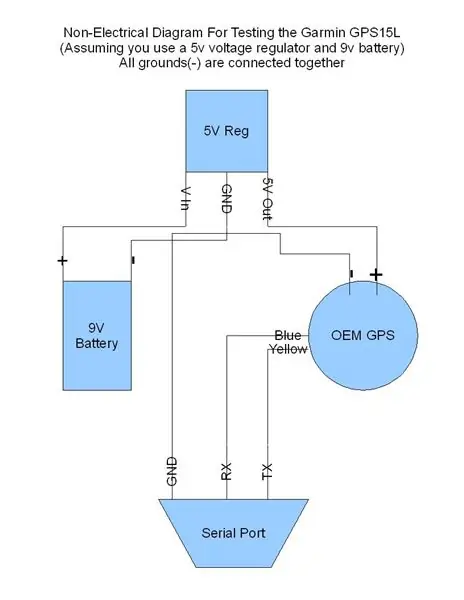
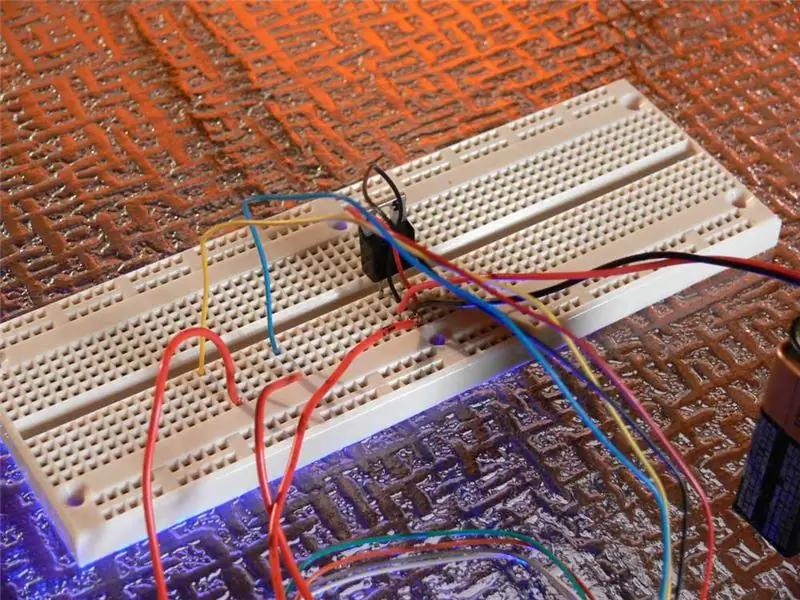

Det er faktisk ganske enkelt å koble til enheten. Hvis du bruker en spenningsregulator, må du koble bakken til de negative polene på batteriet, seriell port og GPS. Du kan bruke hvilken som helst strømkilde du ønsker så lenge du leverer den innenfor rekkevidden i produsenthåndboken. (GPS15L 3.3 - 5.4VDC) USB -porten sender ut 5.05V normalt, så det er også et alternativ. Jeg hadde opprinnelig et ødelagt fiberoptisk lys som tok 3 AA -batterier. Ett AA eller AAA batteri er 1,5 volt. Det fiberoptiske lyset hadde batteriene seriekoblet, så den faktiske effekten var 3x1,5 = 4,5 volt. Jeg brukte opprinnelig strømkilden til fiberoptiske lys som ble kuttet ut og satt i Tupperware -beholderen med GPS -enheten. Den eneste forskjellen er at det ikke var noen spenningsregulator. Jeg bare hektet grunnen sammen og loddet ledningene direkte.
Trinn 3: Testing på Linux
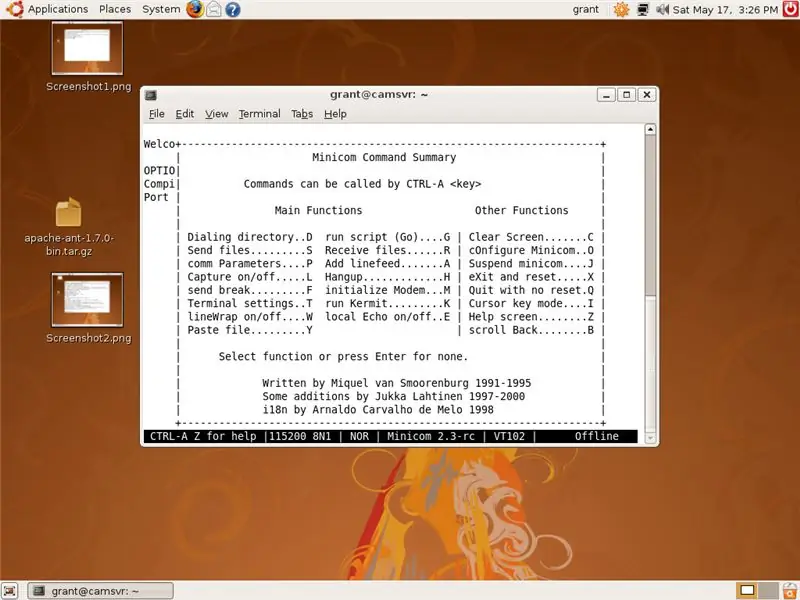
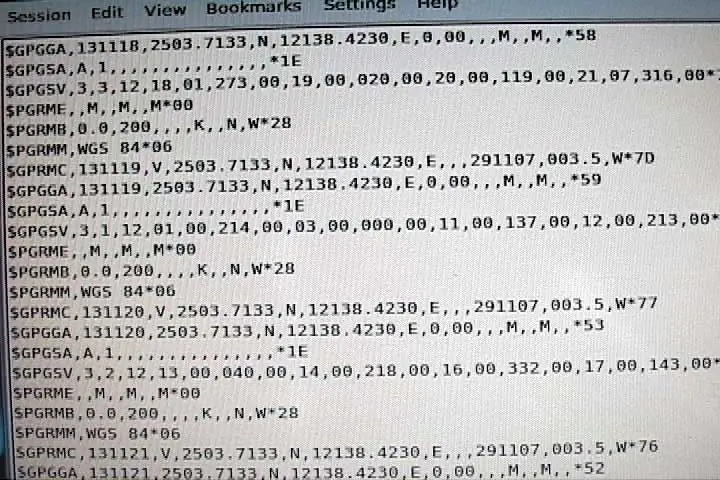
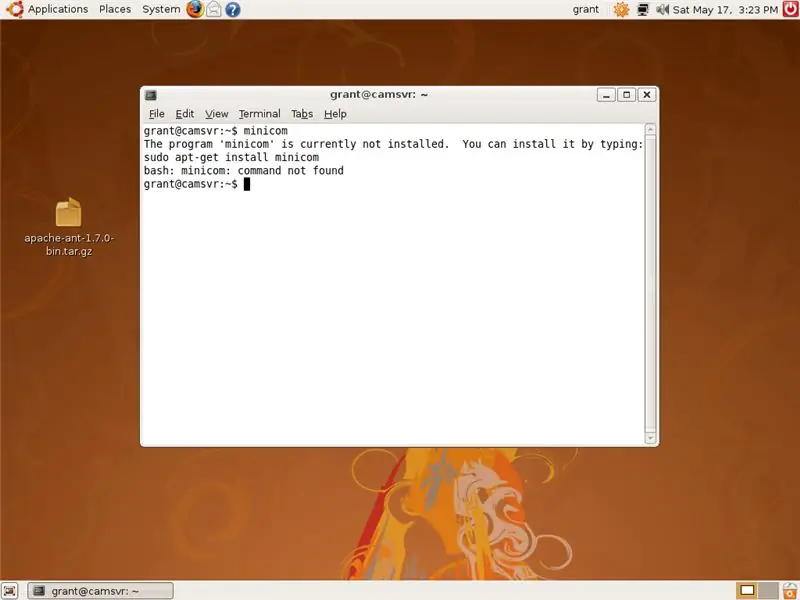
Komm.port -tilgang Før du kan gjøre noe med GPS -enheten din på Linux, må du sannsynligvis sørge for å gi lese- og skrivetilgang til porten du skal teste med. Vanligvis er de serielle portene i /dev /ttys0, /dev /ttys1, … etc Hvis du bruker en seriell til usb -adapter, kan du kanskje finne den på /dev /ttyUSB Minicom Ut av alle applikasjonene jeg først prøvde å bruke til seriell/parallellport -undersøkelse på Linux, det enkleste jeg fant å bruke var "minicom". Denne applikasjonen er truffet hvis den er forhåndsinstallert eller ikke, avhengig av distribusjonen du bruker. Ubuntu 8 fulgte ikke med den forhåndsinstallert, men som du kan se fra skjermbildene, tar det bare noen få minutter å få den installert og fungere. Det første du må gjøre med minicom er å konfigurere den til å bruke riktige parametere. Du kan konfigurere programmet ved å bruke kommandolinjebryteren -sOgså når du kjører minicom, kan du få tilgang til menyen ved å trykke "ctrl" og "a" og deretter trykke "z" Seriell til USB -adapter Adapteren som jeg bruker for øyeblikket, Jeg bygde meg selv. Imidlertid vil jeg anbefale å kjøpe en adapter basert på FTDI -serien med sjetonger. FTDI tilbyr utmerket driverstøtte på alle plattformer! Sparkfun tilbyr noen få forhåndsmonterte løsninger. De har også en flott opplæring i hvordan du bruker RS232RL -brikken med Eagle for å lage din egen.
Trinn 4: Testing på Windows
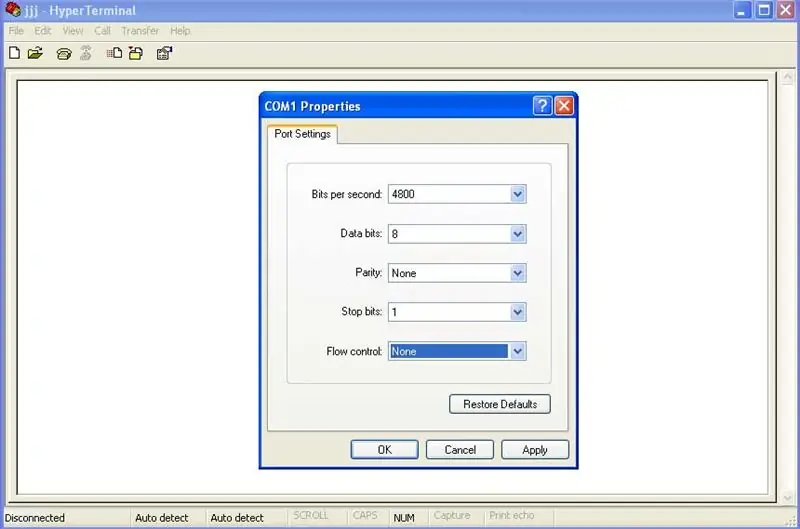
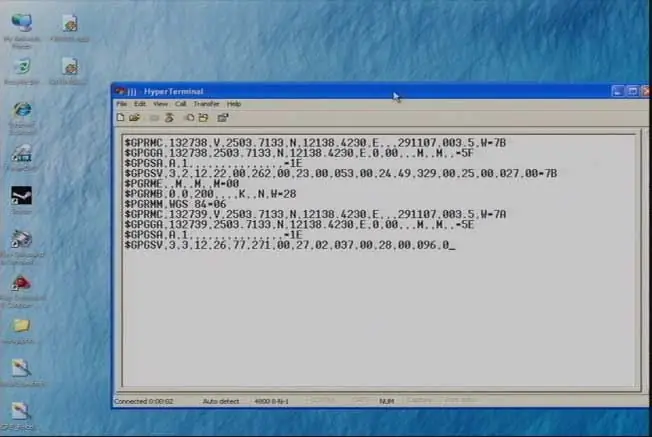
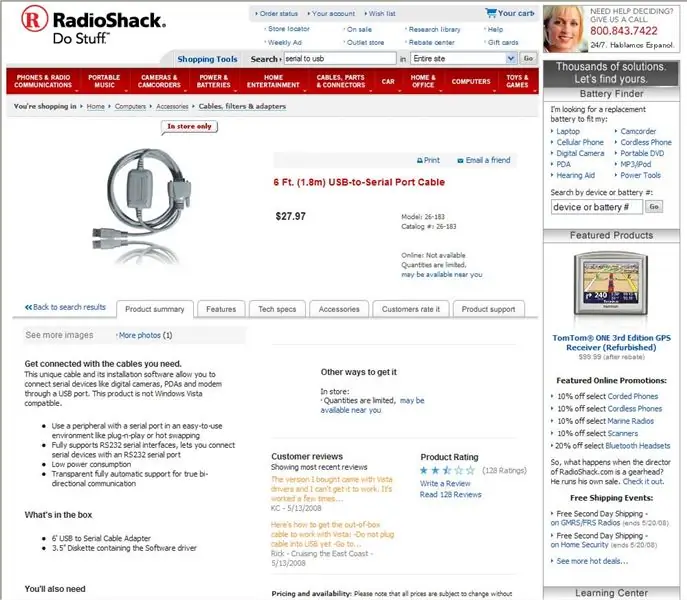
For å teste slike ting på Windows bruker jeg alltid Hyperterminal. Det kommer installert som standard mesteparten av tiden. Jeg tror jeg måtte installere det fra legg til/fjern programmer en gang på et system som kjører Windows Server.
De første innstillingene du må konfigurere Hyperterminal med, er normalt i produsentens manual. For GPS15L er standard overføringshastighet 4800bps. Jeg har inkludert et skjermbilde av serienummeret til usb -adapteren som jeg brukte med mitt robotikk -GPS -prosjekt. Det skal nevnes at dette ble gjort på en Windows 2000 -maskin. Driverstøtten for denne kabelen er ganske begrenset. Se forrige trinn for adapteren jeg anbefaler.
Trinn 5: Forstå utgangen

GPS15L kan sende ut i enten NMEA 0183 v2 eller NMEA 0183 v3 setninger. NMEA 0183 er bare et fancy navn for å si at enheten sender ut tekstsetninger i et bestemt format. Dette er formatet som er stort sett universelt mellom GPS -enheter for utmatning av dataene. Heldigvis beskriver håndboken for GPS15L/H hver av disse setningene i detalj.
Når du starter 15L for første gang, sender den ut en hel haug med forskjellige setninger. I robotikkprogrammet jeg brukte dette til, slo jeg av hver annen setning, bortsett fra anbefalte minimumsspesifikke GPS/TRANSIT -data (RMC). Følgende er et eksempel på denne setningen. $ GPRMC, 163126, V, 4335.2521, N, 08446.0900, W, 000.0, 173.2, 051206, 006.1, W*62 Setningen inneholder lengdegrad, breddegrad, hastighet over bakken, kurs over bakken og mye mer nyttig informasjon. Vær oppmerksom på at hvis du deaktiverer alle setningene unntatt RMC, kan noen av funksjonene avhenge av de andre setningene når du bruker enheten med ikke-tilpasset programvare. Jeg skal deretter vise deg hvordan du endrer innstillingene på 15L/H.
Trinn 6: Endre GPS -innstillinger
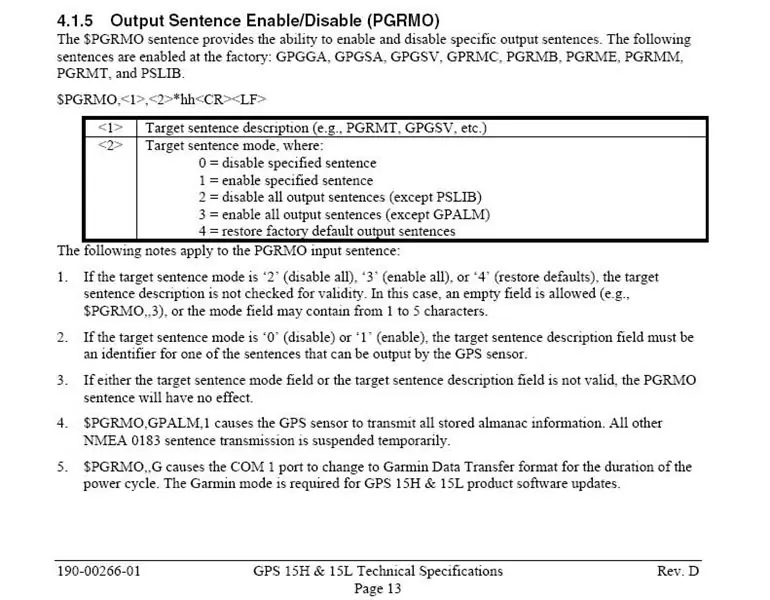
Forutsatt at du var i stand til å teste enheten med Minicom eller Hyperterminal, bør du også kunne sende kommandoer til den. Det du ser i produktmanualen, det er en seksjon som heter "GPS 15H og 15L Software Interface". Denne delen beskriver alle setningene du kan sende tilbake til GPS -enheten for å konfigurere den. Det er virkelig enkelt. Alt du trenger å gjøre er å skrive ut en av programsetningene.
For eksempel, i Hyperterminal kan du skrive noe som: $ PGRMO, GPRMC, 0 ville deaktivere GPRMC -setningen. Du kan også skrive alle kommandoene du vil utføre i en tekstfil, og deretter ha hyperterminal "type" den filen til GPS -enheten for deg.
Trinn 7: Programmering

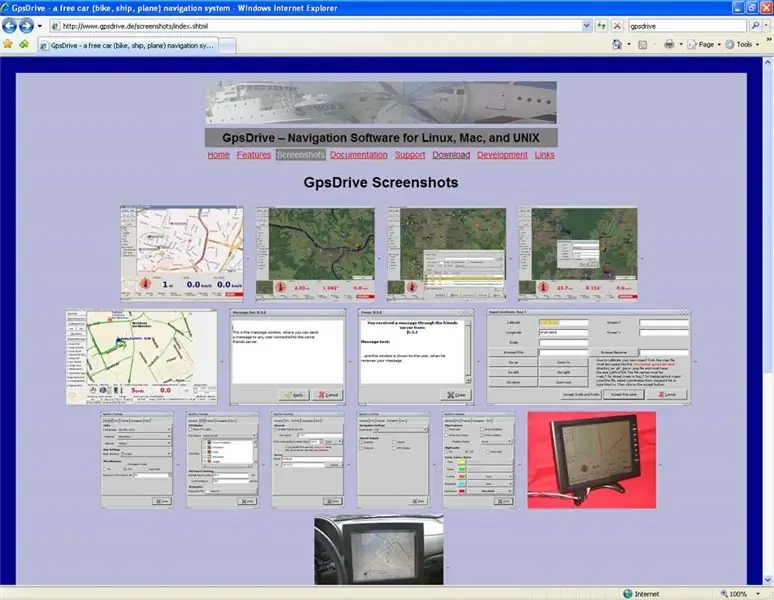
Den virkelige skjønnheten til en OEM -enhet kommer frem når du bestemmer deg for å lage tilpasset programvare for den. Jeg må innrømme at jeg har en anstendig mengde programmeringserfaring. Det er absolutt ikke trivielt å skrive en seriell buffer for å lese data i et tilpasset program. Hvis du ikke vil skrive tilpasset programvare for enheten, vil jeg anbefale programmet gpsDrive for Linux. Det vil fungere direkte ut av esken med alt som sender ut NMEA 0183 -setninger. Hvis du vil skrive tilpasset programvare, har du lykke til. Jeg har lagt ved en klasse som jeg skrev i Java som kan sende og motta data til den serielle porten. Det skal nevnes at Java ikke kommer som standard med klassene som trengs for å støtte seriell kommunikasjon. For klassen jeg har knyttet, bruker jeg open source -biblioteket RXTX. Hvis du er skeptisk og ønsker å se enheten og koden i bruk, kan du gå over til nettstedet mitt og sjekke videoen til den autonome robotnavigasjonsprosjekt. Jeg har også den komplette kildekoden tilgjengelig som ble brukt til å navigere i roboten. Viktigst av alt, ha det gøy med GPS -en din!
Anbefalt:
Finn ut når noen kom inn i et rom ved hjelp av radarsensor Xyc-wb-dc: 7 trinn

Finn ut når noen kom inn i et rom ved hjelp av radarsensor Xyc-wb-dc: I denne opplæringen lærer vi hvordan du finner ut når noen kom inn i et rom ved hjelp av RTC-modul, radarsensor xyc-wb-dc, OLED-skjerm og arduino. Se en demonstrasjonsvideo
Hvordan lage og sette inn en tabell og legge til flere kolonner og/eller rader i tabellen i Microsoft Office Word 2007: 11 trinn

Hvordan lage og sette inn en tabell og legge til flere kolonner og/eller rader i tabellen i Microsoft Office Word 2007: Har du noen gang hatt mye data du jobber med og tenkt for deg selv … " hvordan kan jeg få alt av disse dataene ser bedre ut og blir lettere å forstå? " I så fall kan en tabell i Microsoft Office Word 2007 være svaret ditt
Legg inn Tinkercad -design i instruksjoner: 4 trinn (med bilder)

Legg inn Tinkercad -design i Instructables: Visste du at du kan legge inn et interaktivt Tinkercad -design i en Instructable? Dette er hvordan! Denne ferdigheten vil komme godt med når du deler fremgangsmåter relatert til Tinkercad-design, og er perfekt for den nåværende åpne fjernundervisningen med Tinkerc
Cosmo Clock - Endrer farge hver gang en astronaut går inn i rommet: 8 trinn (med bilder)

Cosmo Clock - Endrer farge hver gang en astronaut kommer inn i verdensrommet: Hei! Er du en plassentusiast? Hvis ja så hi-fi! Jeg elsker plass og astronomi. Tydeligvis er jeg ingen astronaut for å gå opp dit og se nærmere på universet. Men hver gang jeg finner ut at en person fra jorden har reist til himmelen, blir jeg inspirert
Slik legger du inn Google Maps på nettstedet: 4 trinn

Slik legger du inn Google Maps på nettstedet: Stem på meg i Maps -utfordringen! Nylig har jeg opprettet et nettsted som bruker Google Maps. Å legge inn Google Maps på nettstedet mitt var ganske enkelt og ikke så vanskelig å gjøre. I denne instruksen vil jeg vise deg hvor enkelt det er å legge inn Googl
