
Innholdsfortegnelse:
2025 Forfatter: John Day | [email protected]. Sist endret: 2025-01-23 15:02
I denne opplæringen lærer vi hvordan du finner ut når noen kom inn i et rom ved hjelp av RTC-modul, radarsensor xyc-wb-dc, OLED-skjerm og arduino.
Se en demonstrasjonsvideo.
Trinn 1: Det du trenger
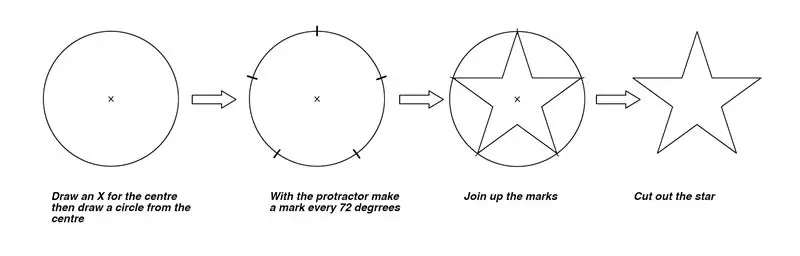
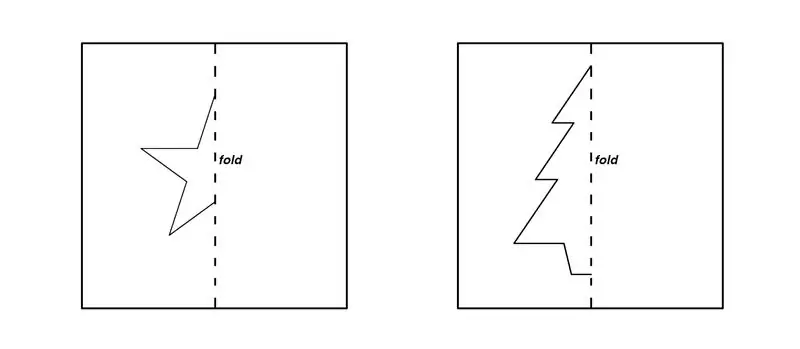
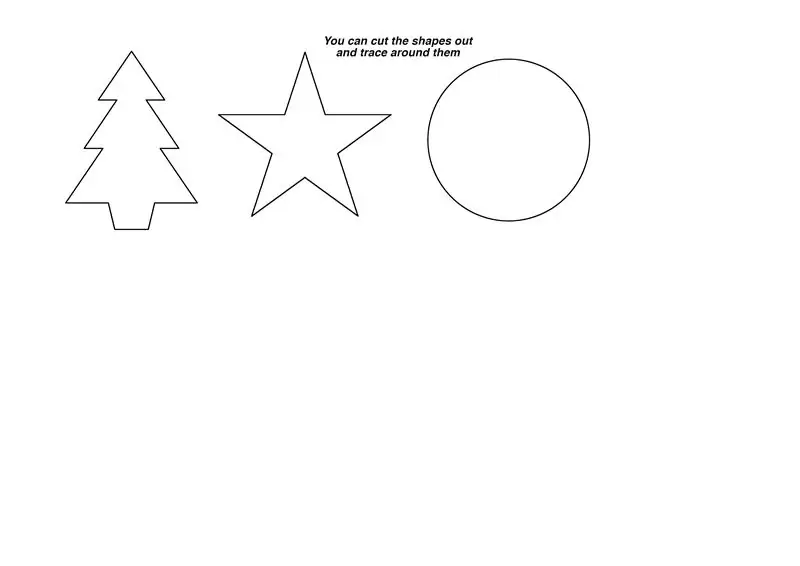
- Arduino UNO (eller annen Arduino)
- xyc-wb-dc Radarsensor
- RTC DS1307 klokke -modul i sanntid
- OLED displayJumper ledninger
- Visuino -program: Last ned Visuino
Trinn 2: Kretsen
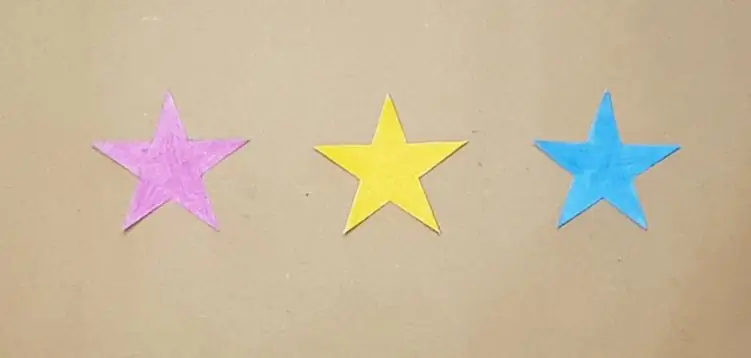
- Koble XYC-WB-DC-pin [O] til Arduino digital pin [8]
- Koble XYC-WB-DC-pin [-] til Arduino negative pin [GND]
- Koble XYC-WB-DC-pin [+] til Arduino positiv pin [3.3V] Merk: Noen radarsensorer har forskjellige pinposisjoner, så sørg for at du kobler den riktig
- Koble RTC -modulpinnen [GND] til Arduino -pinnen [GND]
- Koble RTC -modulpinnen [VCC] til Arduino -pinnen [5V]
- Koble RTC -modulpinnen [SDA] til Arduino -pinnen [SDA]
- Koble RTC -modulpinnen [SCL] til Arduino -pinnen [SCL]
- Koble OLED Display pin [GND] til Arduino pin [GND]
- Koble OLED Display pin [VCC] til Arduino pin [5V]
- Koble OLED Display pin [SDA] til Arduino pin [SDA]
- Koble OLED Display pin [SCL] til Arduino pin [SCL]
Trinn 3: Start Visuino, og velg Arduino UNO -korttype
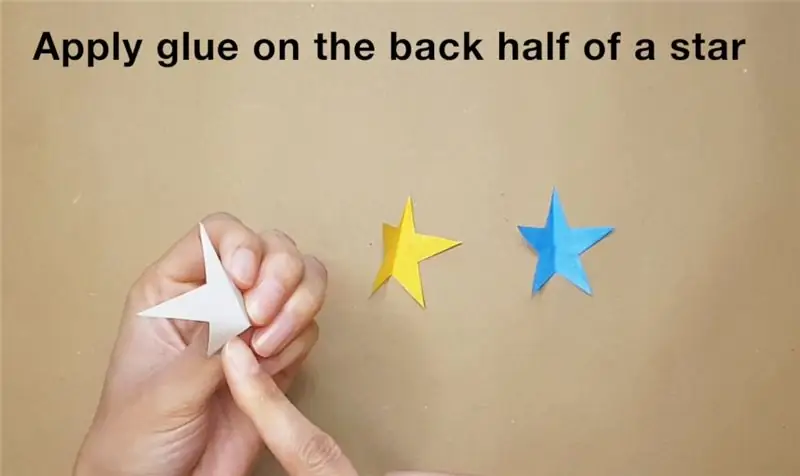
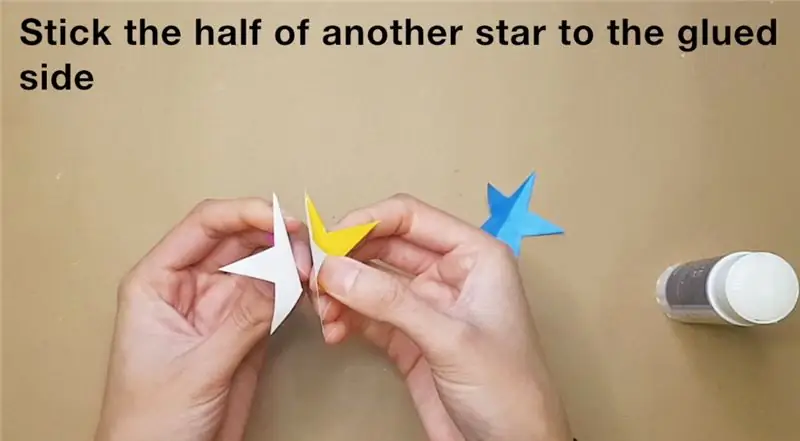
For å begynne å programmere Arduino, må du ha Arduino IDE installert herfra:
Vær oppmerksom på at det er noen kritiske feil i Arduino IDE 1.6.6. Sørg for at du installerer 1.6.7 eller nyere, ellers fungerer ikke denne instruksen! Hvis du ikke har gjort det, følg trinnene i denne instruksjonsboken for å konfigurere Arduino IDE for å programmere Arduino UNO! Visuino: https://www.visuino.eu må også installeres. Start Visuino som vist på det første bildet Klikk på "Verktøy" -knappen på Arduino -komponenten (Bilde 1) i Visuino Når dialogboksen vises, velg "Arduino UNO" som vist på Bilde 2
Trinn 4: I Visuino Legg til komponenter
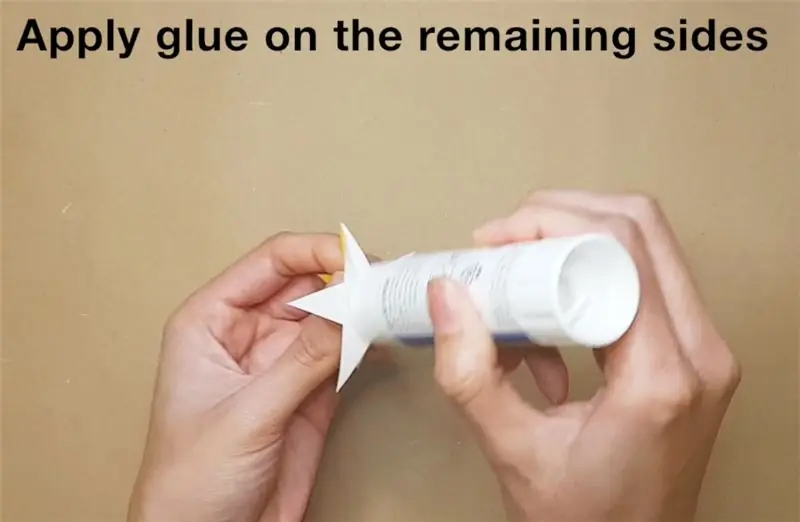
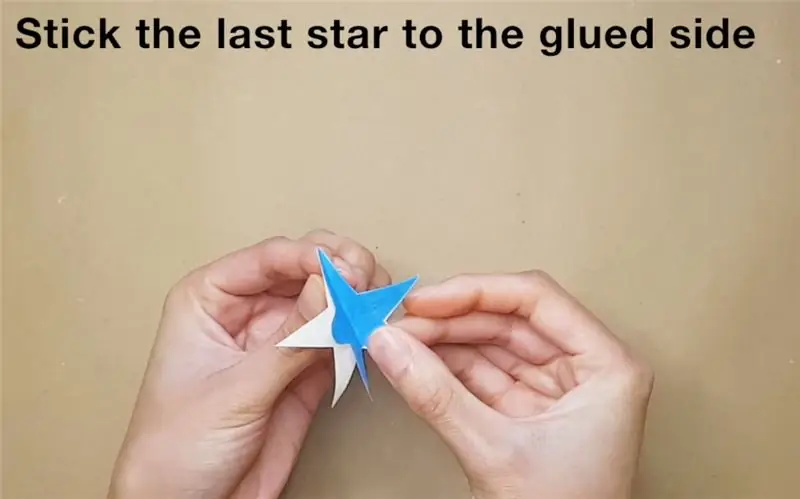

- Legg til "Real Time Clock (RTC) DS1307" komponent Legg til "SSD1306/SH1106 OLED Display (I2C)" komponent
- Legg til komponenten "Bare digital (boolsk) Endre" Legg til "Detect Edge" -komponent Legg til "Klokke på/av -bryter" -komponent
- Legg til "Timer" -komponent
- I egenskapsvinduet Sett "Intervall (uS)" til 10000000
- Dette betyr at sensoren vil "sove" i 10 sekunder (10000000uS) etter hver oppdagelse, dette vil forhindre flere tidsstempler samtidig, ideelt sett vil du sette dette til noe som 5min
- Legg til komponenten "Inverter"
Trinn 5: I Visuino Connect -komponenter

- Koble Arduino digital Out pin [8] til "ChangeOnly1" pin [In]
- Koble "ChangeOnly1" pin [Out] til "DetectEdge1" pin [In]
- Koble "DetectEdge1" pin [Out] til "ClockSwitch1" pin [In]
- Koble "ClockSwitch1" pin [Out] til "RealTimeClock1" pin [Clock] og "Timer1" pin [Start]
- Koble "Timer1" pin [Out] til "Inverter1" pin [In]
- Koble "Inverter1" pin [Out] til "ClockSwitch1" pin [Enable]
- Koble "RealTimeClock1" pin [Control] til Arduino I2C [In]
- Koble "RealTimeClock1" pin [Out] til "DisplayOLED1" pin [In]
- Koble "DisplayOLED1" -pinnen [Control] til Arduino I2C [In]
Trinn 6: Generer, kompiler og last opp Arduino -koden

I Visuino klikker du på "Build" -fanen nederst, og kontrollerer at den riktige porten er valgt. Klikk deretter på "Compile/Build and Upload" -knappen.
Trinn 7: Spill
Hvis du driver Arduino UNO-modulen og foretar et trekk, bør radarsensoren registrere den for hver bevegelse som oppdages i en radius på +-5m rundt radarsensoren og lage et tidsstempel på OLED-skjermen. Avhengig av intervallet du har angitt i Timer -komponenten, bør den oppdage en annen bevegelse etter at tiden har gått.
Gratulerer! Du har fullført prosjektet ditt med Visuino. Vedlagt er også Visuino -prosjektet, som jeg opprettet for denne Instructable, du kan laste det ned her og åpne det i Visuino:
Anbefalt:
DIY -- Hvordan lage en edderkopprobot som kan kontrolleres ved hjelp av smarttelefon ved hjelp av Arduino Uno: 6 trinn

DIY || Hvordan lage en edderkopprobot som kan kontrolleres ved hjelp av smarttelefon ved hjelp av Arduino Uno: Mens du lager en edderkopprobot, kan du lære så mange ting om robotikk. Som å lage roboter er både underholdende og utfordrende. I denne videoen skal vi vise deg hvordan du lager en Spider -robot, som vi kan bruke ved hjelp av smarttelefonen vår (Androi
Tripwire minimerer faner automatisk når noen går etter: 3 trinn
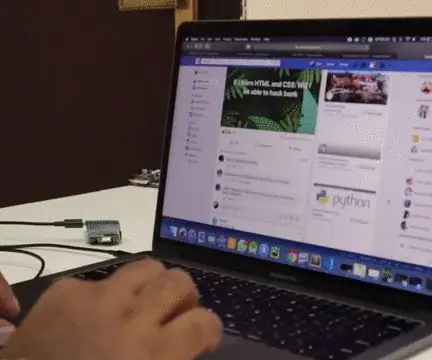
Tripwire minimerer faner automatisk når noen går forbi: Slakker du alltid på datamaskinen og bekymrer deg for å bli ødelagt? Ikke lenger fordi vi i dag skal lage en tripwire som automatisk minimerer fanene dine når noen går forbi. Dette prosjektet inneholder hovedsakelig to moduler RECEIVER (Rx) a
Finn ut når noen kom inn i et rom: 7 trinn

Finn ut når noen kom inn i et rom: I denne opplæringen lærer vi hvordan du finner ut når noen kom inn i et rom ved hjelp av RTC -modul, PIR -sensor, OLED -skjerm og arduino. Se en demonstrasjonsvideo
Hvordan bygge ditt eget vindmåler ved hjelp av Reed Switches, Hall Effect Sensor og noen rester på Nodemcu - Del 2 - Programvare: 5 trinn (med bilder)

Hvordan bygge ditt eget vindmåler ved hjelp av sivbrytere, halleffektsensor og noen utklipp på Nodemcu - Del 2 - Programvare: Introduksjon Dette er oppfølgeren til det første innlegget "Hvordan bygge ditt eget vindmåler ved hjelp av sivbrytere, halleffektsensor og noen utklipp" på Nodemcu - Del 1 - Maskinvare " - hvor jeg viser hvordan jeg monterer vindhastighets- og retningsmåling
Hvordan bygge ditt eget vindmåler ved hjelp av Reed Switches, Hall Effect Sensor og noen rester på Nodemcu. - Del 1 - Maskinvare: 8 trinn (med bilder)

Hvordan bygge ditt eget vindmåler ved hjelp av Reed Switches, Hall Effect Sensor og noen rester på Nodemcu. - Del 1 - Maskinvare: Introduksjon Siden jeg begynte med studiene av Arduino og Maker Culture, har jeg likt å bygge nyttige enheter ved hjelp av søppelpost og skrapstykker som flaskehett, biter av PVC, drikkebokser, etc. Jeg elsker å gi et sekund liv for enhver brikke eller en kompis
