
Innholdsfortegnelse:
- Trinn 1: Konfigurere operativsystemet: Formater USB -stasjonen
- Trinn 2: Konfigurere operativsystemet: Last ned bildet
- Trinn 3: Sette opp operativsystemet: Gjenopprette bildet
- Trinn 4: Sette opp operativsystemet: Få operativsystemet til å starte opp
- Trinn 5: Få lydprogrammet til å starte automatisk
- Trinn 6: Slå av GUI
- Trinn 7: Lag initialiseringsskriptet
- Trinn 8: Oppdater Init State Directories
2025 Forfatter: John Day | [email protected]. Sist endret: 2025-06-01 06:10

AudioPint er musikerens 'verktøykasse', som inneholder alle lydeffektene en utøver trenger i et lite, lett og bærbart utstyr. Mens andre artister kanskje må slepe tunge effektpedaler og lydkort, kan du lage din egen allsidige verktøykasse som lar deg spille inn, forandre og spille av stemmen din for å lage musikk på nye og morsomme måter! Disse instruksjonene forutsetter at du allerede har fått en sjanse til å konfigurere maskinvaren til audiopint --- nå er det bare å finjustere programvaren for å få den til å kjøre! Denne guiden forutsetter at du har god kunnskap om UNIX-kommandoer. Du kan lære mer om de nødvendige kommandoene og få flere detaljer når du besøker den offisielle AudioPint -wikien på
Trinn 1: Konfigurere operativsystemet: Formater USB -stasjonen

Du kan kjøre hele operativsystemet (operativsystemet, f.eks. Linux, Windows, Mac) på en 1 gigabyte USB -stasjon. Vi bruker et Linux -operativsystem. Slik får du OS på USB. For mer detaljerte instruksjoner, gå til https://audiopint.org/download. Følg disse instruksjonene ved bruk av terminalen i Linux. Formater USB -stasjonen til Ext2 -filsystemet. Du kan gjøre dette i Linux ved å kjøre "gparted", Gnome Partition -verktøyet. Dette skaper plass til OS -bildet. Parted åpnes i et vindu som ser ut som bildet nedenfor. Som vist høyreklikker du på USB-stasjonen (vanligvis merket som sda1) og peker på "Format til" og klikker deretter på "Ext2" (ikke ntfs, som vist på bildet). Bildet finnes her: https:// www.linuxgem.org/user_files/Image/gparted_7_big.jpg
Trinn 2: Konfigurere operativsystemet: Last ned bildet
Last ned bildet. Vi har allerede et operativsystem for deg! Hvis du tilfeldigvis bruker det samme hovedkortet som vi bruker (Via EPIA EN), kan du laste ned operativsystemet vårt her. (Høyreklikk på lenken og klikk på "Lagre bilde som …") Hvis du ikke bruker Via EPIA EN, kan du se dette nettstedet for resten av instruksjonene.
Trinn 3: Sette opp operativsystemet: Gjenopprette bildet

Bruk Partimage for å gjenopprette bildet til USB -disken. Etter at du har koblet fra USB -disken, bruker du partimage for å få OS -bildet til disken. I delbilde velger du USB -disken du vil gjenopprette bildet på. Skriv deretter inn filnavnet til bildet (audiopint.000) i filboksen, og velg alternativet 'gjenopprett et bilde'. La alle andre standardalternativer stå og trykk på fortsett (F5) til delbildet begynner å gjenopprette bildet. Bildene som finnes på www.partimage.org.
Trinn 4: Sette opp operativsystemet: Få operativsystemet til å starte opp

Installer GRUB på MBR (Master Boot Record). GRUB (GRand Unified Bootloader) lar deg starte opp og kjøre operativsystemet på AudioPint. Hvis disken er merket som /dev /sda, må du skrive disse tingene i kommandolinjen: sudo mkdir /media /usbdisk sudo mount -t ext2 /dev /sda1 /media /usbdisk sudo grub -install --root -directory =/media/usbdisk --no-floppy --recheck/dev/sda sudo umount/media/usbdisk Du er ferdig med å konfigurere operativsystemet! Nå kan du demontere disken og sette den inn i AudioPint. Noen få notater om operativsystemet: Rotpassordet er audiopint, og du må skrive inn sudo sh make_writeable.sh før du redigerer noe. Før du slår av, må du også skrive inn sudo sh make_readonly.sh.
Trinn 5: Få lydprogrammet til å starte automatisk


For å gjøre Audiopint helt bærbar, vil du sannsynligvis legge til en funksjon som får lydprogrammet til å starte med en gang du kobler Audiopint til en strømkilde. Lydprogrammet vi har laget spesielt for Audiopint heter PureJoy og bør allerede være installert med operativsystemet. Det ble opprettet ved hjelp av PureData, et grafisk programmeringsspråk som er egnet for lydredigering. For mer detaljerte instruksjoner, se denne lenken: https://audiopint.org/docs/startpd. Det første trinnet er å lage en fil med sh -kommandoer for å starte PureJoy. Lag en ny fil i katalogen/home/audiopint/purejoy. Vi har kalt denne filen run_audiopint4ch_OSS. Du må legge inn disse PureData -argumentene i denne filen: pd -lib zexy -lib joystick -oss -r 44100 -audiodev 1, 2, 3, 4 -inchannels 2, 2, 2, 2 -outchannels 2, 2, 2, 2 -audiobuf 6 -nomidi purejoy_audiopint4ch_OSS.pd Lagre filen. Nå, på kommandolinjen, hvis du skriver inn sudo sh run_audiopint4ch_OSS, bør PureJoy starte.
Trinn 6: Slå av GUI


Etter å ha kontrollert at skriptet kjører PureJoy, kan vi nå slå av GUI (grafisk brukergrensesnitt). GUI er vinduet som lar deg se koden for PureJoy. Uten GUI trenger ikke maskinvaren å jobbe så mye for å holde alt i gang. Kopier run_audiopint4ch_OSS til en fil som heter run_audiopint4ch_OSSnogui og i editoren, legg til -nogui rett etter pd i skriptet, så det ser slik ut: pd -nogui -lib zexy -lib joystick -oss -r 44100 -audiodev 1, 2, 3, 4 -inchannels 2, 2, 2, 2 -outchannels 2, 2, 2, 2 -audiobuf 6 -nomidi purejoy_audiopint4ch_OSS.pd Noen kommentarer om dette trinnet:
- Med disse skriptene må du kanskje endre noen ting hvis du har mindre enn 4 iMics. For eksempel, hvis du bare har 2 iMics, vil skriptet ditt være pd -lib zexy -lib joystick -oss -r 44100 -audiodev 1, 2 -inchannels 2, 2 -outchannels 2, 2 -audiobuf 6 -nomidi purejoy_audiopint4ch_OSS.pd.
- Du må kanskje fikle rundt med purejoy og mikrofonene for å sikre at -audiodev 1, 2 er riktig. For eksempel, med en av våre AudioPints med to iMics, oppdaget vi at de riktige inngangene faktisk samsvarte med -audiodev 2, 3.
Trinn 7: Lag initialiseringsskriptet

Nå som vi har en fil med kommandoer som kan starte PureData, kan vi lage et initialiseringsskript som kjøres når systemet starter opp. Dette initialiseringsskriptet må plasseres i katalogen /etc/init.d Lag et nytt skript med navnet pd og skriv inn disse linjene:
#! /bin/sh # sørg for at PD -binæren eksisterer PD_BIN =/usr/local/bin/pd test -x $ PD_BIN || exit 5 #kreves hvis du bruker LADSPA -plugins i patcheksporten LADSPA_HOME =/usr/lib/ladspa export LADSPA_PATH =/usr/lib/ladspa case "$ 1" i start) echo -n "Start PD / n" cd/home/ audiopint/purejoy su audiopint run_audiopint4ch_OSS_nogui &;; stop) echo -n "Slå av PD / n" killall pd;; restart) echo -n "Restart PD / n" $ 0 stop $ 0 start;; *) echo "Bruk $ 0 {start | stop | restart} exit 1;; esac exit 0 # endVanligvis bør init.d-filer ha disse tillatelsene oppført: -rwxr-xr-x PD-filen kan ha disse tillatelsene oppført: -rw-r - r- Rediger i så fall tillatelsene ved å skrive inn terminalen: chmod ugo+x pd Test for å se om skriptet fungerer ved å skrive sudo./pd start
Trinn 8: Oppdater Init State Directories

Siden vi har initialiseringsskriptet klart, kan vi oppdatere init -tilstandskatalogen (analog med en oppstartskatalog) for å få skriptet til å kjøre. Gjør dette ved å skrive sudo update -rc.d -f pd start 99 2 3 4 5. (Ikke glem perioden på slutten av linjen.) Dette bør oppdatere katalogene med tittelen /etc /rc?.d, hvor? erstattes av 2, 3, 4 og 5. Kontroller om katalogen rc2.d er oppdatert. cd /etc/rc2.d ls Det bør være en fil med navnet S99pd i katalogen hvis du har oppdatert riktig. Hvis du er ferdig med å redigere skriptene, gjør bildet skrivebeskyttet ved å skrive sudo sh ~/make_readonly.sh Du er ganske ferdig !!! Du kan prøve å koble fra og koble til AudioPint. Skriv ps aux | grep pd for å se om PureJoy kjører. Hvis det er det, bør du kunne se kommandoene i run_audiopint4ch_OSS_nogui -skriptet. Gratulerer --- du har laget AudioPint!
Anbefalt:
Arduino bilvarslingssystem for omvendt parkering - Trinn for trinn: 4 trinn

Arduino Car Reverse Parking Alert System | Trinn for trinn: I dette prosjektet skal jeg designe en enkel Arduino Car Reverse Parking Sensor Circuit ved hjelp av Arduino UNO og HC-SR04 Ultrasonic Sensor. Dette Arduino -baserte bilreverseringssystemet kan brukes til autonom navigasjon, robotavstand og andre områder
Trinn for trinn PC -bygging: 9 trinn

Steg for trinn PC -bygging: Rekvisita: Maskinvare: HovedkortCPU & CPU -kjøler PSU (strømforsyningsenhet) Lagring (HDD/SSD) RAMGPU (ikke nødvendig) CaseTools: Skrutrekker ESD -armbånd/mathermal pasta m/applikator
Tre høyttalerkretser -- Trinn-for-trinn opplæring: 3 trinn

Tre høyttalerkretser || Trinn-for-trinn opplæring: Høyttalerkretsen styrker lydsignalene som mottas fra miljøet til MIC og sender den til høyttaleren der forsterket lyd produseres. Her vil jeg vise deg tre forskjellige måter å lage denne høyttalerkretsen på:
Slik laster du fôr til kyr: 9 trinn
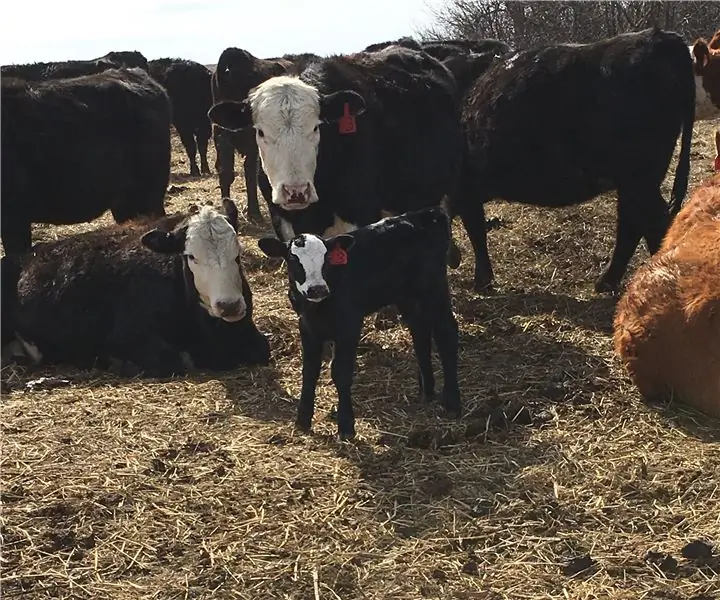
Slik laster du fôr til kyr: Alt som lever trenger mat for å overleve. I vinter- og vårmånedene er det ikke gress for kyr å beite på. Dette gjør det veldig viktig at kuene blir matet skikkelig slik at de produserer sunne kalver. I de følgende trinnene vil pr
Slik installerer du operativsystemet på Raspberry Pi: 15 trinn (med bilder)

Slik installerer du operativsystem på Raspberry Pi: En Raspberry Pi er en liten datamaskin som kan kobles til en dataskjerm og bruker et standard tastatur og mus gjør at brukeren kan lære mer om programmering. Du kan bygge din egen Internet of Things -enhet med den. En bringebær Pi som
