
Innholdsfortegnelse:
- Trinn 1: Last ned Win32 Disk Imager
- Trinn 2: Kjør oppsettet
- Trinn 3: Sted og navn for programmet ditt
- Trinn 4: Skrivebordssnarvei
- Trinn 5: Bekreft
- Trinn 6: Fullføring av Win32 Disk Imager
- Trinn 7: Last ned operativsystemet
- Trinn 8: Pakk ned nedlastingen
- Trinn 9: Sett inn SD -kortet
- Trinn 10: Velg filen
- Trinn 11: Lastet ned
- Trinn 12: Koble til Raspberry Pi
- Trinn 13: Angi land
- Trinn 14: Passord
- Trinn 15: Nesten ferdig
- Forfatter John Day [email protected].
- Public 2024-01-30 11:23.
- Sist endret 2025-01-23 15:02.

En Raspberry Pi er en liten datamaskin som kan kobles til en dataskjerm og bruker et standard tastatur og mus gjør at brukeren kan lære mer om programmering. Du kan bygge din egen Internet of Things -enhet med den.
En Raspberry Pi som de fleste andre datamaskiner fungerer ikke uten operativsystem. Et operativsystem er et er et program som lastes inn i minnet etter å ha startet en datamaskin og styrer maskinvaren.
For å få operativsystemet på en Rasberry Pi trenger du:
- Bringebær Pi
- SD -kort (helst et rent)
- En fungerende datamaskin (jeg har gjort det selv på en Windows -datamaskin)
- Observere
- Mus
- Tastatur
Annonse først må du få operativsystemet på et SD -kort før du kan sette det i de Raspberry Pi. Derfor trenger du en IMG -fil, slik at du kan sette operativsystemet på SD -kortet. Jeg har satt håndboken i trinn:
Trinn 1 til 6: hjelper deg med å laste ned IMG -filen.
Trinn 7 til 11: Får valgt operativsystem (Raspbian) til SD -kortet.
Trinn 12 til 15: SD -kortet satt i Raspberry Pi
Jeg har valgt for IMG -filen (Win32 Disk Imager) og operativsystemet (Raspbian) fordi de er velkjente. Derfor er det mer informasjon for deg hvis du vil se på noe.
Trinn 1: Last ned Win32 Disk Imager

Det første trinnet for å få et operativsystem på en Raspberry Pi er å laste ned Win32 Disk Imager. Win32 Disk Imager er et program som gjør det mulig å plassere et operativsystem på et SD -kort.
Last ned Win32DiskImager for Raspberry Pi fra
Når du har lastet ned filen vil den være i en zip -fil (mest sannsynlig i nedlastningene), du må pakke ut denne og pakke ut for å gå videre og klikke på oppsettet.
Trinn 2: Kjør oppsettet

Dette er det du får se når du har åpnet nedlastingen av Win32 Disk Imager.
Kjør oppsettet og godta vilkårene i lisensen.
Trinn 3: Sted og navn for programmet ditt


3.1 Velg mappen du vil installere programmet. Dette er alt for deg, på hvilket sted du vil sette det på datamaskinen din.
3.2 Du har muligheten til å navngi mappen eller velge en annen. Vi foreslår at du beholder navnet som foreslått av programmet.
Trinn 4: Skrivebordssnarvei

Velg om du vil ha en snarvei på skrivebordet (du kan alltid plassere en snarvei senere).
Trinn 5: Bekreft

En bekreftelsesskjerm kommer opp etter at du har valgt neste for å oppsummere preferansene dine, klikk på Installer.
Trinn 6: Fullføring av Win32 Disk Imager

Siden det er et lett program, vil installasjonen bli utført raskt, ettersom sluttskjermen vil dukke opp og spør om du vil kjøre programmet direkte. Nå vil vi ikke kjøre programmet, da vi trenger at OS -filen også lastes ned.
Trinn 7: Last ned operativsystemet

Last ned Raspberry PI OS kalt Raspbian fra https://www.raspberrypi.org/downloads/raspbian, og jeg anbefaler Raspbian Stretch Lite ettersom det er den nedstrippede versjonen som er mye mindre å laste ned.
Trinn 8: Pakk ned nedlastingen

Når den er lastet ned må du pakke ut.rar -filen og plassere den i en mappe slik at den kan brukes til installasjonen som sådan som ovenfor.
Trinn 9: Sett inn SD -kortet


Sett inn SD -kortet og kjør Win32DiskImager.exe.
Trinn 10: Velg filen

Velg filen du nettopp lastet ned ved å bla mot katalogen du har valgt.
Trinn 11: Lastet ned

Etter at bildet er valgt, er det lastet inn og det er på tide å skrive filen til SD -kortet.
Når den er fullført, er du klar til å sette i, sett inn SD -kortet i Raspberry Pi. Etter at du har lagt inn SD -kortet, kjører operativsystemet (dette gjøres automatisk) og Raspberry PI er klar til bruk.
Trinn 12: Koble til Raspberry Pi



12.1 Når du har lagt SD -kortet inn i Raspberry Pi. Du kan også sette inn ting som en skjerm, mus og tastatur. Nå har du din egen lille datamaskin. Men det er noen få flere trinn for å fullføre.
12.2 Det kan ta litt tid før Raspberry Pi starter opp systemet.
12.3 Når du ser det siste bildet, kan du klikke på neste.
Trinn 13: Angi land


Det neste du ser er å angi posisjonene dine. Det er praktisk for språk, tidssone og tastatur og andre internasjonale innstillinger.
Trinn 14: Passord

Tenk på ditt eget passord, fordi det er i standardmodus.
Trinn 15: Nesten ferdig

Det siste trinnet er at du oppdaterer programvaren, så operativsystemet og applikasjonen vil bli sjekket og om nødvendig bli oppdatert.
Gratulerer, du kan nå begynne med å bygge din egen IoT -enhet med Raspberry Pi.
Anbefalt:
Slik installerer du en ettermarkeds subwoofer i bilen din med en fabrikkstereo: 8 trinn

Slik installerer du en ettermarkeds subwoofer i bilen din med en fabrikkstereo: Med disse instruksjonene vil du kunne installere en ettermarkedet subwoofer i nesten hvilken som helst bil med en fabrikkstereo
Slik installerer du plugins i WordPress i 3 trinn: 3 trinn

Slik installerer du plugins i WordPress i 3 trinn: I denne opplæringen vil jeg vise deg de viktige trinnene for å installere wordpress -plugin på nettstedet ditt. I utgangspunktet kan du installere plugins på to forskjellige måter. Den første metoden er gjennom ftp eller gjennom cpanel. Men jeg vil ikke oppgi det, da det virkelig er komplisert
Slik installerer du Shaders Mod 1.16.5 med superrealistiske teksturer: 6 trinn
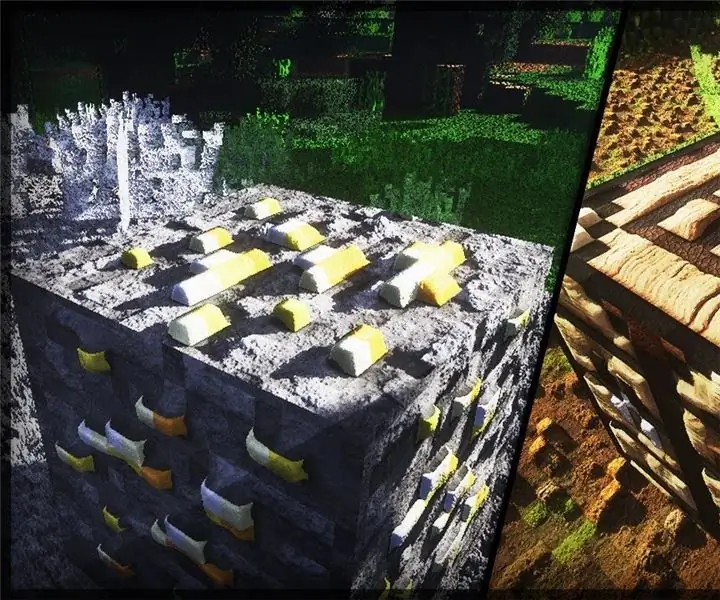
Slik installerer du Shaders Mod 1.16.5 med superrealistiske teksturer: Hei kjære venner av Minecraft -samfunnet, i dag skal jeg lære deg hvordan du installerer shaders mod 1.16.5 med superrealistiske teksturer
Slik installerer du Windows 10 i en Raspberry Pi: 7 trinn

Slik installerer du Windows 10 i en Raspberry Pi: Hei, i denne instruksen vil jeg vise deg hvordan du installerer Windows 10 på bringebær pi (nei, jeg tuller ikke)
Slik installerer du Volumio på Raspberry Pi: 5 trinn

Slik installerer du Volumio på Raspberry Pi: I denne artikkelen skal du lære hvordan du installerer Volumio på din Raspberry Pi og hvordan du bruker den eksternt. kilde til Raspberry Pi -tilbehør
