
Innholdsfortegnelse:
- Trinn 1: Videooppsummering
- Trinn 2: Ting du trenger
- Trinn 3: Lag "shutdown.bat" -filen
- Trinn 4: Sørg for at du har en POP3-kompatibel e-postkonto
- Trinn 5: Konfigurer Microsoft Outlook for å godta e-postkontoen din
- Trinn 6: Få en "Kwiry" -konto
- Trinn 7: Sett opp en Outlook -regel
- Trinn 8: Send en tekstmelding
- Trinn 9: Konklusjon
- Forfatter John Day [email protected].
- Public 2024-01-30 11:25.
- Sist endret 2025-01-23 15:02.
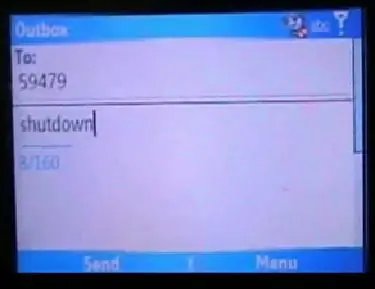
Denne videoen viser deg hvordan du slår av datamaskinen din fra hvor som helst ved å bruke en mobiltelefon med tekstmelding, Microsoft Outlook og en gratis konto fra www.kwiry.com.
Trinn 1: Videooppsummering
Ovenfor er en videooppsummering av hva vi prøver å oppnå.
Trinn 2: Ting du trenger
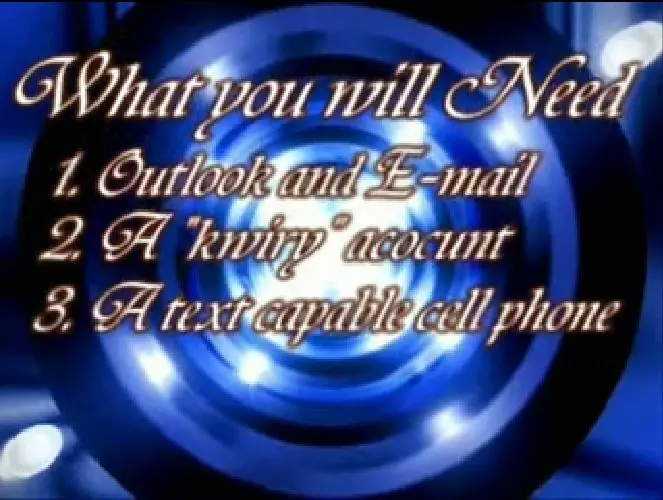
1. Kontroller at du har en Microsoft Outlook-konto og en e-postadresse konfigurert til den. Dette vil ikke fungere med andre e-postklienter som Thunderbird fordi de ikke støtter VB-skripting. Da tror du at du trenger en www.kwiry.com -konto. Dette er en gratis konto som lar deg sende den tekstmeldinger og som svar sende e-post til meldingene dine. Den tredje tingen du trenger er en telefon som er i stand til å sende tekstmeldinger. Vær oppmerksom på at avhengig av mobiltelefonabonnementet du har, vil det påløpe kostnader fra mobiltelefonen når du sender tekstmeldinger.
Trinn 3: Lag "shutdown.bat" -filen
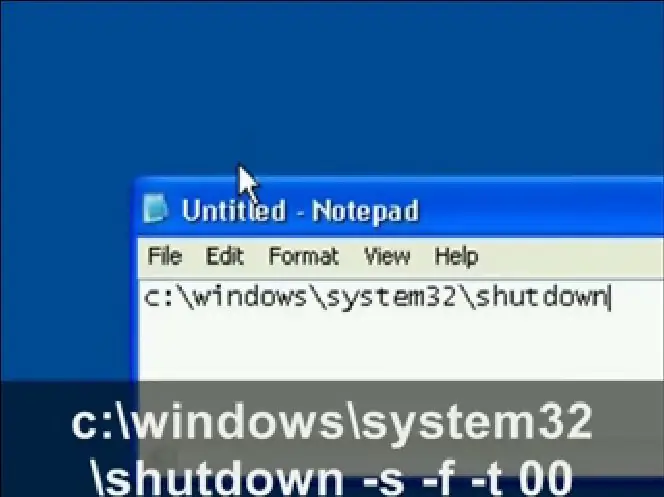
Filen "shutdown.bat" er en batchfil som lar deg starte programmer automatisk og utføre oppgaver bare ved å åpne den. Du kan få denne batchfilen til stort sett alle Windows -funksjoner du vil ha, men for denne opplæringen skal vi skrive et skript for å slå av datamaskinen. Slik gjør du: 1. Åpne "Notisblokk" ved å gå til Start> Kjør> "Notisblokk" og klikk deretter OK. I notisblokk -editoren skriver du inn: c: / windows / system32 / shutdown -s -f -t 00 3. Lagre filen på datamaskinen. Du kan sette det stort sett hvor som helst på datamaskinen. Jeg satte min på min C: stasjon. Hva denne batchfilen gjør, er at den peker til avslutningsfunksjonen på datamaskinen din, vanligvis plassert på c: / windows / system32 / shutdown. Det kan være lurt å dobbeltsjekke dette, ettersom noen datamaskiner kan ha det oppført som c: / winnt / system32 / shutdown. Hvis dette er tilfellet, vil du endre batchfilen din tilsvarende. The -s forteller den å slå av datamaskinen. The -f forteller den å tvinge datamaskinen til å slå seg av, slik at den ikke henger på noen åpne programmer. -T setter tiden for den å vente før den faktisk slår seg av. Du kan sette den til hva du vil, men jeg satte inn 00 for å sette den til null.
Trinn 4: Sørg for at du har en POP3-kompatibel e-postkonto
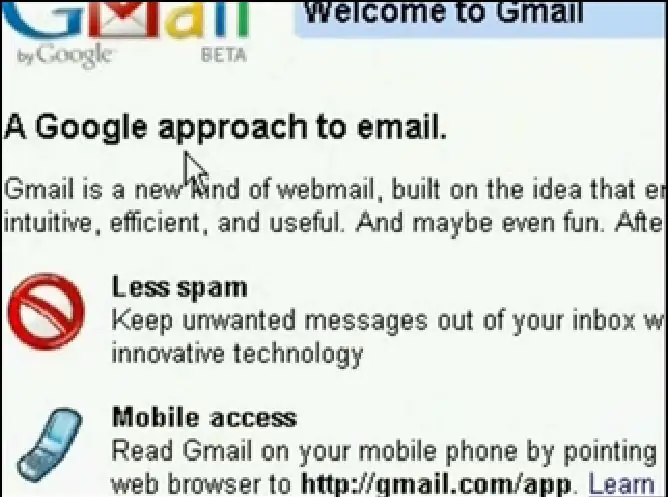
Hvis du allerede har Outlook konfigurert til en e-postkonto, hopper du over dette trinnet og neste trinn. Hvis ikke, trenger du en POP3-kompatibel e-postkonto. Hvis du ikke har en, kan du registrere deg for en gratis Gmail -konto og deretter konfigurere den til å godta POP3 ved å gjøre dette: 1. Gå til https://www.gmail.com Gmail] og klikk på "Innstillinger" øverst til høyre. Klikk på "Videresending og POP/IMAP" på den resulterende siden 3. Velg "Aktiver POP for all e -post" og lagre endringene.
Trinn 5: Konfigurer Microsoft Outlook for å godta e-postkontoen din
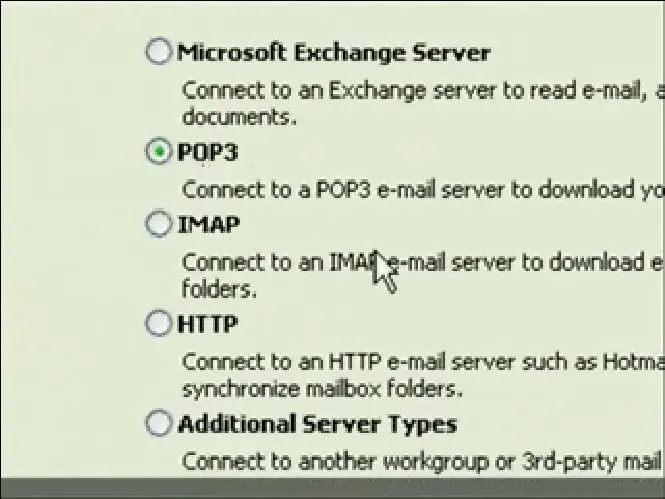
Som nevnt ovenfor, hvis du allerede har Outlook konfigurert til en e-postkonto, kan du hoppe over dette trinnet. Hvis ikke, åpner du Microsoft Outlook (ikke Outlook Express). 1. Hvis dette er første gang du åpner Outlook, starter den e-postveiviseren. Hvis den ikke gjør det, går du til Verktøy> E-postkontoer> Legg til en ny konto> Pop 32. Konfigurer Pop 3-kontoen ved å skrive inn brukerinformasjonen din (for hjelp med Gmail, se Gmails dokumentasjon for å sette opp en POP3 regnskap.
Trinn 6: Få en "Kwiry" -konto
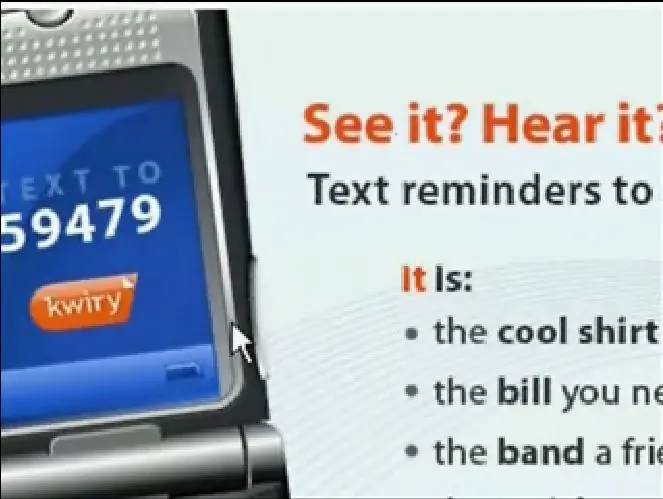
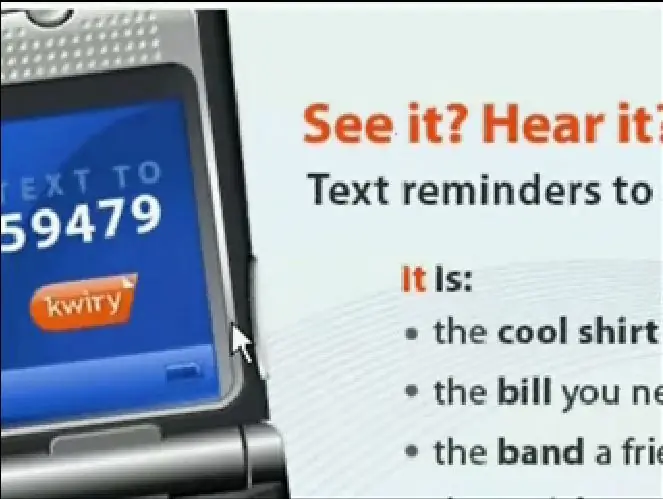
Det du trenger å gjøre er å registrere deg for en Kwiry -konto. Les gjerne informasjonen om det på nettstedet deres, men i utgangspunktet er Kwiry en tjeneste som videresender tekstmeldinger til din e-postkonto. Det er det vi skal bruke det til. Hvis du har e-postfunksjoner på mobiltelefonen, kan du bare sende en e-post til Outlook-kontoen din og omgå dette trinnet.
Trinn 7: Sett opp en Outlook -regel
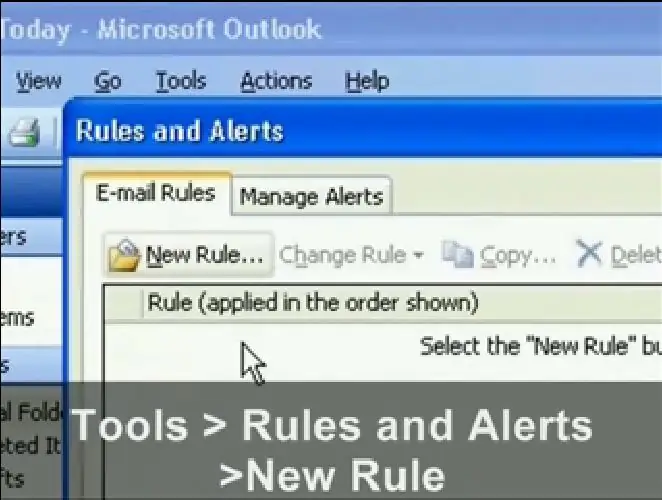
Dette er det viktigste trinnet i opplæringen. Dette vil fortelle Outlook at når den mottar en e-post som inneholder en bestemt emnelinje for å starte "shutdown.bat" -filen vi opprettet for å slå av datamaskinen. Her er trinnene: 1. Gå til Send/motta og velg Send/motta innstillinger> Definer send/motta grupper. Merk av i boksen som sier "Planlegg en automatisk sending/mottak hver", og sett deretter nummerboksen til "1 minutt" slik at den ser etter nye e-postmeldinger hvert minutt. Klikk deretter "Lukk".3. Gå nå til Verktøy> Regler og varsler. Velg "Ny regel" i vinduet som dukker opp. Velg "Start fra en tom regel" og kontroller at den er satt til "Kontroller meldinger når de kommer", og klikk på Neste.5. Den neste siden lar deg velge betingelsene, så du vil merke av i boksen som sier "med spesifikke ord i emnelinjen".6. Nå nederst i vinduet klikker du på lenken "spesifikke ord", og den lar deg skrive inn emnelinjen du vil at den skal se etter. I dette tilfellet vil vi at den skal se etter Kwiry-e-posten som vi sender den. Emnelinjen i e -posten vil lese "din kwiry - avslutning", så skriv inn det som de spesifikke ordene, og klikk på Legg til og OK. Klikk deretter på Neste. På neste side velger vi handlingen vi vil at den skal gjøre. For dette prosjektet ønsker vi å velge "start et program". Klikk på koblingen "applikasjon" nederst i vinduet nå, og naviger til filen shutdown.bat som vi opprettet. Vær oppmerksom på at du må endre filvalgfilteret fra "Programmer (.exe)" til "Alle filer". Bare klikk på Neste og Fullfør.
Trinn 8: Send en tekstmelding
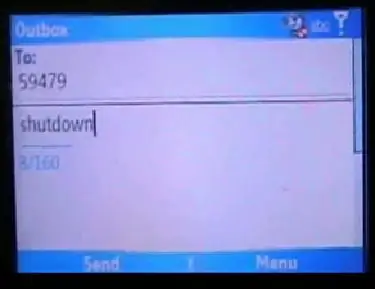
Det siste trinnet er åpenbart å sende en tekstmelding. Så trekk ut den sms -kompatible mobiltelefonen din og send en tekstmelding med ordene "shutdown" til Kwiry -kontoen din (som vil være 59479).
Trinn 9: Konklusjon
Du kan enten bokstavelig talt bruke denne opplæringen som et middel til å slå av datamaskinen, eller du kan bruke dette som et bevis på konseptet. Du kan bruke denne metoden til å starte nesten alle applikasjoner automatisk og utføre forskjellige andre oppgaver. Før du vet ordet av det, kan du kanskje kontrollere hele datamaskinen din bare med mobiltelefonen. La din kreative oppfinnsomhet flyte!
Anbefalt:
Kontroller datamaskinen med hodet !: 6 trinn (med bilder)

Kontroller datamaskinen med hodet !: Hei, jeg opprettet et system som lar deg kontrollere datamaskinens mus bare ved å bevege hodet. Hvis du liker prosjektet mitt, ikke nøl med å stemme på meg i Arduino Contest 2017 .;) Hvorfor jeg laget dette? Jeg ønsket å lage et objekt som gjør videospill m
Kontroller datamaskinen med en trinnmotor !: 9 trinn (med bilder)

Kontroller datamaskinen med en trinnmotor !: I en av mine tidligere instrukser viste jeg deg hvordan du kan bruke en trinnmotor som en roterende omkoder. I denne instruksjonsboken, la oss lære hvordan vi kan bruke den til å kontrollere datamaskinen vår. Så uten videre, la oss komme i gang
Driv en mobiltelefon/mobiltelefon med eksternt batteri eller strømnett: 3 trinn

Driv en mobiltelefon/mobiltelefon med eksternt batteri eller strømnett.: Innledning. Denne ideen fungerer bare med telefoner eller nettbrett hvis batteriet er flyttbart. Det er selvfølgelig viktig å observere polaritet. Vær forsiktig så du ikke skader enheten din ved uforsiktighet. Hvis du er usikker på evnen din til dette
Slå av eller start datamaskinen på nytt med ESP8266 -enhet: 10 trinn (med bilder)

Slå av eller start datamaskinen på nytt med ESP8266 -enhet: For å være tydelig her, slår vi av datamaskinen din, ikke andres datamaskin. masse matte, men hver morgen klokken 03.00 låser de seg. S
Slå datamaskinen på og av med Google Home & Blynk: 6 trinn

Slå datamaskinen på og av med Google Home & Blynk: Hei folkens og velkommen til denne opplæringen! Denne gangen vil jeg vise deg hvordan du slår på datamaskinen din med Google HomeBEWARE !! LES DETTE !!: 1. Sørg for å isolere tilkoblinger! Jeg valgte å skrive ut en sak i 3d for å fikse dette problemet 2. Hvis du kobler til strøm til
