
Innholdsfortegnelse:
- Forfatter John Day [email protected].
- Public 2024-01-30 11:25.
- Sist endret 2025-01-23 15:02.
Av CharredPCFollow More av forfatteren:






Min kone kjøpte meg nylig en Acer Extensa 5620 til jul. Det er en flott liten enhet med mye potensial, men den eneste store feilen var operativsystemet: det fulgte med Windows Vista. Den raske maskinvaren ble ødelagt av det oppblåste, klønete operativsystemet. Jeg ble derfor tvunget til å finne ut nøyaktig hvordan jeg skulle få XP på den, så jeg skrev en guide for å hjelpe andre. Den bør gjelde for forskjellige Acer -notatbøker, og har sannsynligvis informasjon nyttig for andre merker også.
Det er ikke så enkelt som det pleide å være. Dagens bærbare datamaskiner er "ment" for Vista, så det er ofte ikke lett å prøve å installere XP. Når det gjelder min 5620, ble harddisken ikke engang oppdaget før jeg undersøkte og endret Bios -innstillinger (kjent som AHCI -problemet). Jeg er SÅ mye lykkeligere etter å ha droppet Vista, men da jeg først fikk den, kunne en 1 GHz Pentium III med XP ha kjørt sirkler rundt den!
Trinn 1: Forberedelse



Ikke tørk Vista umiddelbart! Det er faktisk nyttig i en time eller så. Bruk Acer backup-programvare (min hadde en flytende Acer verktøylinje med dette) for å gjøre to ting-
Først en full sikkerhetskopi av systemet ditt. Stol på meg, hvis du noen gang må sende din Acer inn for service, er det bedre å ha Vista på den, ellers kan garantien bli ugyldig. Pluss, en dag når du selger det, tror uinformerte mennesker at det er et plusspunkt;) For det andre, hvorfor gidder du å laste ned tilfeldige drivere du håper er de riktige? Acer gjør det enkelt med skaperen av driver og applikasjoner som sikkerhetskopierer CD. Et lite kjent faktum er at disse driverne ser ut til å være både det komplette Vista- og XP -settet. Når du er ferdig, har du brent tre DVD -er og er klar for litt XP -godhet! Hvis du allerede har slettet det, eller bare vil ha det siste tilgjengelige, kan du hente dem fra [ftp://ftp.support.acer-euro.com/notebook/ her]. Jeg gjorde begge, bare i tilfelle, kastet den nyeste på en 256 MB USB -stasjon. For det tredje, se i Enhetsbehandling for å se hvilken AHCI Disk Controller du har! Skriv ned dette. På Best Buy Acer Extensa 5620-6830 er det 'Intel 82801HEM/HBM SATA AHCI.' Andre modeller kan være litt forskjellige. Denne informasjonen er viktig senere, og det kan være vanskelig å finne ut av det uten noen irriterende prøving og feiling.
Trinn 2: Gjør Bios kompatibel

Start på nytt. Trykk på F2 for å få tilgang til BIOS, og endre innstillingen på den andre siden fra AHCI til IDE (Hvis du ikke har dette alternativet, start opp igjen i Vista og oppdater Bios, lastet ned fra lenken ovenfor). På Boot -fanen, endre den slik at DVD -stasjonen din er først. Lagre endringer og avslutt. Ikke bekymre deg, vi bytter den tilbake, men det er MYE mer av en PITA å la den stå på når vi installerer XP … med mindre du har en USB -diskettstasjon som sitter, eller liker å bygge slipstreamed XP -disk -ISO -er!
Trinn 3: XP -installasjon

Sett inn XP -CDen og installer som normalt. Min Acer hadde tre partisjoner (10 MB, 90 GB og 90 GB); Jeg drepte dem alle og opprettet en enkelt. Gjenopprettings -CD -ene vi laget - skulle- sette alt tilbake som det var, hvis vi noen gang skulle trenge det. Etter å ha formatert min 200 GB -stasjon er den 186 GB. Siden den er på virkelig ny maskinvare, vil den ikke automatisk oppdage alt, men ikke få panikk. Vi har alle driverne vi trenger, takket være vår omtanke i å lage den platen / tommelstasjonen / hva som helst.
Trinn 4: Driveroppsett

Når vi er på skrivebordet, endrer du oppløsningen til 800x600, og begynner deretter å installere drivere (noen oppsettsprogramknapper er kuttet av i standard 640x480). Du vil sannsynligvis starte med brikkesettdriveren, deretter videodriverne, lyden, etc. På Extensa 5620 vil du sannsynligvis ikke ha noen lyd i begynnelsen, selv om du har installert driverne, og ender opp med en 'PCI -enhet' som er ukjent; høyreklikk på den og velg Oppdater driver. La den finne den automatisk (det er HD -lyden), og lyden din skal fungere etter neste omstart. Jeg startet på nytt hver gang det ville, og installerte deretter den neste driveren. På denne måten støter de ikke sammen eller blir feilkonfigurert. Webkamera -driveren (både original og nyeste på FTP) ser ut til å installere og fungere fint, men får systemet til å henge permanent når du slår det av. Inntil vi får en bedre sjåfør, deaktiverer jeg den bare for å unngå å måtte hardt krasje hver gang. I teorien kan du bare aktivere den når du trenger å bruke den.
Trinn 5: Fixing AHCI

Fungerer alt OK nå? Ingen utropstegn eller ukjent maskinvare? Flott! La oss nå erobre AHCI -problemet. På driver-CD-en blar du (ikke kjør automatisk) til Drivers / -katalogen. Kopier AHCI -mappen til C: -stasjonen, så nå er det c: / AHCI \. Åpne kommandolinjen (Start -> Kjør -> cmd), og skriv inn "c: / AHCI / setup.exe -a -pc: \" (uten anførselstegn). Dette vil dukke opp oppsettverktøyet. Klikk deg gjennom det- det installeres ikke, men trekker ut driverne som vi kan bruke. Du finner dem etterpå i C: / Driver.
Nå installerer vi driveren manuelt i XP: Gå til Enhetsbehandling, under IDE ATA/ATAPI -kontrollere bør du se noe som: ICH8M SATA Controller. Høyreklikk på det og velg Oppdater driver. Velg Nei for å koble til Windows Update for å søke, og klikk deretter på Neste. Velg Installer fra en liste eller et bestemt sted (Avansert), klikk på Neste, og velg "Ikke søk. Jeg vil velge driveren som skal installeres." Trykk på Neste igjen, og velg deretter Ha disk. Bla til Drivers -mappen (C: / Driver), merk iastor.inf -filen og trykk Åpne. Velg OK, og velg deretter AHCI -driveren din (hva vi skrev ned tidligere, husker du?). Du må sannsynligvis fjerne merket for alternativet "Vis kompatibel maskinvare" for å se AHCI -alternativene. Igjen, på Extensa 5620-6830 er det Intel 82801HEM/HBM SATA AHCI Storage Controller- YMMV (Hovedkortet ditt kan variere). Klikk neste, ignorer advarselen om at installering av enhetsdriveren ikke anbefales, klikk på Ja, Fullfør og deretter på Ja for å starte datamaskinen på nytt.
Trinn 6: Etterbehandling og feilsøking / tips

Når datamaskinen starter på nytt, trykker du på F2 igjen for å gå inn i BIOS. Jeg endret oppstartsrekkefølgen tilbake til HD først (barberer hele 2-3 sekunder av oppstartstid), men det er opp til deg. Bytt fra IDE -modus tilbake til AHCI, lagre endringer og avslutt. Når du starter opp til Windows, vil datamaskinen finne og fullføre installasjonen av den "nye" maskinvaren, og deretter sannsynligvis be om å starte på nytt …. men hurra! Ikke mer Vista! Feilsøking: Hvis du fortsatt får en blå skjerm ved oppstart, har du kanskje ikke valgt riktig AHCI -driver. Hvis du tilbakestiller Bios -innstillingen til IDE, bør du komme tilbake til XP for å prøve igjen. Hvis ikke, bruk F8 for å gå inn i sikkermodus og installer driveren på nytt der. Tips: Jeg støtte på et problem der mine favoritt OpenGL -skjermsparere ikke kjører over 1 bps på 5620. Etter å ha funnet ut at det er derfor (Intel deaktiverer OGL maskinvareakselerasjon på skjermsparere), fant jeg deretter en løsning: Gi nytt navn til skjermsparere til *.sCr i stedet for små bokstaver. Du må kanskje starte på nytt, men da skal de fungere jevnt igjen. Dette påvirker alle X3100 -brukere, eller alle med Intel GPU -er.
Trinn 7: Du er ferdig
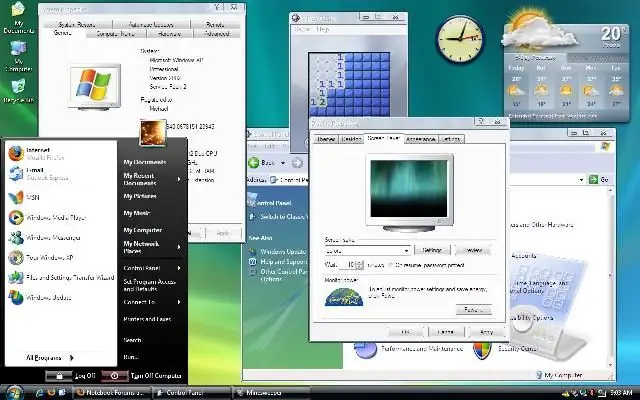
Gratulerer, du har nå et anstendig operativsystem med den nye maskinvaren din! Og det går så mye bedre. Husk at hvis du ikke har Bluetooth på den bærbare datamaskinen (Acer setter inn en bryter, men selger den uten modulen), må du IKKE installere driveren! Det kan forårsake problemer.
Skjermbildet nedenfor er Acer -skrivebordet mitt nå. Det neste Instructable I -innlegget vil forklare hvordan jeg fikk det til å se ut som Vista, og noen andre justeringer du kan gjøre for å få fart på denne eller hvilken som helst annen datamaskin. Håper du synes dette var nyttig:)
Anbefalt:
Slik oppgraderer du RAM og SSD på Acer Aspire E1-571G bærbar PC: 4 trinn

Hvordan oppgradere RAM og SSD på Acer Aspire E1-571G bærbar PC: Min Acer Aspire E1-571G bærbare kom med en Intel i3 CPU, 4Gb DDR3 RAM og en 500 GB harddisk, samt en 1 GB mobil nVidia GeForce GT 620M GPU . Imidlertid ønsket jeg å oppgradere den bærbare datamaskinen siden den er noen år gammel, og den kan bruke noen få raske
Slik oppgraderer du en LAPTOP -CPU (og andre kule ting!) For å gjøre SLOW/DEAD Laptop til en RASK bærbar!: 4 trinn

Hvordan oppgradere en LAPTOP -CPU (og andre kule ting!) For å gjøre SLOW/DEAD Laptop til en RASK bærbar datamaskin! veldig utdatert … LCD -skjermen ble knust og hoved harddisken hadde grepet seg, så den bærbare datamaskinen var i hovedsak død ….. Se bildene og
Slik oppgraderer du fastvaren på en universell PCB: 4 trinn

Slik oppgraderer du fastvaren på en universell PCB: Universal PCB (UPCB for short) -prosjektet ble startet for å tillate en enkelt spillkontroller, spesielt kamppinner, på så mange forskjellige konsoller som mulig. Informasjon om prosjektet finner du i følgende tråd i Shoryuken.com
Legg til intern Bluetooth til en Acer Travelmate 4400/Aspire 5020 bærbar datamaskin .: 10 trinn

Legg til intern Bluetooth til en Acer Travelmate 4400/Aspire 5020 bærbar datamaskin .: Denne Intrcutable ble laget for å vise hvordan du installerer en intern USB Bluetooth -modul i nesten hvilken som helst bærbar PC. Jeg sier nesten alle fordi prosessen skal være lik, men jeg har ikke erfaring med noen annen bærbar datamaskin enn min egen (Acer Travelmate 4400)
Slik legger du til brukernivåer fra NUMA til din kopi av N ved hjelp av NumADD Firefox AddOn: 4 trinn

Slik legger du til brukernivåer fra NUMA til din kopi av N ved hjelp av NumADD Firefox AddOn: Enhver bruker av Metanets N -brukerdatabase NUMA vil vite hvor klumpete grensesnittet er for å kopiere brukeropprettede nivåer til din kopi av spillet. NumADD, utrydder behovet for kopiering og liming og gjør overføringsnivåer til en museklisk
