
Innholdsfortegnelse:
- Trinn 1: Det du trenger
- Trinn 2: OK - La oss komme i gang
- Trinn 3: Start i det små (jeg skulle ønske jeg hadde!)
- Trinn 4: Formater tekst
- Trinn 5: Se på hva du har gjort
- Trinn 6: Første databehandlingsregel: Du kan aldri lagre for ofte
- Trinn 7: Endre hvordan bildet beveger seg i rammen
- Trinn 8: Neste bit
- Trinn 9: Overganger
- Trinn 10: Legg til musikk
- Trinn 11: Velg din cheesy musikk og fortell
- Trinn 12: Effekter; Blanke sider
- Trinn 13: Hold og panorér og hold igjen
- Trinn 14: Lagre som en Wmv
- Trinn 15: Eksempelvideoer
- Trinn 16: Slutten
- Forfatter John Day [email protected].
- Public 2024-01-30 11:25.
- Sist endret 2025-01-23 15:02.

Dette er en måte å lage en fin.wmv -lysbildefremvisning med panorering og zoomeffekter ved å bruke hovedsakelig gratis programvare. Jeg forventer at det finnes enklere måter, men jeg fant ikke en instruks om emnet. Metoden min går litt rundt i husene, men den fungerer. Jeg vil gjerne høre fra alle som har en enklere. Ved hjelp av Windows Movie Maker og en DVD -brenner kan du også sette den på en DVD, slik at barnebarna dine kan se den på TV. Men det er for en annen instruerbar! Jeg legger ut dette fordi det har tatt meg tid å finne ut av det hele, og jeg kommer sannsynligvis ikke til å bruke det igjen på seks måneder, da vil jeg ha glemt alt igjen. Så jeg kommer tilbake hit og ser hva jeg gjorde. Og kanskje hvis du ikke allerede har vært igjennom prosessen, vil det øke hastigheten på deg. Denne instruksjonen gir deg veiledning om Photo Story 3, men forutsetter at du allerede vet hvordan du bruker skanneren, Irfanview (eller din favoritt grafikkprogramvare) osv.. De fleste prosessene er veldig intuitive, men hvis det er et område jeg ikke har dekket som trenger mer detaljer, vennligst kommenter. Store deler av min kunnskap er hentet fra arbeidet til Papa John: www.windowsmoviemakers.net/PapaJohn. Du finner mer informasjon der - inkludert hvordan du gjør 16: 9 og til og med HD! * NB En Photo Story -fil er begrenset til 300 bilder. Men du kan lage flere og kombinere dem i Movie Maker.
Trinn 1: Det du trenger

Du trenger: Maskinvare: - en PC * helst med XP eller Vista - en skanner - en DVD -stasjon og noen tomme plater
Hvis du har en Apple, vil den gjøre alt arbeidet for deg, og du trenger ikke denne opplæringen:-)
Programvare: (Du trenger ikke å ha disse programmene: du kan bruke hvilken som helst programvare du liker. Disse er bare de jeg synes er nyttige og gratis/billige.) For å redigere bildene dine: - Irfanview (gratis nedlasting fra Tucows) For å lage.wmv lysbildefremvisning: - Photo Story 3 for Windows (gratis nedlasting fra Microsoft) Du vil kanskje: Å rippe musikk fra CDer: - CDex (gratis nedlasting) eller din favoritt CD -ripping -programvare - en PC -mikrofon (hvis du vil gjøre en voice -over) For å konvertere.wmv til.avi: - Windows Movie Maker (gratis med XP) For å lage en DVD: - DVD -brennende programvare som Roxio Copy and Convert (20 pund) Det kan være en gratis (og pålitelig!) måte å konvertere AVI -filer til DVD, men jeg fant ikke en. Hvis du vet om en god, vennligst kommenter.
Trinn 2: OK - La oss komme i gang

1. Skann bildene dine inn i datamaskinen.
2. Legg dem inn i Irfanview og rett dem ut (F12 for verktøykasse) og beskjær dem deretter. NB: Irfanview er søppel for å korrigere røde øyne: bruk noe annet (f.eks. Picasa - gratis nedlasting fra Google. Det er verktøy i Photo Story - knappene under Winston i skjermbildet - men de er i utgangspunktet søppel). Det kan være lurt å endre størrelsen/prøve på filene i Irfanview slik at de ikke er for store. Hvis alle bildene dine er enorme, tar filene en evighet å laste; din endelige oppløsning vil uansett bare være 768x576, så mer rez går til spill. Jeg synes under 1000 x 1000 piksler fungerer bra. 3. Åpne Photo Story 3. På åpningsskjermen velges NEW PROJECT med standard. Klikk på NESTE og deretter IMPORTER BILDER. Last opp noen bilder. Klikk på NESTE. Jeg foreslår at du ignorerer REMOVE BLACK Borders -tingen: Jeg synes det bare ødelegger formateringen din. Så når den spør vantro om du VIRKELIG vil fortsette uten å fjerne svarte grenser, bare si JA. I motsetning til Barbara Bush. For dette eksempelet skal vi lage et lysbildefremvisning om tre britiske statsministre. Her lastes de inn i Photo Story. Du kan se at det første bildet vises på hovedskjermen og at alle tre vises i stripen nederst.
Trinn 3: Start i det små (jeg skulle ønske jeg hadde!)


Kan jeg foreslå at du starter (som jeg ikke gjorde. Plages.) Med en kort lysbildefremvisning bare som et eksperiment - si 5-10 bilder? Det hjelper å bli kjent med prosessen før du begynner å bruke store filer. Når du har lært tauene, kan du bygge den 40 minutter lange lysbildeserien. Nå står det "Du kan legge til tekst på et bilde.." Bare skriv litt tekst i boksen (det er riktig - den der det står skrive tekst …).
Trinn 4: Formater tekst


Kanskje du bare kunne se den svarte teksten min vises rett over den gamle Winnies vesten?
Klikk på AA -symbolet, og du kan endre skrift, punktstørrelse og farge. Klikk på knappene til høyre, og tekstsentrene dine, venstre eller høyre, vises øverst, nederst eller midt i rammen. NÅ kan vi se skriften … Smakfullt, ikke sant? Legg merke til under boksen der Winnie viser en knapp som sier EFFEKT (ingen). Det kommer vi til senere.
Trinn 5: Se på hva du har gjort


Nå kommer en skjerm som omhandler forskjellige ting. Legg merke til at under WSCs mage står det nå CUSTOMIZE MOTION. Det kommer vi til senere. Den røde knappen, TYPE NOTES -meldingen og STOPPET -meldingen er for voiceover. Vi kommer til dem senere. Klikk nå på FORSIKT for å se hva vi får til. Et nytt lite vindu åpnes, og jeg håper du vil se våre tre store ledere (eller bildene du har lastet opp) dukke opp etter hverandre med litt panorering og zoomeffekt lagt til. Det ser allerede SÅ mye bedre ut enn bare en rekke jpgs.
Trinn 6: Første databehandlingsregel: Du kan aldri lagre for ofte


Så la oss lukke PREVIEW -vinduet og lagre prosjektet ved å klikke på, ummm, SAVE PROJECT.
Gjort det? Flott. Du vil se at vi har blitt dratt tilbake til voiceover -skjermen. La oss se om vi ikke kan gjøre disse zoomene og panoreringene litt mer logiske. Klikk på CUSTOMIZE MOTION. Du bør få noe som det første skjermbildet. Fra toppen, da. Avmerkingsboksen SPESIFISER START OG SLUTT POSISJON AV BEVEGELSE lar deg åpne en dialoghåndtering der bilder starter og slutter. Klikk på den, vær så snill. Se hvordan boksen nedenfor åpner seg? (Andre skjermbilde.) Nå kan du klikke i SET POSITION TO BE… og SET VARIGHET … / ANTALL SECONDS…
Trinn 7: Endre hvordan bildet beveger seg i rammen

Det er små håndtak rundt de to bildene merket START POSITION og END POSITION. Hvis du tar tak i bildene med musen, kan du flytte dem rundt. Prøv. Klikk på FORSIKT for å se hva du gjorde. Hmm. Blir sexigere hele tiden. Sliter litt til du liker det du har. Lagre. Klikk nå på den lille> knappen nederst i midten for å gå til neste bilde og gjøre det samme igjen.
Trinn 8: Neste bit

Nå ser vi på det andre bildet (Tony Blair i mitt eksempel), og det er den samme avtalen - du kan flytte start- og målrammene rundt. Det er imidlertid to nye ting å merke seg: 1) boksen merket SET START POSITION TO VÆR SAMME … Dette lar deg fortelle det gjeldende bildet å starte i den eksakte delen av rammen der det siste sluttet. Dette blir nyttig senere! Og2) fanen merket OVERGANG. Klikk på det.
Trinn 9: Overganger

Dette vinduet lar deg bestemme hvordan det siste bildet skal endres til det neste. NB: Det gjeldende bildet er det til høyre og det forrige er til venstre. midtrammen viser overgangen som skjer - og som standard bør den gi deg en kryssfade. OK, la oss bli sprø. Klikk på BOWTIE HORIZONTAL. Se effekten i det midtre vinduet. Rull ned til bunnen og klikk på WHEEL COUNTERCLOCKWISE. Se hva det gjør? Velg noe. Klikk på LAGRE. Klikk på PREVIEW. OK, la de jazzy overgangene være i fred: god smak må seire. Begrens deg selv til CROSS FADE, FADE TO BLACK, og en veldig sporadisk unnskyldning til rike DIAGONAL UP LEFT - på bursdagen din. (Ok, jeg vet at du ikke vil - men prøv å beherske, OK? Med mindre du vil at den skal se ut som en 80 -talls bedriftsvideo?) '' Klikk nå på knappen ANTALL SEKUNDER for å vise overgangen og endre nummeret til noe ellers. FORSIKT. Kult, hva? OK. Lagre og lukk nå for å gå tilbake til forrige vindu. Klikk på NESTE for å gå til et vindu om å legge til musikk.
Trinn 10: Legg til musikk


Hvis du velger SELECT MUSIC, vil du åpne en filvelger som lar deg sette inn en lydfil som en wav eller en mp3 fra datamaskinen. Tydeligvis kommer du til å bruke noe lovlig. Hvis du velger CREATE MUSIC, kommer du til neste skjermbilde som gir deg Photo Stories musikkgenerator. Dette er kjempegøy! La oss gå dit. NB: I lysbildefremvisningen starter musikken når lysbildet som er markert åpnes.
Trinn 11: Velg din cheesy musikk og fortell


Spill med disse alternativene, og klikk på gå -knappen for å høre effekten. Når du er fornøyd, klikker du OK, går tilbake til skjermbildet ADD BACKGROUND MUSIC, og klikker PREVIEW. Crikey! Hvilken forskjell musikken gjør, ikke sant? Dette ville være et godt tidspunkt å LAGRE. Klikk deretter på tilbakeknappen for å gå tilbake til skjermbildet NARRATE DINE BILDER. La oss gjøre en voiceover: klikk på den røde knappen og snakk inn i mikrofonen. (Du har en mikrofon tilkoblet PCen din, ikke sant? Vi dekket det i trinn 2.) og … PREVIEW. Now bør du høre den osteaktige musikken OG høre din voiceover. Sannsynligvis er balansen feil, så du må enten a) rope eller b) gå til musikksiden og justere volumglidebryteren. TIPS: Rammen varer like lenge som voiceover. Hvis du snakker i en halv time, får du det samme bildet på skjermen i en halv time. Hvis du vil at bildene skal flyte over voiceoveren din uten å bli holdt oppe, kan du spille inn fortellingen din som en wav eller en mp3 og importere den som et lydspor i musikkseksjonen. Audacity -programvare er bra for dette - gratis nedlasting fra audacity.sourceforge.net.
Trinn 12: Effekter; Blanke sider


Ok - vi har dekket de fleste biter av Photo Story 3 som du trenger å vite om. Du kan leke og finne ut mer -det er veldig intuitivt. EFFEKTER På skjermbildet ADD A TITLE vil du se EFFEKTER under bildet. De fleste av disse er ganske tøffe: Hvis du vil at et bilde skal se ut som en akvarell, er det bedre grafikkprog der ute for å gjøre det. Men noen ganger er det fint å falme til en sepia -versjon av det samme bildet, eller hva som helst. TIPS Det er en god idé å lage og importere en blank hvit og en blank svart side. Det betyr at du kan falme til svart - og holde den. Ditto hvitt.). Du kan også importere en blank hvit side og sette svart tekst på den - eller omvendt. Du kan også opprette blanke sider med forskjellige farger: du kan få flotte effekter ved å falme til en blå blank side - eller hva som helst. Se video for eksempler.
Trinn 13: Hold og panorér og hold igjen




TIPS Når du panorerer over et bilde, vil du veldig ofte henge på en del av bildet: det kan være lurt å åpne med et skudd på venstre side, deretter panorere til høyre og deretter holde på høyre side for å fullføre. Slik gjør du: - Importer det samme bildet tre ganger. - I TILPASS MOTION ordner du det første bildet for å forbli ubevegelig i for eksempel tre sekunder (merk av i boksene SPESIFIER START … og SET END…; klikk på radioknappen for ANTALL SEKUNDER og juster tiden du vil at bildet skal vises). - I TILPASS MOTION ordner du det andre bildet for å starte der det gamle sluttet (SET START POSITION…) - I CUSTOMIZE MOTION arrangerer du det tredje bildet o starter der det gamle sluttet (SET START POSITION…) og forblir ubevegelig (SPESIFISER START) … og SET END…). - I OVERGANGER justerer du alle overgangstidene til minimum 0,1 sekunder for å unngå skygge - Juster varigheten til lysbildene som passer (klikk på radioknappen for ANTALL SEKUNDER og juster tiden du vil at bildet skal vises)
Trinn 14: Lagre som en Wmv

La oss lagre en video. Gå gjennom skjermene til musikkskjermen, og klikk deretter NESTE. Her velger du oppløsningen til den resulterende videoen (klikk på SETTINGS for å endre den) og hvor den resulterende filen skal lagres. Når du er fornøyd, klikker du NESTE igjen og en wmv -fil lagres.
Trinn 15: Eksempelvideoer

Videoene viser noen eksempler. Det er flere på YouTube eller i Photo Story og Movie Maker -forumene. (NB Kvaliteten reduseres når du laster opp: ved hjelp av originla -filene eller på en DVD er kvaliteten utmerket.) Ved å bruke maler: Panorer: Zoom: Panorer og zoom: Zoom og gjenta: Slant: Morphing (vel, liksom!) Fade i tekst: Fade fra s/h til farge og omvendt: Ikke overdriv overgangene: Eller effektene: Og her er en avsluttende tittelsekvens jeg kokte opp (ja det er en ekte wombat -prøve!):
Trinn 16: Slutten

Jeg håper du har hatt glede av dette, og ser frem til kommentarene dine.
Anbefalt:
Start bildene med julebilder med et snev av magi!: 9 trinn (med bilder)

Lansere dine feriebilder Lysbildefremvisning med et snev av magi!: Gjennom årene har jeg utviklet en vane med å ta med meg en liten figur når jeg reiser: Jeg kjøper ofte en liten, tom artoy (som den på bildet) og maler det for å matche flagget og temaet i landet jeg besøker (i dette tilfellet Sicilia). T
Lagre bildene dine for oppgaven din: 4 trinn (med bilder)

Lagre bildene dine for oppgaven din: 1. Åpne et nytt Google -dokument og bruk denne siden for å sikre bildene dine. Bruk ctrl (kontroll) og " c " nøkkel for å kopiere. Bruk ctrl (kontroll) og " v " nøkkel for å lime inn
Trådløs lysbildefremvisning: 6 trinn

Trådløs lysbildefremvisning: // RustlabsOverview: dette er en lysbildefremvisningsklikker jeg slo sammen for en engelsk oppgave for noen år siden. Det er i utgangspunktet et enkelt trådløst venstre museklikk (for å bla gjennom PowerPoint -lysbilder under et essay) .Story: vel, jeg lette etter
Lag et blitsfilter for å legge til drama i bildene dine: 8 trinn
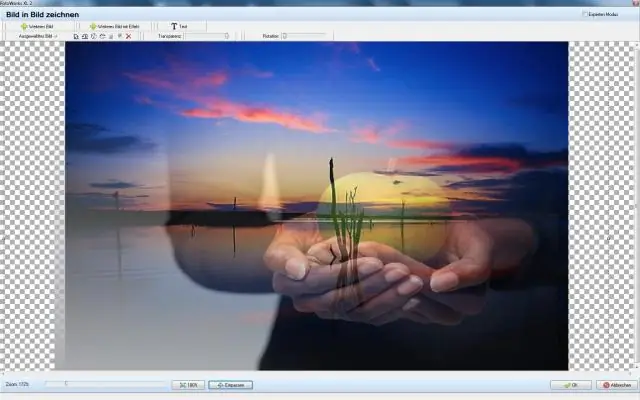
Lag et blitsfilter for å legge til drama i bildene dine: Ved å bruke rimelige materialer kan du lage en gelfilterholder for å legge til farge på flash -bildene dine
Slik deler du bildene dine fra Mac Mini på Internett: 6 trinn

Slik deler du bildene dine fra Mac Mini på Internett: "Picasa - 1 GB grense" Flickr - 100 MB "Photobucket - 1 GB" Mac mini - Ubegrenset !!! *** "Annet annet generisk bildedelingsnettsted der ute, noen dumme filstørrelsesgrenser og begrenset plass og andre ikke-sensiske begrensninger. Vente
