
Innholdsfortegnelse:
- Forfatter John Day [email protected].
- Public 2024-01-30 11:26.
- Sist endret 2025-01-23 15:02.
"Picasa - 1 GB grense" Flickr - 100 MB "Photobucket - 1 GB" Mac mini - Ubegrenset !!! *** "Alle andre generiske bildedelingsnettsteder der ute, noen dumme filstørrelsesgrenser og begrenset plass og annet ikke sensuelle begrensninger. Vent … backup … du kan bruke din mac mini og i stedet ha så mange du vil ?? JA !! *** Avhenger av størrelsen på harddisken du faktisk installerer i din mac mini, og andre eksterne harddisker du legger til, noe som uunngåelig koster penger. Hvis ikke internettjenesten din er dårlig, må du ikke forvente store nedlastningshastigheter i den andre enden. Så hvis du har ledig plass på mac mini og en internettforbindelse som går ubrukt for lenge, kan vi gjøre datamaskinen til en gratis bildedelingscomputer. Hvis du ikke allerede har gjort det, må du opprette en webserver på datamaskinen din (såååå lett) og legge til zenphotosider. MAMP er verktøyet som bringer mac -like brukervennlighet til en solid, velfungerende webserver. Zenphoto vil organisere bildet ditt i henhold til en av de mange malene du har du kan få. Last ned følgende på din mac mini eller bildedeling mac: https://www.mamp.info/en/downloads/index.htmlZen Photohttps://www.zenphoto.org/Denne delen av et kompendium. Sjekk de andre delene på: https://www.instructables.com/id/READ-ME-FIRST-How-to-setup-the-ultimate-Mac-Mini-/https://www.instructables.com/ id/Setting-up-the-ultimate-Mac-Mini/https://www.instructables.com/id/Different-ways-to-connect-to-your-Mac-Mini/https://www.instructables. com/id/Slik får du tilgang til musikken din-fra-hvor som helst-med-din-M/https://www.instructables.com/id/How-to-share-your-photos-from-your- mac-mini-on-the/https://www.instructables.com/id/How-to-Setup-the-Ultimate-Media-Player-with-the-Ma/
Trinn 1: Installer og konfigurer MAMP
Ok, du har lastet ned MAMP, bare pakk den ut (dobbeltklikk på den) og dobbeltklikk deretter på.dmg -filen som ble opprettet av den. Den skal nå montere, som alle.dmgs, og dra MAMP -mappen til applikasjonsaliaset som er praktisk tilgjengelig for deg. I MAMP -mappen finner du alle slags godsaker, men du trenger egentlig ikke bekymre deg for mange. Bare åpne MAMP -applikasjonen. Du vil legge merke til at de røde prikkene blir grønne prikker under 'Status'. Du kan stoppe dem ved å trykke på stoppservere. Etter å ha lekt med start/stopp, klikker du på preferanser: Under Start/Stop, og for en dedikert server, fjerner du merket for "Start servere når du starter MAMP", og på samme måte fjerner du merket for "Stopp servere når du avslutter MAMP". I utgangspunktet ønsker vi å starte og stoppe når vi vil, og aldri bli plaget. Fjern merket for de to andre alternativene. Klikk på "Sett til standard Apache- og MySQL -porter" under porter. Dette vil gjøre det mer praktisk å få tilgang til websiden din, men du trenger administratorrettigheter for å starte webserveren. Hvis du vil lagre html -dokumentene dine et annet sted enn standard, kan du endre 'Dokumentrot' under kategorien Apache.
Trinn 2: Konfigurer MySQL
Når MAMP -serverne kjører, navigerer du til: https:// localhost/MAMP/? Language = English Klikk på "phpmyadmin" i den øvre menylinjen. Klikk deretter på "Legg til ny bruker" under den lille tabellen. Fyll ut skjemaet som jeg har, gi brukeren et enkelt navn og angi et passord. Siden vi lager en tabell for denne brukeren som han/hun har full tilgang til, kan du bare bruke den til zenphotoOgså mens vi er her, lar oss endre standardpassordet for rotbrukeren. Klikk på privilegier i den øvre menylinjen, og klikk på det lille ikonet med personen og pennen for 'root' -brukeren. Fortsett og endre passordet til det du vil, men husk det! Du må nå endre passordet som MAMP bruker for å logge på myphpadmin. Hvis alt er satt til standard, åpner du følgende element med TextEdit eller foretrukket tekstredigeringsprogram: /Applications/MAMP/bin/myPHPadmin/config.inc.php Denne filen er skrevet i PHP, men selv om du ikke vet hva det er søppel er, bare gjør dette. Finn linjene med $ cfg ['Servers'] [$ i] ['user'] = 'root'; $ cfg ['Servers'] [$ i] ['password'] = 'root'; og endre 'root' på den andre linjen, til passordet du nettopp valgte for myphpadmin -brukeren din. Hvis du vil endre standardbrukeren, kan du også endre den første linjen, men det er egentlig ikke nødvendig for det vi gjør.
Trinn 3: Installer og konfigurer Zenphoto
Så forutsatt at MAMP kjører helt fint, og du kan få "startsiden" uten problemer, og deretter pakke ut Zenphoto -pakken. Kopier hele zenphoto -mappen til htdocs -mappen i MAMP -mappen du nettopp installerte. Hvis du endret "Document Root" -plasseringen, kopier du zenphoto -mappen til stedet i stedet. Kopier en mappe med noen få bilder til "albums" -mappen i zenphoto -mappen for å få en ide om hvordan dette vil fungere. Med datamaskinen du installerer dette på, start MAMP-serverne og naviger deretter til: https://localhost/zenphoto/zp-core/setup.phpDette er et skript for å sikre at ting er konfigurert helt fint. Sjekkmerker er gode, spørsmålstegn er advarsler, men ikke spillstopp, og xs betyr dårlig! Halvveis ned vil du se et sted å skrive inn litt informasjon. Legg inn zenphoto -brukeren (zenphoto), passordet og databasen (zenphoto in ourcase). Klikk på lagre. Hvis du har flere x -er, har det skjedd noe merkelig. Følg instruksjonene for å se om du kan løse det. Trykk "GO" ned nederst, og det bør ta deg til en side for å opprette administratorbrukeren din. Velg et navn og passord for administratoren av bildedelingsnettstedet. Den tar deg deretter til 'Admin Toolbox'. Det er ti tusen forskjellige ting å gjøre her. Utforsk etter egen vilje. Når du er ferdig her, klikker du på alternativet "Vis galleri: Galleri" øverst til høyre. Dette vil ta til bildene dine. Forhåpentligvis får du et album med bildene du droppet i albummappen din. Du vil kanskje legge merke til at mapper som ikke inneholder bildefiler ikke blir gjenkjent. Det omhandler heller ikke råbilder.
Trinn 4: Last opp og organiser bildene dine
Nå kan du fortsette og laste opp alle bildene du vil ha til albummappen. Legg merke til at du ikke skal inkludere mapper som er blottet for bildefiler, eller bare inkludere kameraets råfiler. Hvis du kopierer en stor mengde filer til mac mini, vil du bruke en ethernet -kabel eller firewire -kabel for å koble til de to datamaskinene, eller alternativt kan du bruke en ekstern stasjon.
Trinn 5: Lek med maler
Hvis du fortsatt er logget på som administrator, går du til "Administratorverktøykasse> Admin> Temaer" øverst til venstre. Du kan velge hvilket som helst tema du har installert ved å bare klikke på aktiveringsknappen. Det lagrer alt innholdet, endrer seg bare rundt hvordan ting ser ut og noen ganger fungerer. Standarden er litt kjedelig, men de andre er kule. Også folk har laget sine egne, og du kan også! For å laste ned mer, gå til: https://www.zenphoto.org/zp/theme/Finn noe du liker, dessverre støttes ikke alle for øyeblikket med den siste versjonen av Zenphoto, selv om noen ser superfine ut. Last ned de med hakene. Når du har lastet ned en, pakker du ut filen og legger den til i "temaer" -mappen i zenphoto -mappen. Den bør da være tilgjengelig for å aktivere neste gang du går til 'Temaer' på siden for administrasjonsverktøykasse for galleriet ditt.
Trinn 6: Og mer
Det er mange plugins for zenphoto som jeg ikke har prøvd. Selv om facebook -ene virker spesielt nyttig. Hvis du finner en plugin du liker, kan du bare legge den til i zb-core-mappen og den gjør resten (jeg antar).
Anbefalt:
Power Bank fra venstre over deler: 8 trinn

Power Bank From Left Over Parts: Hei, denne instruksen handler om å bygge en powerbank fra left left parts. Jeg begynte med dette for å bruke opp noen deler som var igjen og bruke tiden. Den er laget av seks 18650-tallet, en gammel trådløs qi-lader, TP4056 Li-ion-lader og et par 3,7V til 5VDC USB-boost
Lagre bildene dine for oppgaven din: 4 trinn (med bilder)

Lagre bildene dine for oppgaven din: 1. Åpne et nytt Google -dokument og bruk denne siden for å sikre bildene dine. Bruk ctrl (kontroll) og " c " nøkkel for å kopiere. Bruk ctrl (kontroll) og " v " nøkkel for å lime inn
Lag en dynamisk lysbildefremvisning av bildene dine med Photo Story 3: 16 trinn

Lag en dynamisk lysbildefremvisning av bildene dine med Photo Story 3: Dette er en måte å lage en fin. Wmv -lysbildeserie med panorering og zoomeffekter ved å bruke hovedsakelig gratis programvare. Jeg forventer at det finnes enklere måter, men jeg fant ikke en instruks om emnet. Metoden min går litt rundt i husene, men det fungerer
Se eller lytt til mediene dine hvor som helst med en Internett -tilkobling: 5 trinn

Se eller lytt til mediene dine hvor som helst med en Internett -tilkobling: Denne opplæringen viser deg hvordan du lager en mp3 -server og et nettsted som inneholder Flash -videoer (FLV -er) Som de du ser på Youtube.com
Lag et blitsfilter for å legge til drama i bildene dine: 8 trinn
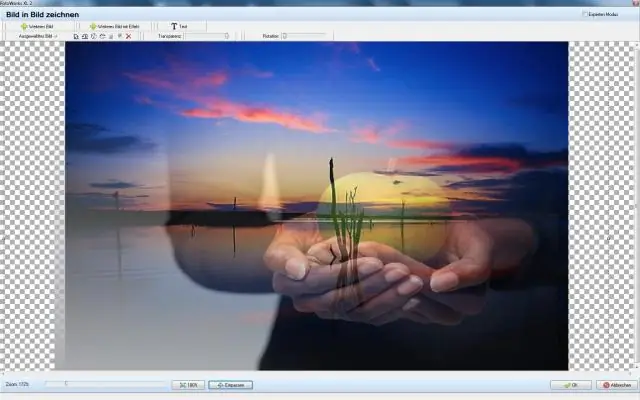
Lag et blitsfilter for å legge til drama i bildene dine: Ved å bruke rimelige materialer kan du lage en gelfilterholder for å legge til farge på flash -bildene dine
