
Innholdsfortegnelse:
- Forfatter John Day [email protected].
- Public 2024-01-30 11:25.
- Sist endret 2025-01-23 15:02.


I denne instruksjonene skal jeg vise deg noen kule ting du kan gjøre med Beelink Sea I Media -spilleren.
Først vil jeg vise deg hvordan du spiller inn en full HD (1080p) videostrøm med den. Etter det vil vi koble de fire spesialfunksjonsknappene på fjernkontrollen til en hvilken som helst enhet som har en fjernkontroll, mest sannsynlig vil dette være din TV, men jeg bruker det på høyttalersystemet mitt. Og sist, men ikke minst, skal jeg vise deg hvordan du endrer oppsettet til ditt eget.
Så la oss komme i gang og utforske mulighetene for denne mediespilleren.
Trinn 1: Hva er i esken …




La oss først se hva som er i esken til Beelink Sea I.
Først finner du selve Beelink Sea I. I esken er også en IR -fjernkontroll inkludert, som har mange medieknapper. Du får også en passende strømkontakt med mediespilleren. Det er også en HDMI -kabel inkludert for å få du begynte uten å måtte finne de riktige kablene.
Som du ser, er alt inkludert for å komme i gang veldig raskt.
Hva er ikke inkludert: Det er ingen 2,5 "harddisk inkludert, men du kan bruke hvilken som helst 2,5" sata harddisk. Det er heller ingen optisk kabel inkludert.
Trinn 2: Ta opp 1080p HDMI Stream



Dette mediesenteret har en ganske bemerkelsesverdig egenskap.
Den har en HDMI -inngang. Med denne inngangen kan Beelink SEA jeg spille inn 1080p og 720p HDMI -innganger. For eksempel i den medfølgende videoen, er det opptak av oppstartsprosessen til en Raspberry pi.
Fordi Beelink SEA I har et 2,5 -tommers sata -stasjonsspor, kan du ta opp mye mer ved å ta opp direkte på disken.
For å bruke HDMI -inngangen må du åpne HDMI IN -appen på startskjermen. Her kan du velge hvordan du vil se strømmen. Du kan se den som en PIP (Bilde i Bilde) eller i fullskjerm.
I den første videoen kan du se hvordan du tar opp en HDMI -strøm.
Den andre videoen er en del av de innspilte opptakene for å se kvaliteten på opptaket.
Trinn 3: Koble til fjernkontrollen



Fjernkontrollen, som følger med Beelink SEA I, har 4 spesielle funksjonsknapper.
De er merket TV.
Funksjonene er: På/Av, Volum opp, Volum ned, Lær
Lær -tasten brukes til å sette opp spesialfunksjonene, men den kan også brukes som en ekstra funksjon. For eksempel: bytt lyd/video -inngang på TV -en.
For å lære tastene til den andre fjernkontrollen, må du følge noen få trinn.
1. Først må du holde innlæringsknappen i noen sekunder, til den røde lysdioden lyser uten å flimre.
2. Deretter må du trykke på tasten på fjernkontrollen til Beelink som du vil koble til. LED -lampen vil flimre sakte.
3. Etter det må du trykke på knappen på fjernkontrollen på TV -en mens du peker begge fjernkontrollene mot hverandre. Nå vil LED -lampen fortsette i noen sekunder og flimre to ganger fort.
4. Gjenta nå trinn 2 og 3 for alle 4 knappene.
5. Når du har koblet alle nøklene dine, trykker du bare på en hvilken som helst annen tast enn de fire spesielle, på Beelink -fjernkontrollen.
Det er det. Du har koblet begge fjernkontrollene. Du kan prøve det og slå TVen på/av.
Trinn 4: Legg til din egen layout

Når du vil tilpasse utseendet på TV -boksen din, kan du installere en tilpasset bærerakett.
Jeg bruker TVLauncher, og jeg synes det fungerer bra når jeg bruker en fjernkontroll.
I denne startprogrammet kan du endre flisen per app. Og også endre alle fanene.
Det som er bra med android er at du kan installere mange forskjellige apper for hver oppgave, så det er ganske vanskelig å anbefale bestemte apper.
Trinn 5: Fortsett

Det er det. Slik kan du raskt sette opp Beelink SEA I.
Takket være noen unike funksjoner i mediespilleren kan den utføre noen oppgaver en vanlig mediespiller ikke ville kunne utføre.
Jeg håper du likte denne hurtigoppsettguiden.
Hvis du har spørsmål, vennligst spør.
Anbefalt:
Slik bruker du en sanntidsklokke-modul (DS3231): 5 trinn

Hvordan bruke en sanntidsklokke-modul (DS3231): DS3231 er en rimelig, ekstremt nøyaktig I2C sanntidsklokke (RTC) med en integrert temperaturkompensert krystalloscillator (TCXO) og krystall. Enheten har en batteriinngang og opprettholder nøyaktig tidtaking når hovedstrømmen til
Slik bruker du PIR -sensor og en summermodul - Visuino -opplæring: 6 trinn

Slik bruker du PIR -sensor og en summermodul - Visuino -opplæring: I denne opplæringen lærer vi hvordan du bruker en PIR -sensor og en summermodul til å lage en lyd hver gang en PIR -sensor oppdager en bevegelse. Se en demonstrasjonsvideo
Slik bruker du ESP8266 som webserver: 5 trinn

Slik bruker du ESP8266 som webserver: Hei, jeg bruker for tiden Windows 10, NodeMCU 1.0 og her er listen over programvare jeg brukte og installasjonsguider jeg fulgte: Arduino IDE Ekstra tavler for esp8266 SpiffLibrary brukt: WebsocketJeg brukte NodeMCU som server til servere en HTML -fil jeg er gal på
Slik bruker du Autoland på standard X-Plane 11 737: 10 trinn
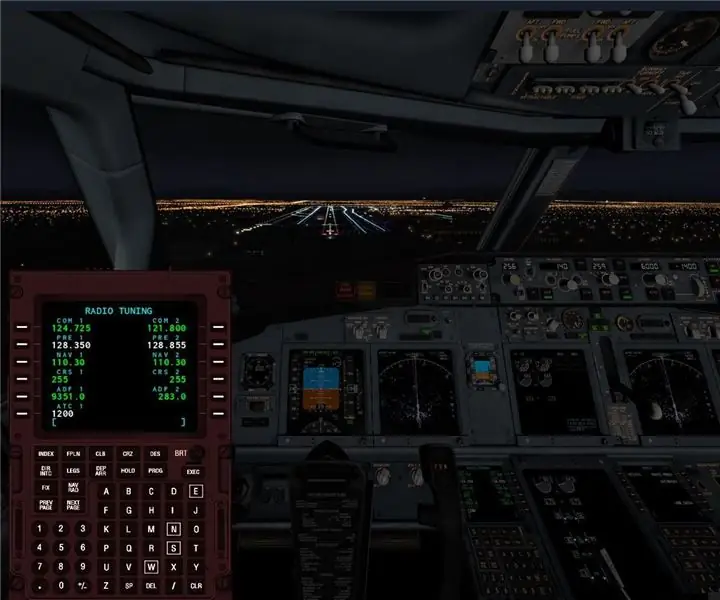
Hvordan bruke Autoland på standard X-Plane 11 737: Jeg fløy standard 737 på X-Plane 11, og jeg ville gjøre et autoland. Jeg gikk på internett og søkte etter hvordan jeg kan autoland standard 737, " men alle resultatene jeg fikk var for Zibo modifiserte 737. Jeg fant ut hvordan jeg skulle få det
Slik bruker du Mac Terminal og hvordan du bruker viktige funksjoner: 4 trinn

Slik bruker du Mac Terminal og hvordan du bruker viktige funksjoner: Vi viser deg hvordan du åpner MAC Terminal. Vi viser deg også noen få funksjoner i terminalen, for eksempel ifconfig, endring av kataloger, tilgang til filer og arp. Ifconfig lar deg sjekke IP -adressen din og MAC -annonsen din
