
Innholdsfortegnelse:
2025 Forfatter: John Day | [email protected]. Sist endret: 2025-01-23 15:02

Hvis du er som meg, forventer sjefene dine at du skal jobbe mens du er på jobben, og ikke sitte å lytte til favorittradioprogrammet ditt som du kanskje vil. I denne instruksen vil jeg vise hvordan du spiller inn lydstrømmer automatisk ved hjelp av mplayer, lame og cron for å planlegge jobben.
Trinn 1: Få Ubuntu, Lag kataloger
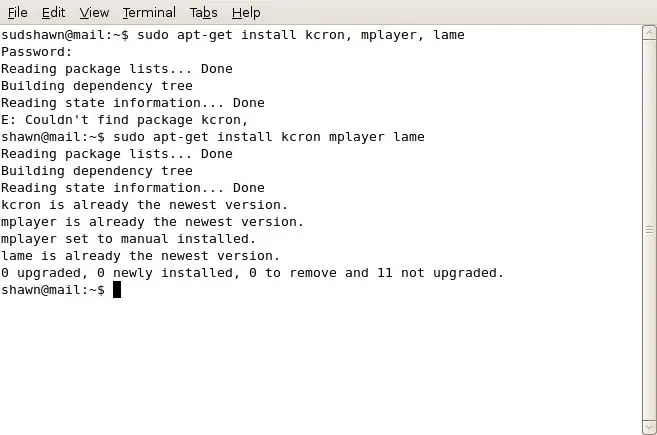
For dette instruerbare må du ha Ubuntu Linux. Jeg kjører 7.04, men dette kan også fungere for andre versjoner. Hvis folk virker interessert, skriver jeg en separat instruks som viser hvordan du gjør dette med Windows. Hvis du allerede kjører Ubuntu, er de eneste tingene du trenger fritt tilgjengelig via apt. Bruk følgende kommandoer på en terminal for å installere Lame, Mplayer og KCron. Sudo apt-get install lame mplayer kcron Skriv inn passordet ditt og bekreft installasjonene. Bruk følgende kommandoer for å lage mappene du trenger. Sudo mkdir /scriptsmkdir /home /brukernavn /musikk /NameOfShow Og denne kommandoen for å ta eierskap til katalogen du nettopp opprettet: sudo chown YourUserName /scripts
Trinn 2: Lag Streamrecord Script
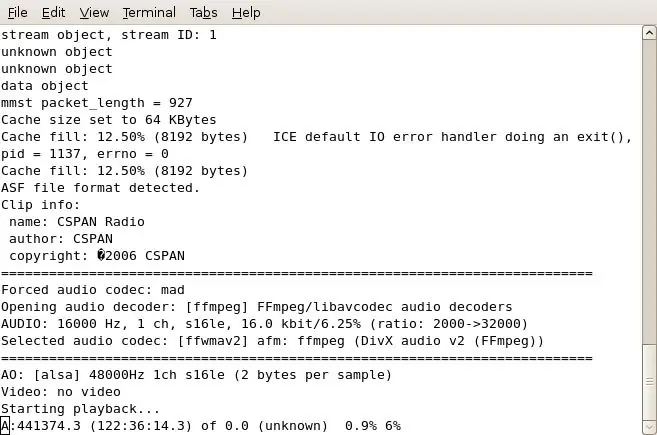
Trinnene for skriptet vi bruker er som følger: 1. Åpne mplayer, pek på lydstrøm på Internet2. Ta opp stream til wav -fil i /tmp directory3. Drep mplayer -prosessen når showet slutter 4. Konverter /tmp/mystream.wav til mp3-fil, navngi den med dagens dato og flytt den til en mer 'brukervennlig' katalog under brukermappe. Slett wav -fil i /tmp -katalogen. For å oppnå dette må du først finne ut URL -en til strømmen du får tilgang til. For eksempel vil jeg bruke CSPAN -radiostrømmen og spille den inn mellom kl. 12.00 og 14.00 mandag til fredag. Her er teksten til skriptet:#!/Bin/shNOW = $ (date +"%b-%d-%y") mplayer "mms: //rx-wes-sea20.rbn.com/farm/pull/tx -rbn -sea34: 1259/wmtencoder/cspan/cspan/wmlive/cspan4db.asf "-ao pcm: file =/tmp/mystream.wav -vc dummy -vo null; lame -ms /tmp/mystream.wav -o" /home/shawn/Music/CSPAN/My Show - $ NOW.mp3 "; rm /tmp/mystream.wav; Kopier denne teksten til en tom fil ved hjelp av Gedit eller Vi, og lagre den som" streamrecord ". Du må redigere områdene i skriptet i kursiv, siden disse ikke gjelder for deg. Teksten etter mplayer er nettadressen til strømmen du vil spille inn. Denne må erstattes med strømens URL, som du enkelt kan finne ved å gå til strømmen i Firefox, la mplayer-pluginet starte, høyreklikk deretter og velg "Kopier URL".
Trinn 3: Lagre skript, lag Pkill -skript og gjør skript kjørbart
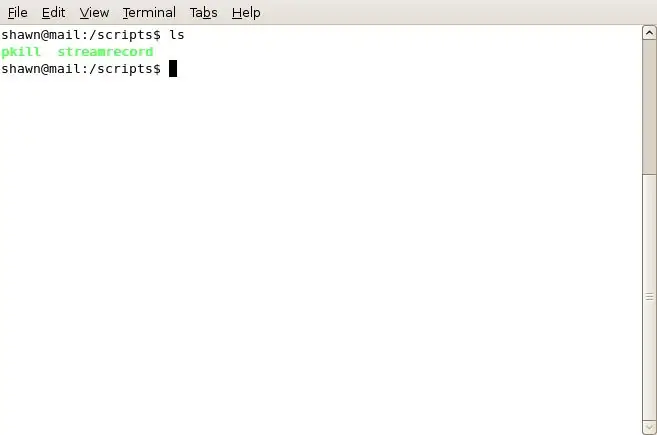
Deretter lagrer vi skriptet i /scripts -katalogen. Når du er lagret, går du til en terminaløkt og skriver inn følgende:
cd /scripts chmod 700 streamrecord (Dette gjør skriptet du nettopp har opprettet til en kjørbar fil.) Lag en fil til i /scripts -katalogen. Dette vil bli kalt pkill, og vil være din hitman. Det vil si at det vil drepe mplayer -prosessen for å la det første skriptet fortsette med å gi nytt navn til og koding av den fangede strømmen. Hele teksten i pkill -skriptet er nøyaktig som følger: pkill mplayer Nå bryter dette skriptetiketten, ved ikke å ha #!/Bin/sh øverst, men det fungerer for meg. Når du har lagret filen pkill i /scripts -katalogen, bruker du chmod -kommandoen igjen for å gjøre denne kjørbar. Du må være i en terminaløkt, i /scripts -katalogen først, og deretter skrive: chmod 700 pkill En rask "ls" viser deg filene du nettopp har opprettet, nå i en nydelig grønn i stedet for standard svart.
Trinn 4: Bruk KCron til å planlegge jobbene dine
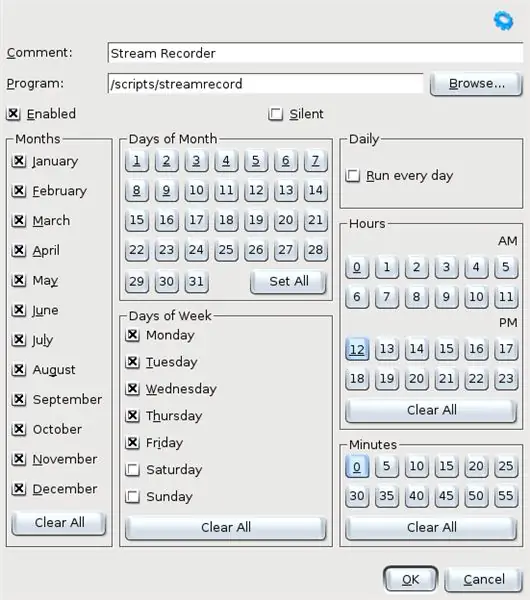
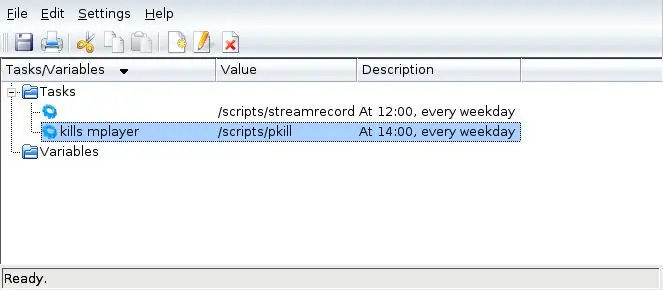
Cron, den fantastiske, men ekstremt forvirrende lille tekstfilen og tilhørende service fortjener en hel serie instrukser for seg selv. For å gjøre ting enklere, kommer vi til å bruke KCron (som vi installerte tidligere) i stedet. Hvis installasjonen gikk som planlagt, bør du se KCron under Applications System Tools. Alternativt kan programmet startes fra en terminal ved å skrive "kcron". Bruk Ctrl+N for å opprette en ny jobb, og konfigurer jobben som vist på bildet. På bildet kan du se at jeg konfigurerte programmet /scripts /streamrecord til å kjøre alle månedene, mandag-klokka 12.00 med 0 minutter.
Det andre skriptet du laget, kalt 'pkill', er det som faktisk avslutter mplayer og lar det første skriptet fortsette. Du må sette opp en annen cron -jobb for å kjøre skriptet også. For mitt eksempel ender jeg opp med to jobber i KCron. (se andre bilde)
Trinn 5: Du er i virksomhet

Det er alt som skal til, for å teste håndarbeidet ditt kan du høyreklikke på streamrecord -jobben i Kcron, velge "kjør nå" og se etter mystream.wav i katalogen /tmp. Hvis den er der (og vokser raskt), kjør pkill -jobben, og du bør snart se mystream.wav forsvinne fra /tmp -katalogen og en ny.mp3 -fil i katalogen du angav da du endret skriptet. Hvis du spiller inn et langt show, må du huske på at det vil ta anstendig tid å kode.wav -filen din. På et 3 timers show jeg spiller inn, tar det omtrent 10 minutter å kode til mp3. Hvis du har problemer med å få dette til å fungere, er du velkommen til å sende meg en telefon.
Ting P. S. Jeg vet at metodene mine er litt grove, da det sannsynligvis er beste fremgangsmåter som jeg ikke følger i noen av trinnene mine, så vær så snill å ikke lære meg Linux 101, dette er bare en rask og skitten måte å aldri gå glipp av. din favoritt lydstrøm.
Anbefalt:
DTMF VIDEO STREAMING ROVER: 3 trinn

DTMF VIDEO STREAMING ROVER: hei etter min LINUX TERMINAL CONTROLLED ROVER og WIFI DTMF PC CONTROLLED ROBOT dette er min tredje robot. og som andre to her, brukte jeg ikke noen mikrokontroller eller programmering for å holde det enkelt og enkelt å lage. det streamer også live video over wifi
VPN Premium Setup Guide for HIGH SPEED DOWNLOAD og OKAY Streaming av REO: 10 trinn

VPN Premium Setup Guide for HIGH SPEED DOWNLOAD og OKAY Streaming av REO: Takk, Asuswrt-MerlinHi, jeg er fra Thailand. Jeg kommer til å skrive en detaljert oppsettguide for VPN for en høyhastighets nedlasting rundt 100 Mb/s i gjennomsnitt og kanskje den jevneste streaming for Netflix, Crunchyroll, Hulu, etc. Fra Thailand, destinasjonen
Live streaming/innspilling av video på OBS: 5 trinn

Livestreaming/innspilling av video på OBS: Denne instruksen lærer deg hvordan du kan streame eller ta opp video direkte fra dataskjermen. Det er flere måter å livestreame på og enda flere måter å spille inn på, men denne guiden vil fokusere på strømningsplattformen, OBS. Enhver rimelig moderne komp
Komme i gang med ESP32 CAM - Streaming av video ved bruk av ESP CAM over Wifi - ESP32 sikkerhetskamera -prosjekt: 8 trinn

Komme i gang med ESP32 CAM | Streaming av video ved bruk av ESP CAM over Wifi | ESP32 Security Camera Project: I dag lærer vi hvordan du bruker dette nye ESP32 CAM -kortet og hvordan vi kan kode det og bruke det som et sikkerhetskamera og få en streaming video over wifi
Raspberry Pi Web Stream Kit - Del 2 (Pi Video Streaming): 6 trinn

Raspberry Pi Web Stream Kit - Part 2 (Pi Video Streaming): Ok, jeg trodde ikke dette trengte bilder, men nettstedet liker bilder. Dette er stort sett en rekke kommandoer og trinn for deg. Det finnes en rekke andre nettsteder som kan løse alle særegenheter. Dette er det som fungerte for meg. Dette kombinerer andre
