
Innholdsfortegnelse:
2025 Forfatter: John Day | [email protected]. Sist endret: 2025-01-23 15:02
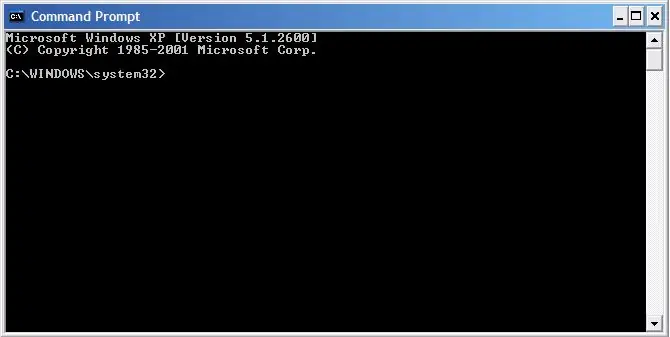
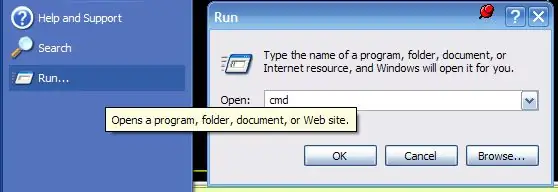
HVIS DU HAR NOEN SPØRSMÅL, VENNLIGST STILLE DEM PÅ BLOGGEN MIN: https://tamsanh.com/blog/2008/07/10/batch-tutorial-1-basics-of-batch-files/Jeg besøker ikke Instructables lenger Så får du et raskere svar på den måten. man må huske at det ikke er et programmeringsspråk og ikke kan gjøre alt. Fordi batchfiler ganske enkelt er DOS-kommandoer, la oss bli kjent med vår tekstbaserte venn! For å få tilgang til det, bare gå til funksjonen Kjør programmer i Starten din meny og skriv inn CMD. PS Hvis du liker denne batchopplæringen, bør du sjekke den litt mer avanserte grunnleggende batchopplæringen og den avanserte batchopplæringen
Trinn 1: DIR -kommando
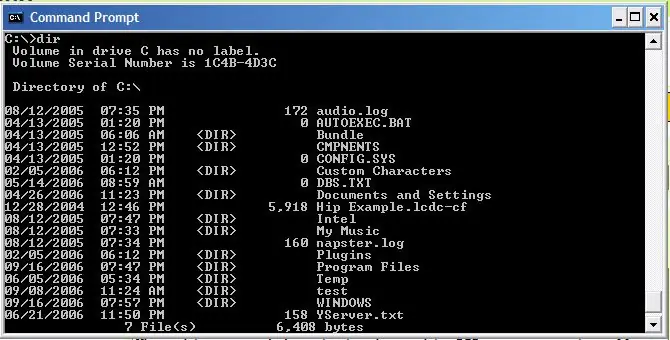
DIR -kommandoen er muligens en av de mest nyttige kommandoene man kan bruke. Og for nyere brukere ser det ganske haxxor ut, i mangel av et bedre ord. = D. Hva denne kommandoen gjør er at den viser Kataloget, det vil si alle filene og alle mappene som finnes i en bestemt katalog. Dette inkluderer ALLE filer, uansett om de er skjult, eller skrivebeskyttet, eller hva som helst, vil DIR vise hver av dem. Det vil også vise minnet som er tatt av katalogen, og minnet ledig. Selv om sistnevnte er kuttet ut av bildet for å vise kommandoen som brukes. Ved å bruke DIR -kommandoen kan vi se filene og mappene som vi kanskje vil manipulere i fremtiden med andre kommandoer.
Trinn 2: CD- og CHDIR -kommandoer
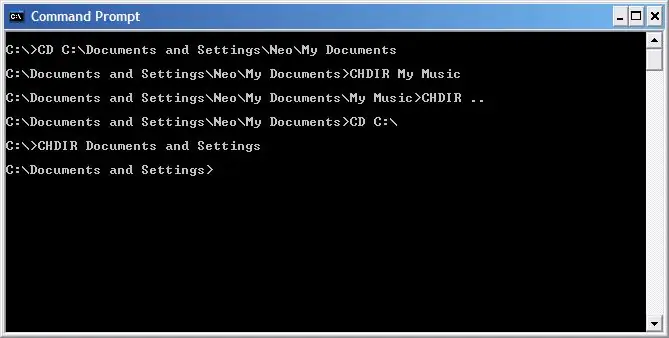
CD- og CHDIR -kommandoene er kommandoene som tar deg dit du vil! Men hvorfor to forskjellige kommandoer?
La meg forklare! CD -kommandoen brukes til å komme fra ett sted til et helt separat sted. Det betyr ikke en undermappe eller en overordnet mappe. For å bruke CD -kommandoen må du skrive inn hele adressen til katalogen du ønsker å besøke. I. E.: CD C: / Documents and Settings / Neo / My Documents tar meg til mappen Mine dokumenter i et raskt trinn. CHDIR -kommandoen brukes til å komme til steder i nærheten uten å måtte skrive inn hele adressen om og om igjen. I. E.: CHDIR My Music Tar meg til Min musikk -mappen. Hvis jeg skulle bruke CD, måtte jeg ha skrevet CD C: / Documents and Settings / Neo / My Documents / My Music Og det kan bli ganske irriterende etter en stund. men hvordan går man opp en mappe med CHDIR? Du legger bare til to perioder etter CHDIR -kommandoen, og det tar deg opp! CHDIR.. Dermed, med CD og CHDIR, kan datamaskinen din utforskes grundig og enkelt! Og når det kombineres med DIR -kommandoen, er ingenting skjult! EDIT: Jeg har nettopp oppdaget at CHDIR kommandoen oss unødvendig, og CD -kommandoen kan brukes til å få tilgang til undermapper og overordnede mapper like enkelt. Men siden dette kanskje ikke stemmer på eldre maskiner, vil jeg fortsatt beholde CHDIR -kommandoen!
Trinn 3: KOPIER og XCOPY
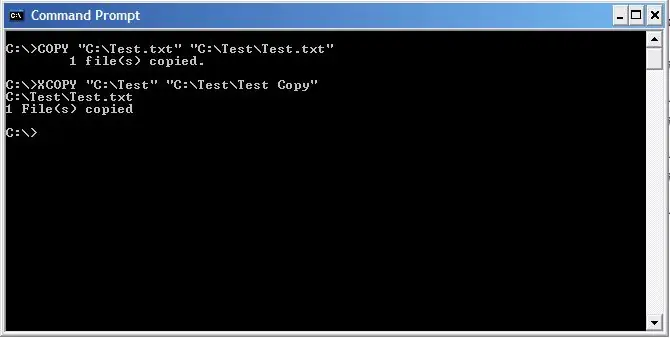
COPY og XCOPY gjør akkurat det du synes. De kopierer ting! Jippi!
KOPIER -kommandoen brukes til å kopiere filer. KOPIER "FILPATH" "DESTINATION PATH" I. E. Kopier "C: / test.txt" "C: / Test / test.txt" Kommandoen ovenfor kopierer test.txt -filen fra C: / til C: / Test -mappen. XCOPY -kommandoen vil kopiere mapper selv på samme måte som KOPIERE ovenfor. DVS. XCOPY "C: / Test" "C: / Test / Test Copy" Kommandoen ovenfor kopierer Test -mappen til en Test Copy -mappe. Imidlertid inkluderer mappekopien ikke undermapper med mindre du legger til kommandoen /S til slutten. Hvis målmappen ikke allerede er opprettet ennå, vil den spørre om det er en fil eller en katalog. Velg Katalog. Enkelt ja?
Trinn 4: DEL -kommando
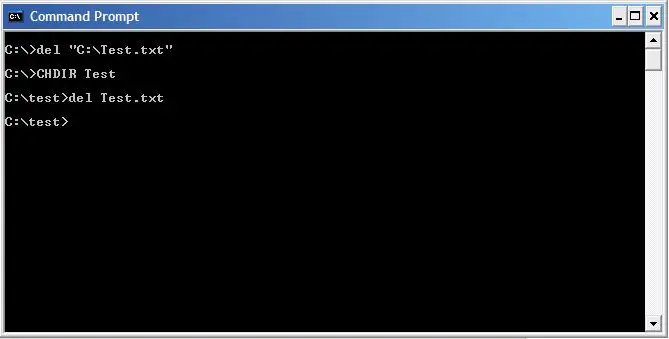
UH oh. Den fryktede DEL -kommandoen!
Gjett hva denne kommandoen gjør! DVS. DEL "C: / Test / Test.txt" Det vil slette den dårlige testfilen vi brukte. Vær oppmerksom på at Del -kommandoen kanskje ikke engang trenger hele filbanen, så lenge filen du sletter er i mappen du er i. Vær forsiktig med denne kommandoen, fordi DEL i et DOS -kommandovindu automatisk omgår papirkurven, og filer er mye mye vanskeligere å hente. Og det gir deg ingen bekreftelse på slettingen din, som du kan se på bildet.
Trinn 5: Opprette batchfilen
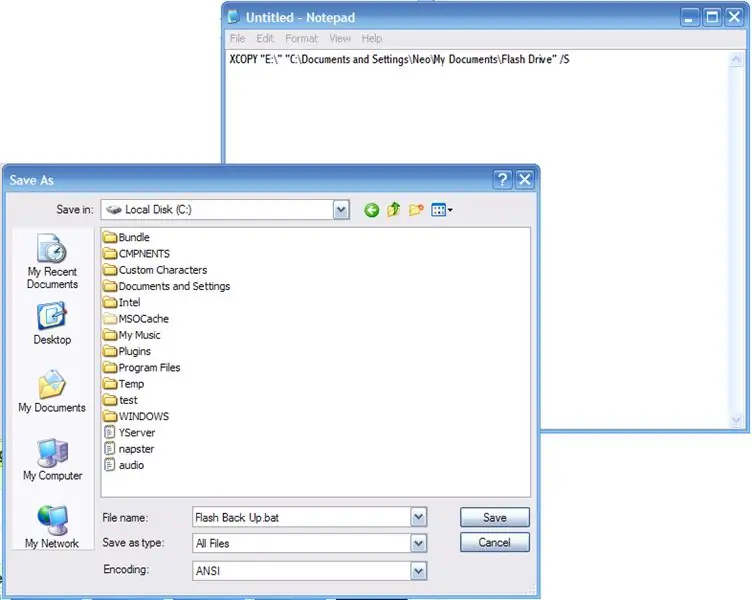
Ok, så vi har dekket det grunnleggende i DOS -kommandovinduet, men hvordan kan vi lage en batchfil?
Jeg er veldig glad for at du stilte det spørsmålet, for det er nettopp det vi prøver å dekke! Batchfiler er ganske enkelt tekstfiler med utvidelsen endret til.bat Really Really easy stuff. Bare åpne en tekstredigerer, skriv inn kommandoen din, og lagre den som en.bat! Tada! Du har laget din første batchfil! Så hva kan du egentlig gjøre med denne lille filen? Vel, min favorittbruk er synkronisering av flash -stasjonen uten all den sprø programvaren! Her er kommandoen jeg bruker: XCOPY "E: \" "C: / Documents and Settings / Neo / My Documents / Flash Drive" /S Dette vil kopiere alle filene ut av flash -stasjonen min, som alltid er E: /, inkludert undermappene, rett inn i Mine dokumenter/Flash -stasjon, og dermed blir alle dataene mine raskt sikkerhetskopiert! Best av alt, batchen kan bæres med deg rett i flash -stasjonen, slik at du kan sikkerhetskopiere hvor som helst du kobler til! Ganske dandy eh? Men selvfølgelig har vi fortsatt ikke engang skrapt overflaten av batchfiler ennå. Jeg vil dele handelens hemmeligheter med deg i neste Batch Instructable her i Batch Lover's -gruppen! ~ ciao ~
Anbefalt:
Komponenter for lodding på overflaten - Grunnleggende for lodding: 9 trinn (med bilder)

Komponenter for lodding på overflaten | Grunnleggende for lodding: Så langt i min grunnleggende serie for lodding har jeg diskutert nok grunnleggende om lodding for at du skal begynne å øve. I denne instruksjonsboken er det jeg vil diskutere litt mer avansert, men det er noen av grunnleggende for lodding av overflatemonterte komponenter
Lodding gjennom hullkomponenter - Grunnleggende for lodding: 8 trinn (med bilder)

Lodding gjennom hullkomponenter | Grunnleggende for lodding: I denne instruksjonsboken vil jeg diskutere noen grunnleggende om lodding gjennom hullkomponenter til kretskort. Jeg antar at du allerede har sjekket ut de to første instruksjonene for min Lodding Basics -serie. Hvis du ikke har sjekket inn min
Batchfiler: Noen grunnleggende ..: 8 trinn

Batchfiler: Noen grunnleggende …..: Denne instruksen vil lære deg noen grunnleggende skriving av batchfiler, og vil vise deg hvordan du lager et tallgjettingsspill med et par vendinger, bare for å holde ting interessant … jeg har lærte de fleste av mine kommandopromptferdigheter, og hele min batch
Tidsbesparende batchfiler: 5 trinn
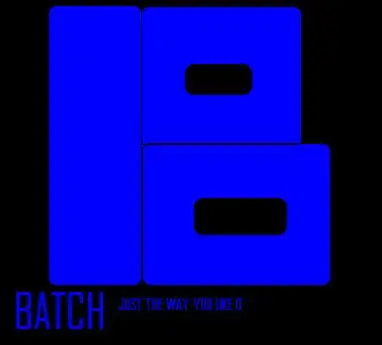
Tidsbesparende batchfiler: Dette er tingene jeg lærte. Jeg presenterer dette bare for alle som har problemer med å lage batchfiler. Ha det gøy
Batchfiler som åpner flere programmer !: 5 trinn

Batchfiler som åpner flere programmer !: OK, det er ganske selvforklarende. Dette kan være spesielt nyttig hvis du er på jobb og du går gjennom en prosess der du må åpne, for eksempel; Microsoft Word, Microsoft PowerPoint, Microsoft Outlook, Internet Explorer, osv. Så la oss få
