
Innholdsfortegnelse:
- Forfatter John Day [email protected].
- Public 2024-01-30 11:26.
- Sist endret 2025-01-23 15:02.
Ok, det er ganske selvforklarende. Dette kan være spesielt nyttig hvis du er på jobb og du går gjennom en prosess der du må åpne, for eksempel; Microsoft Word, Microsoft PowerPoint, Microsoft Outlook, Internet Explorer, etc. Så la oss komme i gang!
Trinn 1: Åpne Notisblokk
Hvis du leser min siste instruks, bør du vite hvordan du gjør dette. Men hvis du ikke gjorde det, er det slik: Bare åpne startmenyen og deretter alle programmer, deretter tilbehør, deretter notisblokk. Eller startmeny, kjør, og skriv inn notisblokk.
Trinn 2: Skrive batchfilen
OK, nå, hvis du vil at den lille ledetekstboksen skal vises (se modell 1) hopper du over delen i parentes. (Hvis du ikke vil at den skal vises, skriver du "ekko av" øverst i notisblokken. Selv om den kan blinke, det vil ikke bli på lenge.) Ok, så det vi gjør først er å skrive inn "start /d" (Uten anførselstegn). Sørg deretter for at det er et mellomrom mellom "start" og "/d". Finn deretter det første programmet du vil at batchfilen skal åpne, høyreklikk på den, klikk deretter på egenskaper, finn deretter hvor det står plassering (eller hvis det er en snarvei, finn mål) og kopier plasseringen i linjen. Gå tilbake til notisblokken, sett deretter et anførselstegn (") og lim inn stedet. Hvis den bare har mappen, men ikke programmet eller filen, må du skrive inn navnet på programmet. Så for eksempel, ("C: / Documents and Settings / User / Desktop / Test.bat"). Nå med noen datamaskiner må den skrives slik: ("C: / Documents and Settings / User / Desktop" Test.bat En annen viktig merknad, hvis filnavnet har et mellomrom, for eksempel (Test Batch.bat) må du sette anførselstegn rundt det. Du må bare leke med det og se hvilken måte som fungerer. OK, Gjenta nå avsnittet ovenfor med alle programmene du vil at batchfilen skal åpne inkludert.
Trinn 3: Lagre batchen
Dette er den enkle delen! Når du er ferdig med å skrive batchfilen, klikker du "Fil" øverst til høyre og deretter "Lagre som …". Skriv inn navnet du vil at det skal være, og kontroller at det har.bat på slutten av det. For eksempel, (Test.bat). Nå, test den ut! Dobbeltklikk på den og se om den åpner programmene du ville ha den til. Hvis den ikke prøver å endre den, skal den danne noe som ("C: / Documents and Settings / User / Desktop / Image.gif") til noe som ("C: / Documents and Settings / User / Desktop" Image.gif). Du må kanskje tulle litt med det.
Trinn 4: Snarveier og hurtigtaster (valgfritt)
En av mine favoritt ting å gjøre er å lage en batchfil som denne og bruke hurtigtasten på den bærbare datamaskinen til å åpne den. Du kan også skjule den faktiske batchfilen i Mine dokumenter eller på C: og lage en snarvei til den på skrivebordet. Når du har laget snarveien, kan du endre ikonet! Alle datamaskiner har en annen måte å angi en hurtigtast, den kan ha en knapp ved siden av hurtigtasten, den kan ha et ikon på oppgavelinjen, etc. For å endre ikonet Hvis du lager en snarvei, høyreklikker du bare på snarveien og velger egenskaper og deretter endrer ikonet.
Trinn 5: Du er ferdig
Vel, nå kan du (forhåpentligvis) bruke dette og bruke det godt, enten det er for å hjelpe deg med å starte programmene dine om morgenen på jobben eller bare for å åpne alle dine grafiske designprogrammer eller hva du vil! Jeg håper dette var nyttig for deg! = D
Anbefalt:
Slik aktiverer du flere vinduer i en hvilken som helst Android -telefon: 6 trinn
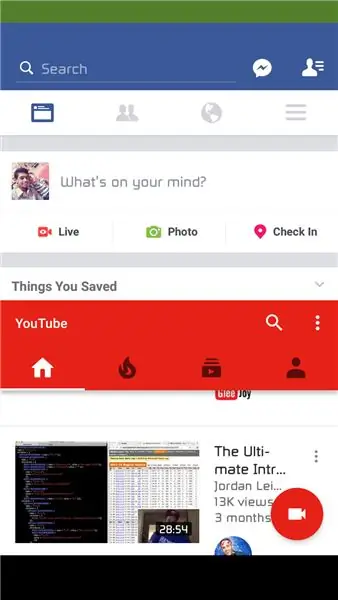
Slik aktiverer du Multiwindow i en hvilken som helst Android -telefon: Multiwindow -modus er en hemmelig eller beta -modus på Android 6.0 Marshmallow. Denne funksjonen er ikke tilgjengelig for alle mobiler. Men det er en teknikk for å aktivere multivindow -modus i Android 6.0 Marshmallow. Krav: 1. Telefonen må være forankret. Android -versjon
Slik åpner du en nettbrett: 3 trinn

Slik åpner du en nettbrett: Først må du varme nettbrettet for å åpne glassbakgrunnen. Sørg for å varme opp 10 minutter og vær forsiktig med å bare varme opp kanter, ellers kan komponenter i nettbrettet brytes. Pass på at du har på deg vernebriller og hansker
Eksportere flere organer som én STL -fil i Fusion 360: 5 trinn

Eksportere flere organer som én STL -fil i Fusion 360: Da jeg begynte å bruke Fusion 360, var en av mine favorittfunksjoner det enkle å gå fra 3D -modell til 3D -utskrift. Ingen annen programvare ga en jevnere arbeidsflyt. Det er veldig enkelt å gjøre hvis modellen bare inneholder én kropp. Derimot
Garage Gate -åpner ved hjelp av Arduino: 3 trinn
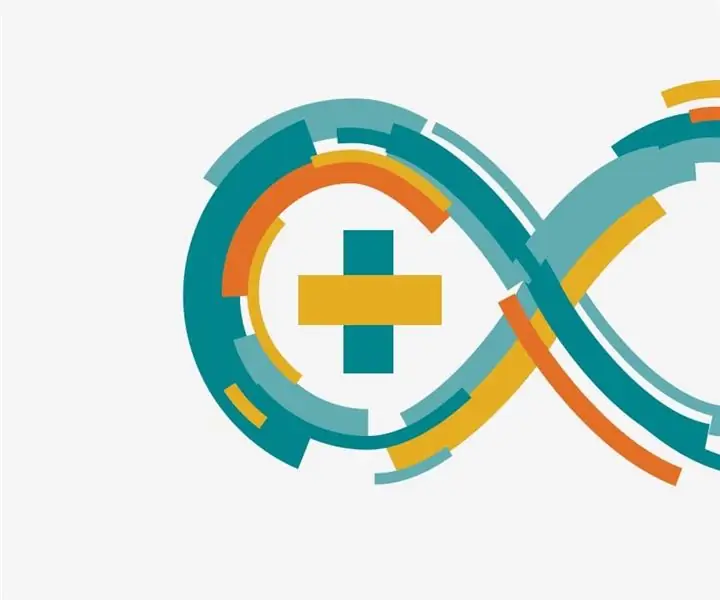
Garage Gate Opener Using Arduino: Dette er et maskinvarebasert prosjekt som bruker Atmel Atmega 328P (Arduino UNO) til å lage en Garage Gate Opener uten behov for ekstra eksterne enheter. Koden er i stand til å beskytte selve systemet mot elektriske skader. Hele kretsen er drevet
Lag et irriterende program som åpner og lukker alle CD -stasjonene dine: 4 trinn

Lag et irriterende program som åpner og lukker alle CD -stasjonene dine: dette er min første instruks, så fortell meg hvordan jeg kan forbedre meg. denne instruktøren forteller deg hvordan du lager et irriterende program som åpner og lukker alle cd -stasjonene dine. du trenger: en datamaskin som kjører Windows
