
Innholdsfortegnelse:
- Forfatter John Day [email protected].
- Public 2024-01-30 11:25.
- Sist endret 2025-01-23 15:02.
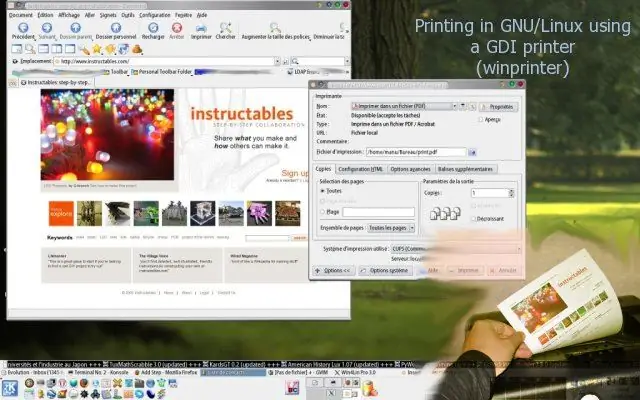
De fleste GDI -skrivere støttes ikke med GNU/Linux.
Her er en måte å bruke skriveren uansett.
Trinn 1: Heldige brukere
Før du går videre, må du kontrollere at skriveren din ikke støtter et utskriftsbeskrivelsesspråk som postscript eller PCL eller noe annet som støttes under Linux. Hvis du er heldig, bruk den riktige driveren. Noen GDI -skrivere støttes, så hvis det er ditt tilfelle, bør du bruke dette i stedet, sjekk listen her: https://www.linuxprinting.org/show_printer.cgi? recnum = Generic-GDI_Printer
Trinn 2: Velg en virtuell maskin og installer den
Hvis du er uheldig, kan du bruke en virtuell maskin som:- Bochs https://bochs.sourceforge.net/ (GPL)- VMware https://www.vmware.com (kommersiell, gratis VM-spiller)- Win4Lin 9x https://www.win4lin.com (kommersiell)- Win4Lin Pro https://www.win4lin.com (kommersiell) Installer den virtuelle maskinen du vil bruke, deretter Microsoft Windows i denne virtuelle maskinen ved å bruke den respektive dokumentasjonen.
Trinn 3: Lokal skriver som bruker en USB- eller parallellport

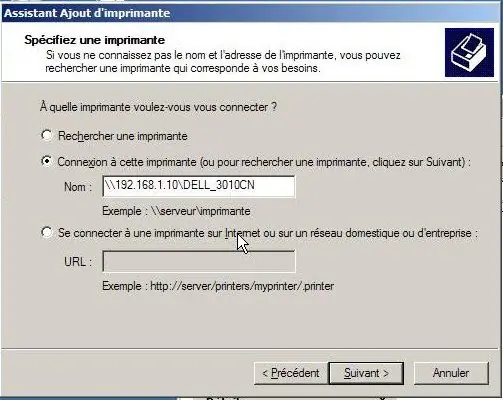
Under Linux, del skriveren din med Samba (https://www.samba.org/)For å gjøre dette må du redigere /etc/samba/smb.conf -filen og legge til disse delene:# skrivere er mellom firkantede parenteser [skrivere] comment = All Printerspath =/var/spool/sambabrowseable = yes# for å la brukerens 'gjestekonto' skrive ut.guest ok = yeswritable = noprintable = yescreate mode = 0700use client driver = ja# print $ er mellom hakeparenteser [print $] path =/var/lib/samba/printersbrowseable = yeswrite list = @adm rootguest ok = yeserve tillatelser = ja Tilpass banen til konfigurasjonen din om nødvendig. Start samba på nytt eller start den hvis den ikke allerede var gjort (som root):/ etc/init.d/samba restart Nå, fra Virtual Machine installer deretter skriveren som en nettverksskriver, hvis verts -IP -adressen din har 192.168.1.10 -adressen fra den virtuelle maskinen, bør du angi / 192.168.1.10 / printer_share_name
Trinn 4: Skriveren er nå klar til bruk fra din virtuelle maskin
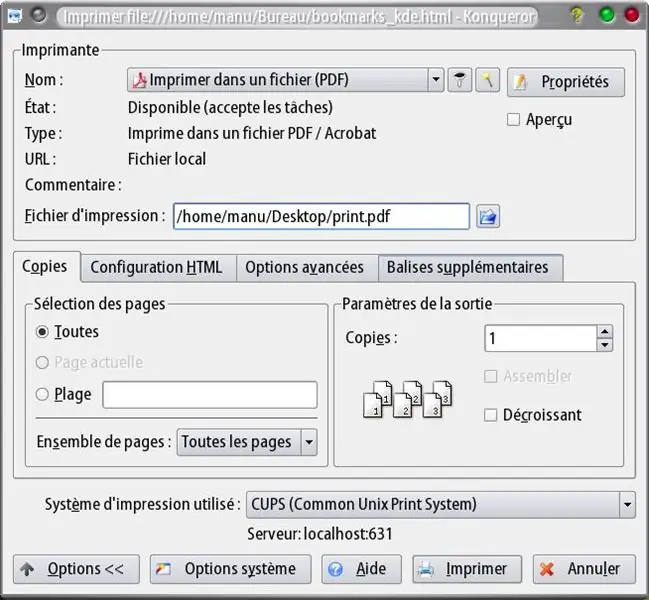
Så nå må du skrive ut noe fra GNU/Linux, velge en PDF -skriver og skrive til en fil det du vil skrive ut.
Åpne filen du nettopp har opprettet fra din virtuelle maskin ved hjelp av Acrobat Reader eller FoxIt Reader eller hva du vil som PDF -leser, og send den til GDI -skriveren.
Trinn 5: Fullstendig eksempel på utskrift
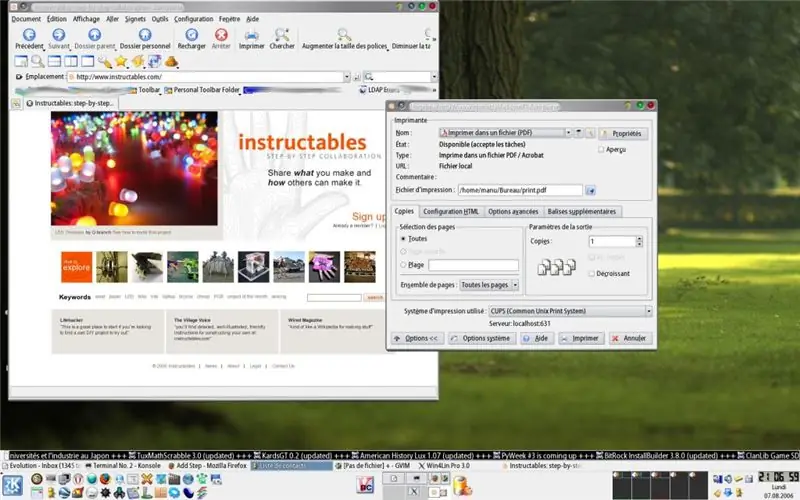
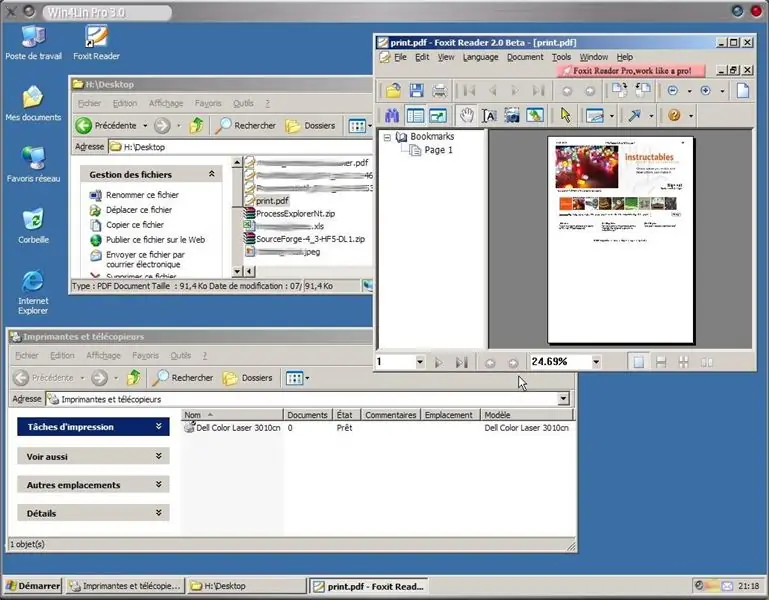
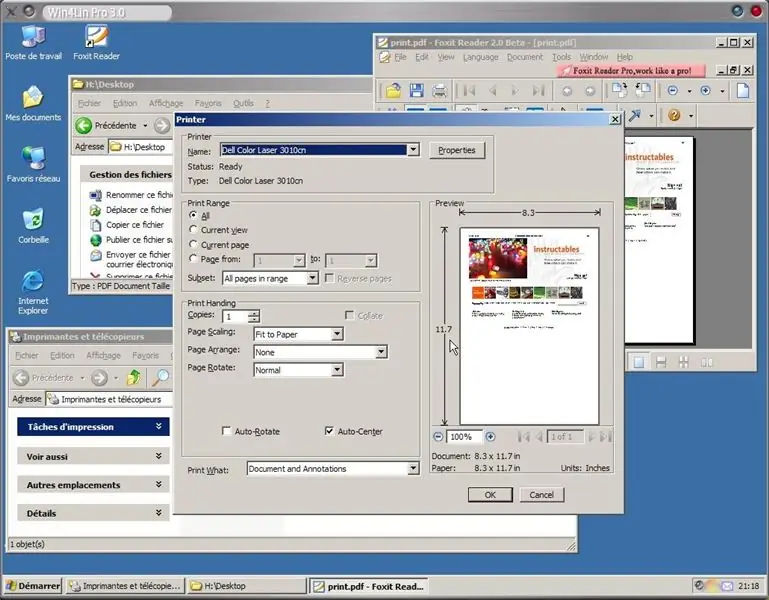
1. Skriv ut til en.pdf -fil fra GNU/Linux
2. Åpne.pdf -filen fra den virtuelle maskinen (Win4Lin) ved hjelp av en PDF -leser 3. Velg "Skriv ut" fra "Fil" -menyen 4. Gå til skriveren og sjekk resultatet
Trinn 6: Bruk skriveren direkte fra Linux
For å få noe enda bedre, kan du følge denne fremgangsmåten:
Anbefalt:
DIY Ambilight Med Raspberry Pi og INGEN Arduino! Fungerer på hvilken som helst HDMI -kilde.: 17 trinn (med bilder)

DIY Ambilight Med Raspberry Pi og INGEN Arduino! Fungerer på en hvilken som helst HDMI -kilde.: Jeg har en ganske grunnleggende forståelse av elektronikk, og derfor er jeg superstolt over mitt DIY Ambilight -oppsett i et grunnleggende trehylster med evnen til å slå lysene av og på når og når jeg vil. For de som ikke vet hva en Ambilight er;
Raspberry Pi Slå på/av med hvilken som helst fjernkontroll: 3 trinn (med bilder)

Raspberry Pi Slå av/på med hvilken som helst fjernkontroll: Kontrollere strøm til Raspberry Pi med en IR -fjernkontroll
Legg til trådløs lading på en hvilken som helst telefon: Bruk LG-V20 som eksempel: 10 trinn (med bilder)

Legg til trådløs lading på hvilken som helst telefon: Bruk LG-V20 som eksempel: Hvis du er som meg og planlegger å beholde telefonen i mer enn 2 år, må telefonen ha et utskiftbart batteri, fordi batteriet bare varer i omtrent 2 år, og Og trådløs lading slik at du ikke sliter ut ladeporten. Nå er det enkelt
Konverter (bare om) hvilken som helst mediefil til (bare om) hvilken som helst annen mediefil gratis !: 4 trinn

Konverter (bare om) hvilken som helst mediefil til (bare om) hvilken som helst annen mediefil gratis !: Min første instruks, hei! Uansett, jeg var på Google på utkikk etter et gratis program som ville konvertere Youtube.flv -filene mine til et format som er mer universell, som. wmv eller.mov. Jeg søkte på utallige forum og nettsteder og fant deretter et program som heter
Bruk et hvilket som helst 5.1 høyttalersystem med en hvilken som helst MP3 -spiller eller datamaskin, til en billig penge: 4 trinn

Bruk et hvilket som helst 5.1 høyttalersystem med hvilken som helst MP3 -spiller eller datamaskin, til en rimelig pris! Jeg brukte det med skrivebordet mitt som hadde et 5.1 lydkort (PCI). Deretter brukte jeg den sammen med min bærbare datamaskin som hadde en
