
Innholdsfortegnelse:
- Trinn 1: Last opp bilder
- Trinn 2: Velg gode bilder
- Trinn 3: Prosjekttittel, beskrivelse og hovedbilder
- Trinn 4: Begynn å gå inn i første trinn
- Trinn 5: Fullfør inngangen til første trinn
- Trinn 6: Søkeord
- Trinn 7: Legg til flere trinn
- Trinn 8: Gå tilbake til normal visning
- Trinn 9: Fotonoter
- Trinn 10: Publiser
- Forfatter John Day [email protected].
- Public 2024-01-30 11:25.
- Sist endret 2025-01-23 15:02.
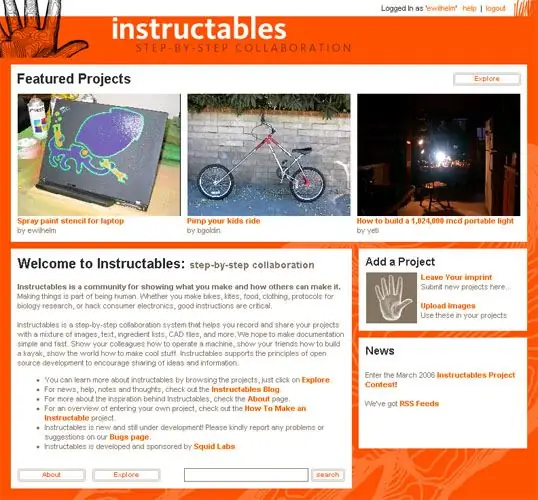
Før du lager ditt eget prosjekt, kan du utforske nettstedet litt for å forstå hvordan prosjektene fungerer - ta en titt på noen få prosjekter (men ikke bli skremt, selv enkle prosjekter er verdt!). Hva kan du vise i prosjektet ditt? Hvordan lage noe, hvordan gjøre noe, hvordan fikse noe, noe du startet, men vil ha hjelp til. Kommersielle innlegg: Så lenge prosjektet fokuserer på instruksjon, montering, bruk, reparasjon eller hacking av produktet ditt, må du gjerne legge ut (hele vilkårene for bruk gjelder fortsatt).
Trinn 1: Last opp bilder



Det er en rekke måter å gjøre nesten hvert trinn i dokumentasjonsprosessen. Dette prosjektet viser deg en måte å dokumentere ditt eget prosjekt for å dele det med andre. Først laste opp noen bilder. Når de er lastet opp, vil bildene vises i bildebiblioteket (vist på opplastingssiden). Last opp alle bildene som kreves for prosjektet. Mens filene lastes opp, kan du åpne Instructables i en annen nettleser og fortsette å jobbe. Rediger teksten i prosjektet ditt, administrer bildene som allerede er lastet opp, eller sjekk ut andres prosjekter.
Trinn 2: Velg gode bilder
Last opp bilder av høy kvalitet som tydelig viser prosjektet ditt. Vi beholder bildet av høyeste kvalitet og gjør flere oppløsninger tilgjengelig for nedlasting.
Prøv for godt opplyste bilder med klar bakgrunn. Bruk "Makro" -modus på kameraet når du tar et nærbilde, ellers blir bildet uklart.
Trinn 3: Prosjekttittel, beskrivelse og hovedbilder


1. Start et nytt prosjekt hvis du ikke allerede har gjort det. Skriv inn et prosjektnavn og sammendrag for prosjektet. Dra bilder fra bildebiblioteket til baren "Hovedbilder:". Hvis du drar feil bilde, klikker du på (x) -knappen for å fjerne det, som bare fjerner bildet og ikke sletter det fra biblioteket. Dra (bestill) -knappen for å endre bestillingsbildene som vises i trinnet.
Trinn 4: Begynn å gå inn i første trinn

Klikk på "Steg for trinn"
Dette lar deg legge inn en tittel, en beskrivelse og bilder for hvert enkelt trinn i rekkefølge. Du kan alltid gå tilbake og redigere hvert trinn etterpå, og du vil kunne se gjennom prosjektet ditt for å se hvordan det ser ut før du publiserer det. Klikk og dra på et stort bilde for å lage et fotnotat! Dette er en fin måte å markere deler av et foto.
Trinn 5: Fullfør inngangen til første trinn


Skriv inn en tittel og beskrivelse for trinn 1. Tittler er valgfrie; la det stå tomt hvis du ikke kan tenke deg en god trinntittel. Dra bilder fra bildebiblioteket inn i bildefeltet under trinnbeskrivelsen.
Det øverste bildet vil vises som standardbildet for trinnet. Hvis du vil omorganisere bildene, ta tak i (rekkefølgen) håndtaket og flytt bildene rundt.
Trinn 6: Søkeord

Skriv inn søkeord for prosjektet ditt. Disse søkeordene vises i prosjektetikettdelen av Instructables og hjelper andre mennesker med å finne prosjektet ditt. Skill nøkkelord med kommaer og skriv inn toordssøkeord med anførselstegn.
Trykk på "opprett prosjekt" -knappen når du er ferdig.
Trinn 7: Legg til flere trinn

Legg til så mange trinn og bilder du trenger.
Hvis du trenger å sette inn et trinn, klikker du på koblingen "sett inn følgende trinn" under "Redigeringsalternativer". Hvert trinn du har angitt, vises som et ikon i den øverste raden på skjermen. Bare klikk på et ikon for å redigere et annet trinn.
Trinn 8: Gå tilbake til normal visning

Når du har lagt til alle trinnene, klikker du på koblingen "Avslutt Editor". Dette vil bringe deg tilbake til normal visning.
Fra denne vanlige visningen kan du se gjennom prosjektet slik andre brukere vil se det. Du kan redigere og revidere trinn og bilder ved å klikke på koblingen "Rediger".
Trinn 9: Fotonoter

Uansett hvor du har et bilde, kan du legge til fotonoter i bildene ved å klikke og tegne bokser over områdene du vil markere.
Trinn 10: Publiser

Når du har lagt til alle trinnene dine, lagt ved alle bildene og kontrollert grammatikken og stavemåten, trykker du på "Er du klar til å publisere dette?" lenke.
Når du har publisert, kan du fortsatt gjøre endringer og korrigeringer i prosjektet ditt. Hvis du føler at du har gjort en vesentlig innovasjon i prosjektet ditt, ikke slett det! Start et nytt prosjekt og lenke til det gamle som referanse. Instruksbare brukere liker å se og forstå oppfinnelsesprosessen og kan lære av alt arbeidet du gjorde.
Anbefalt:
Slik legger du til en E-Ink-skjerm i prosjektet ditt: 12 trinn (med bilder)

Slik legger du til en E-Ink-skjerm i prosjektet: Mange prosjekter innebærer overvåking av noen form for data, for eksempel miljødata, ofte ved hjelp av en Arduino for kontroll. I mitt tilfelle ønsket jeg å overvåke saltnivået i vannmykneren. Du vil kanskje få tilgang til dataene over hjemmenettverket ditt
De beste Arduino -brettene for prosjektet ditt: 14 trinn

De beste Arduino -brettene for prosjektet ditt: *Vær oppmerksom på at jeg publiserer denne Instructable super nær målstreken i Arduino -konkurransen (vær så snill å stemme på meg!) Ettersom jeg ikke har hatt tid til å gjøre det før . Akkurat nå har jeg skole fra 08.00. til 17.00, gjør ti
Lys opp prosjektet ditt med lysdioder: 4 trinn
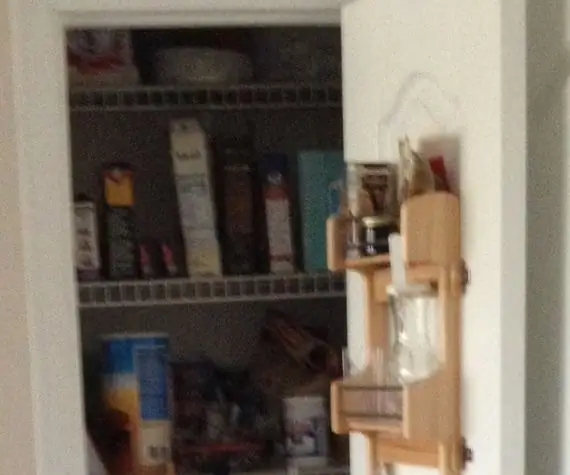
Lys opp prosjektet ditt med lysdioder: En veldig effektiv måte å bringe et prosjekt til liv er å legge til belysning. Dagens teknologi har gitt gjør-det-selv-brukere et bredt utvalg av belysningsalternativer som er veldig lyse, veldig rimelige å betjene, rimelige å kjøpe og enkle å installere
Sett pris på prosjektet ditt: Bruk grafisk skjerm !: 14 trinn

Verdt prosjektet ditt: Bruk grafisk skjerm !: I videoen vår i dag skal jeg vise deg 1,8-tommers TFT-skjerm. Dette er en 128 x 160 grafisk skjerm. Den er større enn det som kommer i ESP32 LoRa, og jeg vil også vise bruken i den tradisjonelle ESP32. Vi vil da ha forsamlingen og skaffe
Slik lodder du SMD -deler: 6 trinn (med bilder)

Slik lodder du SMD -deler: I denne instruksen skal jeg vise deg tre metoder for lodding av SMD -deler, men før vi kommer til de faktiske metodene, synes jeg det er best å snakke om typen loddetinn som skal brukes. Og det er to hovedtyper av loddetinn du kan bruke, det er bly eller l
