
Innholdsfortegnelse:
- Trinn 1: Kontrollboks: Introduksjon
- Trinn 2: Kontrollboks: RJ-45-kontakter
- Trinn 3: Kontrollboks: Kondensatorer og tilkoblinger
- Trinn 4: Kontrollboks: LCD
- Trinn 5: Kontrollboks: Last opp fastvare og test
- Trinn 6: Kontrollboks: Fullfør
- Trinn 7: Klargjør kabler
- Trinn 8: Alternativ A: 30 mm arkadeknapper og 3D-trykte klikkerkasser
- Trinn 9: Alternativ B: Håndholdte klikkere
- Trinn 10: Bruk
- Trinn 11: Tekniske merknader
- Trinn 12: Påskeegg
- Forfatter John Day [email protected].
- Public 2024-01-30 11:25.
- Sist endret 2025-01-23 15:02.



Certamen quizlagkonkurranse fra Junior Classical League innebærer quizspørsmål om greske/romerske emner. Individuelle deltakere trykker på summer -knappene når de har et svar. Maskinen holder oversikt over rekkefølgen der knappene ble trykket, med forbehold for laglåsregelen at når en spiller på et lag trykker på en knapp, teller ikke de andre trykkene fra det laget. Maskinen vi bygde var for tre lag med fire spillere hver. I tillegg, slik at andre skolegrupper kan bruke maskinen som en standard quizmaskin, er det et alternativ for å se bort fra lag og bare holde orden på knapprekkefølgen.
Skolen Certamen -teamet trengte en maskin å trene på, men den offisielle maskinen er $ 545 for det frittstående systemet (en variant som kobles til en datamaskin er $ 435), som var budsjettmessig umulig. Pluss åpenbart overpriset!
Og så designet jeg en mye billigere, basert på en Arduino Mega. Det er ikke godkjent for offisielle turneringer, men det er bra for trening.
Et av designproblemene jeg husket på var at vi trengte moderat lange kabler og måtte ha signalfiltrering for å unngå falske positiver på grunn av elektrisk støy fra enheter i nærheten. Jeg endte opp med å bruke CAT-6-kabel, med hver knapps signaler som gikk over ett vridd par. Vi testet elektrisk støy med et oscilloskop og en AC-drevet elektrisk blyantsliper som kjørte på toppen av en rotete haug med kabler og fant at 100nF kondensator burde være tilstrekkelig for filtrering.
Nødvendige deler (prissetting oktober 2017):
- 3 segmenter av CAT-6-kabel, hver 26,5 fot lang, med en mannlig RJ-45-plugg på hver (en kabel på 70 fot, $ 16 på Amazon, for å kutte i to, pluss en 30 fot lang kabel, $ 9 på Amazon)
- Arduino 2560 rev.3 eller klon med USB -kabel ($ 8 på Aliexpress)
- stykke 94mm x 53mm stripboard ($ 3,29 for pakke med tre på ebay)
- motstander, en av hver: 2,2K, 1K, 100R (hvis du ikke har dem for hånden, kan du kjøpe et 600 -delt diverse motstandssett på Aliexpress for $ 2,30)
- 12 kondensatorer, 100nF, keramiske eller monolitiske (100 stykker for $ 0,81 på Aliexpress)
- transistor, 2N3904 (10 stykker for $ 0,74 på Aliexpress)
- 3 RJ45 -kontakter (10 stykker for $ 0,89 på Aliexpress)
- 3 RJ45 breakout boards ($ 0,55 hver på Aliexpress)
- 1602 blå LCD -modul ($ 1,75 på Aliexpress); Hvis du bruker en annen farge, kan det hende du trenger en annen motstandsverdi enn 2,2K som jeg bruker
- sett med 65 breadboard jumper hannkabler ($ 1,09 på Aliexpress; eller lag din egen)
- sett med 40 hann-hunn 15 cm dupont-gensere ($ 1,39 på Aliexpress)
- vippebryter ($ 0,43 på Aliexpress) for endring av modus
-
13 trykknapper, helst slik at hvert lag på fire kan få samme farge, og det er en fjerde farge for den klare knappen:
- vi brukte 30 mm arkadeknapper (20 stykker for $ 10 på Aliexpress)
- disse klikkbare, taktile knappene kan ha vært bedre, men ville kreve en annen knappdesign (jeg vil diskutere det i instruksjonene) (kjøp tre sett med 10 stykker, for totalt $ 1,20 på Aliexpress)
- 52 klebrig silikonføtter ($ 1,14 for 100 stykker på Aliexpress)
- krympeslangesortiment (under $ 2 på Aliexpress)
- 64 skruer, nr. 4, 3/8 "skruer (ca. $ 3,50 for 100 i lokal jernvarehandel; du trenger bare 16 hvis du går med den alternative håndholdte klikkerdesignen)
- 24 små kabelbånd (zip-style) (ca. $ 4 hos Lowes)
Delsum: ca $ 68 pluss gjeldende skatter.
Og så må du tenke på tilfeller for knappene og kontrollboksen. Jeg designet og 3D -trykte vår, og brukte opptil $ 10 filament. Hvis du ikke har tilgang til en 3D-skriver, kan du skrive ut designene mine med en kommersiell tjeneste (eller kanskje for en rimelig penge få meg til å skrive ut og sende?), Eller bare bruke en standard prosjektboks-eller bare en plastmat beholder-for hovedboksen og en alternativ knappdesign. Du kan forhåndsvise designene her.
Våre 3D-trykte klikkeknappbokser sitter pent på et skrivebord, i motsetning til de håndholdte offisielle Certamen-kassene, så det er tvilsomt om Junior Classical League ville godkjenne dem for offisiell konkurranse, men maskinen vår var ment å være til trening.
Hvis du foretrekker en mer standard håndholdt klikkertversjon (fremdeles ikke offisielt godkjent, men du kan prøve å søke godkjenning fra JCL hvis du vil bruke dem til turneringer i stedet for bare skoletrening), vil jeg også beskrive en alternativ design, som jeg faktisk ikke har bygget, men det burde være greit. En fordel med denne designen er at den ikke trenger 3D -utskrift (selv om du fortsatt trenger en slags etui til hovedboksen). Det krever omtrent seks fot plan 80 1/2 PVC -rør, epoksy og varmt lim, og reduserer prosjektkostnadene med omtrent $ 6.
Trinn 1: Kontrollboks: Introduksjon
Kontrollboksen inneholder Arduino Mega, en tavle med RJ-45-kontakter, filtreringskondensatorer og forskjellige andre tilkoblinger, en CLEAR-trykknapp og en MODE-vippebryter. Tilkoblinger på Arduino -siden vil bruke hoppere, slik at de enkelt kan byttes ut.
Jeg antar at du lager en trelagsversjon med tre RJ-45-kontakter. Med litt forsiktighet kan det være mulig å montere fire RJ-45-kontakter, og endringene i fastvaren vil være små. Hvis du vil ha en tolagsversjon, hopper du bare over en av stikkontaktene.
Trinn 2: Kontrollboks: RJ-45-kontakter


Lodd RJ-45-stikkontaktene til brettene.
Lodd utbryterbrettene til stripebordets kanter. Hvis du bruker min 3D -trykte kontrollboksdesign, bør du lodde dem på de samme stedene som på bildet.
Trinn 3: Kontrollboks: Kondensatorer og tilkoblinger

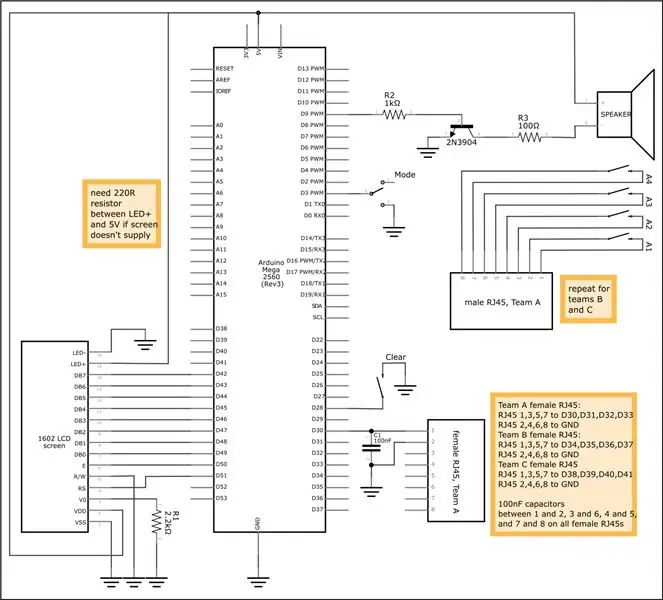
Tavlen trenger nå en rekke ytterligere tilkoblinger. Du vil referere til skjemaet (for å zoome inn ytterligere kan denne-p.webp
Mye av lodding innebærer loddinghoppere til brettet. Du kan bruke solid-core 22AWG wire, eller andre ferdige hoppere. Hvis du bruker ferdige hoppere, vil du noen ganger kunne kutte en lang i to og bruke begge halvdelene hver for seg. Sørg alltid for at hopperne dine er lange nok til å nå dit de trenger. Med mindre jeg nevner noe annet, betyr "jumper" "mann-hann genser".
Du kan bare gå med skjematikken og ignorere følgende tips, men du kan finne noen av dem nyttige.
1. Reserver en sentral stripe av båndplaten for bakken, og lodd en jumper (ideelt sett svart) som går til en av Arduino's GND -pinner.
2. Hver RJ-45-kontakt betjener ett lag og har åtte kontakter som går i (vridde) par til de fire knappene. Sett en 100nF kondensator mellom 1 og 2, 3 og 6 (!), 4 og 5 (!), Og 7 og 8. Koble 2, 4, 6 og 8 til jord. Koble 1, 3, 5 og 7 til jumperkabler, hvis andre ende går til Arduino sine digitale pinner. Ideelt sett bør du bruke jumperwires i samme farge for hvert lag, så blir det lettere å holde oversikt.
3. Lodding i den enkle transistorkretsen som betjener høyttaleren i skjematikken. Pinnene på transistoren i skjematikken er arrangert fra venstre til høyre med den flate siden mot deg: venstre skal være koblet til en startkabel som går til en av Arduino -jordpinnene, den midterste ledningen til en 1K -motstand hvis andre ende går til en jumper til Arduino digital pin 9, og høyre pin går til en 100ohm motstand hvis andre ende går til en ledning til en av høyttalertilkoblingene. Den andre høyttalertilkoblingen skal gå til en jumper som kobles til en av Arduino 5V -pinnene.
4. Koble til vippebryteren. Du kan bare lodde en ledning fra en av modusbryterkontaktene til jordlisten, og lodde en hannhopper fra en annen kontakt for til slutt å koble til Arduino.
5. Den klare trykknappen er vanskeligere hvis du bruker 30 mm arkadeknappene, da den må festes til saken utenfra, og du ikke vil behandle saken på dette tidspunktet. Jeg anbefaler å ta den ene genseren med en kvinnelig ende, klippe den av nær hunnenden og lodde den andre enden til knappen. Deretter lodder du en hanngenser til stripebrettets bakkebånd, og du kan til slutt feste den genseren til knappen. I tillegg loddes en mannlig jumper til den andre kontakten på knappen; dette vil til slutt koble seg til Arduino.
Merk: Jeg satte en 150ohm -motstand i serie med en 100nF kondensator på tvers av både vippebryteren og tømmeknappen, men ærlig talt er det sannsynligvis overkill, så jeg inkluderte det ikke i skjemaet, og du trenger sannsynligvis ikke bry deg med det. (Fastvaren gjør all nødvendig nedgang i programvaren uansett.)
Trinn 4: Kontrollboks: LCD
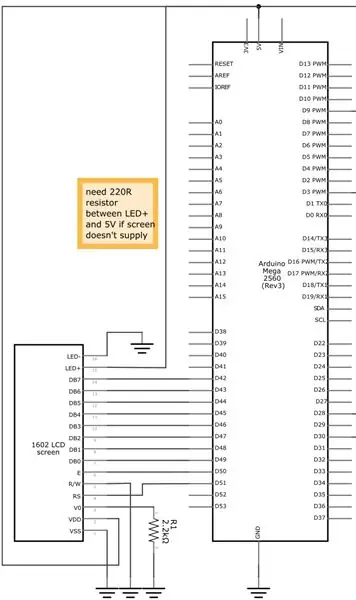

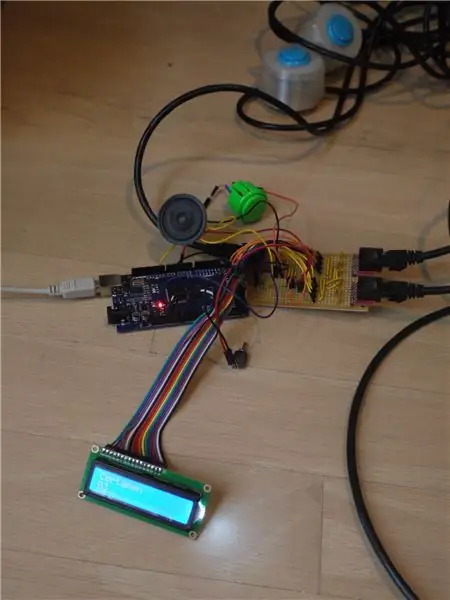
Den to-linjers "1602" LCD-en kommer sannsynligvis med en mannlig overskrift du må lodde til den. Når du har fått den mannlige overskriften, kobler du bare de 16 kvinnelige til mannlige hopperne til den.
Vær oppmerksom på at i kretsdiagrammet er det fire pinner på LCD -skjermen som går til bakken, en av dem gjennom en 2,2K motstand. For å bevare dyrebare Arduino GND-pinner, kutt hannendene fra tre av kvinnelige-kvinnelige hoppere, spesielt V0-en som får motstanden. Lod den ene enden av motstanden til V0 -jumperen. Koble deretter til den andre enden av motstanden og de resterende tre hopperne på en slik måte at de alle konvergerer til en hannplugg som kan gå til en Arduino GND -pinne.
Husk å til slutt dekke alle utsatte ting med elektrisk tape eller varmekrymp.
Men merk: 2.2K -motstanden må kanskje endres i neste trinn hvis skjermkontrasten ikke er god, så kanskje ikke gjør varmekrympingen ennå.
Det er også to pinner på LCD -skjermen som går til 5V: slå dem sammen på samme måte. Det kan være lurt å sjekke at LED+ -kontakten kobles til en motstand på LCD -skjermen (den gjorde det på brettet jeg fikk). Hvis ikke, legg til en 220ohm motstand.
Plugg deretter hannendene inn i Arduino som på kretsdiagrammet.
Trinn 5: Kontrollboks: Last opp fastvare og test
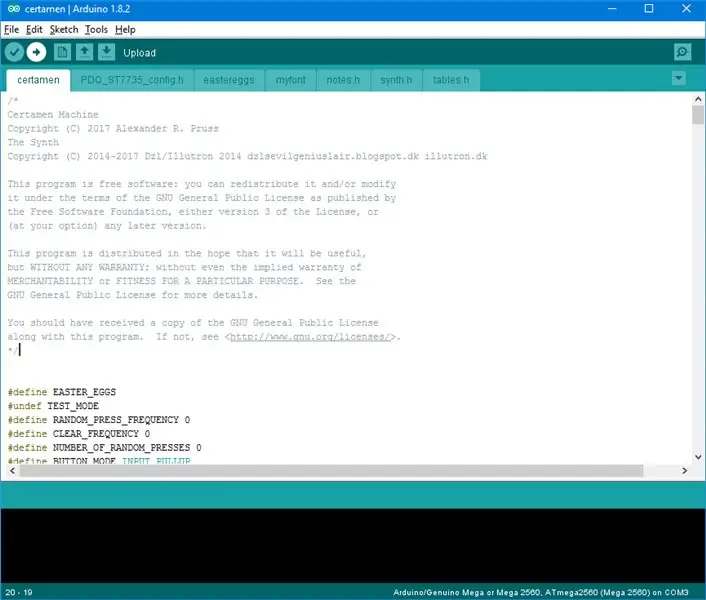


Sørg for at du har Arduino IDE installert. Last ned programvaren min herfra. Du kan bare laste ned zip -filen og sette innholdet i Arduino -katalogen.
Inne i zip -filen finner du en annen zip -fil, kalt ModNewLiquidCrystal.zip. Dette er litt vanskelig å håndtere. Det er et høyt optimalisert bibliotek for å håndtere 1602 LCD, og det vil forbedre timingspresisjonen til Certamen -enheten. Slett standard LiquidCrystal Arduino -bibliotek. (I Windows er det i C: / Program Files (x86) Arduino / libraries.) Pakk deretter innholdet i ModNewLiquidCrystal.zip inn i Arduino -brukerbiblioteker -mappen.
Koble Arduino til datamaskinen, sett Verktøy | Styret | Arduino Mega … 2560, Verktøy | Prosessor | ATmega2560, og verktøy | Port til Arduinos serielle port (forhåpentligvis er det bare der). Last deretter opp med høyre pilknapp.
Hvis alt er bra, vil LCD -skjermen vise en Certamen -melding, og gå til en skjerm som bare sier "Certamen". Hvis ikke, er det noe galt med LCD -tilkoblingene. Hvis kontrasten er dårlig, kan du bytte ut 2.2K -motstanden mot noe annet. Eller bruk et 10K potensiometer, som her.
Koble fra Arduino og koble stripboard, klare og modus hoppere til Arduino i henhold til skjematisk.
Slå på Arduino igjen, og nå kan du teste den litt mer. Det er to moduser: Certamen -modus og Quiz -modus. Du vender mellom dem med vekselen. I Certamen -modus låser et knappetrykk teamet. I quizmodus er det ingen team-lockout. Quizmodus er også nyttig for å kontrollere at alle tilkoblingene fungerer. Siden du ennå ikke har tilkoblet knappene, kan du bare bruke en skrutrekker til å koble kontaktene på RJ45 -kontaktene for testing.
Trinn 6: Kontrollboks: Fullfør
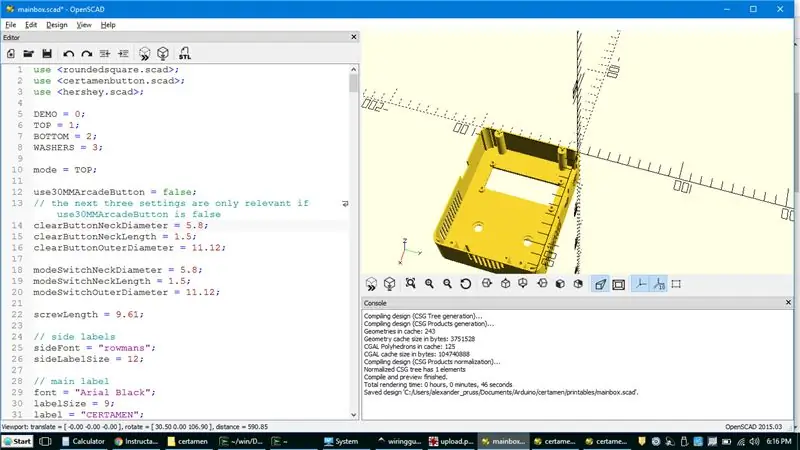

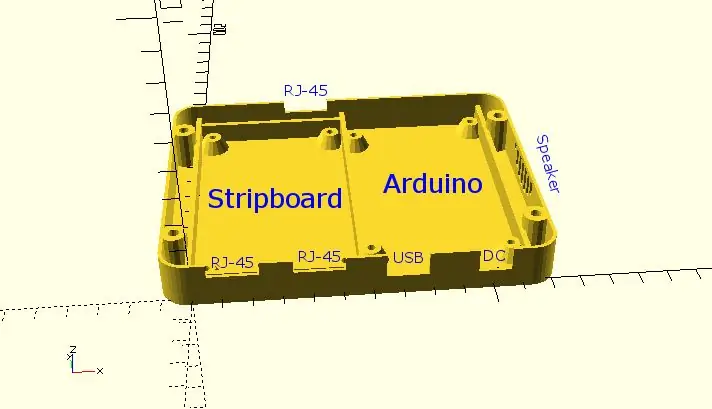
Prosjektboksen din må ha hull for klar knapp, modusveksling, USB-port, RJ-45-porter og LCD-skjerm. Det kan være lurt å ha noen åpninger for høyttaleren, men du kan eksperimentere. Du kan finne ut av det, eller bruke boksen som kan skrives ut i 3D.
Hvis du bruker en 30 mm arkadeknapp som klar -knappen, og modus -veksleknappen har de samme dimensjonene som min, kan du bare skrive ut STL -filene.
Men hvis du vil endre ting, må du laste ned OpenSCAD og redigere mainbox.scad -filen. OpenSCAD kan være skremmende, men hvis du bare trenger å gjøre mindre endringer, blir det enkelt:
- Hvis du ikke bruker en 30 mm arkadeknapp som klar knapp, kan du lage et tydeligere sirkulært knapphull ved å endre use30MMArcadeButton til å være falsk, og deretter justere parametrene clearButtonNeckDiameter, clearButtonNeckLength og clearButtonOuterDiameter til din smak.
- For å endre størrelsen på modusbyttehullet, juster modusSwitchNeckDiameter, modeSwitchNeckLength, modeSwitchOuterDiameter.
- Hvis du har en annen høyttaler, er det forskjellige speakerXXX -parametere.
For å se effektene, klikk på forhåndsvisningsknappen ">>". Øverst i filen er det en "mode =" som lar deg velge om du gjengir TOPPEN, BUNNEN eller noen VASKEMASKINER som kan være nyttige for montering av ting. Når du er fornøyd, klikker du på kube-med-timeglass-knappen for å gjengi, og deretter på STL-knappen for å lage en utskrivbar STL-fil.
Når esken er klar, monterer du Arduino, tavlen og LCD -skjermen med skruene #4. For noen av bunnhullene kan skruene være litt for lange og stikke ut. Du kan bare legge endene på skruene flate, eller bruke kortere. Sett høyttaleren inn i lysbildene ved høyttalergitteret, og monter modusbryteren og knappene.
Trinn 7: Klargjør kabler

Oppsettet jeg gikk for hadde hver kabel som gikk ut fra kontrollboksen i omtrent 14,5 fot til den første klikkboksen, og deretter gikk kabelen gjennom klikkerboksen til den neste, og så videre til den siste klikkboksen. Jeg ville ha omtrent 3,5-4 fot mellom klikkekasser.
Hver klikkerkasse kobles til ett par av de snoede parledningene:
- oransje / oransje-hvit: knapp 1 (nær slutten, nærmest pluggen)
- grønn / grønn-hvit: knapp 2
- blå / blå-hvit: knapp 3
- brun / brun-hvit: knapp 4 (ytterste ende)
Du må koble til de riktige vridde parene fra kabelen på de riktige punktene.
Mål ut hvor du vil at klikkerkassene skal gå, den siste går omtrent tre centimeter fra den andre enden av kabelen (enden motsatt RJ-45-pluggen), og fjern forsiktig omtrent en halv tomme av den ytre isolasjonen fra kabelen ved hvert av disse fire punktene.
Fjern deretter spissene av det brun / brun-hvite paret ved knapp 4-punktet.
Gå videre til knapp 3 -strippet område. Klipp av det blå/blåhvite paret på den andre siden av det 1/2 "strippede området (dvs. siden vekk fra pluggen), og la igjen 1/2" par på. Strip endene av det blå / blåhvite paret, og lodd skjøtetrådene (f.eks. Resterende hoppere) til den nærmeste (plugg) siden av ledningene, ca. 3 tommer for bruk med skrivebordsklikkerne og 6 tommer for i hånden. Dekk skjøtene godt med varmekrymping.
Gjenta med knapp 2 og grønn / grønn-hvit.
Gjenta med knapp 1 og oransje / oransje-hvit.
Du har nå en kabel med fire par ledninger som stikker ut på forskjellige punkter. Gjenta for de to andre kablene.
Jeg hadde en mye mer komplisert prosedyre der jeg hoppet over skjøtene og dro ut ledninger fra ytterste ende av kabelen. Ved å gjøre det skadet jeg av og til ledningene, og jeg anbefaler fremgangsmåten ovenfor i stedet.
Trinn 8: Alternativ A: 30 mm arkadeknapper og 3D-trykte klikkerkasser
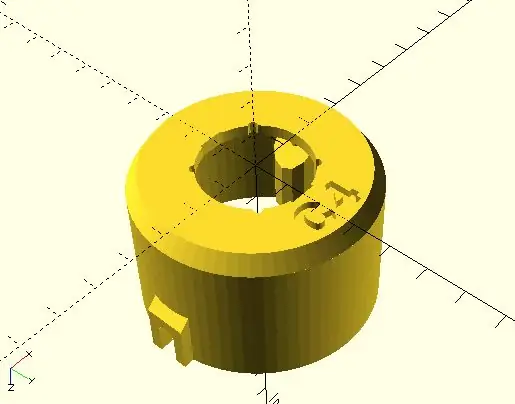


Hvis du går for 30 mm-knappen på skrivebordsklikkerne jeg gjorde, må du nå skrive ut alle de 12 klikkboksene. De er på github -siden for prosjektet, i både stl -format og en OpenSCAD -fil som ble brukt til å generere dem. Knappboksene er merket av lag og spiller (lag: A, B og C; spillere: 1, 2, 3 og 4), så de er forskjellige. Videre går spiller 4 -boksen på enden av kabelen, så den har bare ett kabelspor i stedet for to. Det er også baser for knappeboksene. Basene for spillere 1-3 er alle like, men basen for spiller 4 er annerledes. For å spare plast, laget jeg baser av 1/4 kryssfiner i stedet med en hullsag (og deretter boret vedlegg).
Trekk ledningene til hver knapp opp gjennom bunnen av knappboksen og lodd til knappen. Sørg for at alle skjøter er dekket med elektrisk tape eller varmekrymping. Sett kabelen i hullene nederst på knappboksen (eller ett hull hvis det er knapp 4), og fest kabelbåndene inni for å unngå at kabelen trekkes ut. Fest basene med skruer, og legg på silikonføtter.
Trinn 9: Alternativ B: Håndholdte klikkere

Skjær 1/2 plan 80 PVC -rør i fem tommer segmenter for klikkhåndtak.
Lag et spor for kabelen på begge sider av bunnen av rørdelene, bortsett fra når det gjelder knapp 4 som trenger bare ett spor.
Fil innersiden av rørstykket slik at du kan få en friksjon på knappen på toppen.
Trekk ledningene opp gjennom røret, og lodd til knappen. Epoksy knappen på plass der den har friksjonen. Sett kabelen gjennom sporet (e) du har arkivert nederst. Sett kabelbånd inne i røret på kabelen for å unngå at den trekker seg ut. Tett deretter bunnen av røret, enten med epoxy eller med smeltelim.
Jeg anbefaler å legge litt Shoe Goo eller silikonforsegling på utsiden av kabelen der den kommer ut av røret som strekkavlastning.
Trinn 10: Bruk
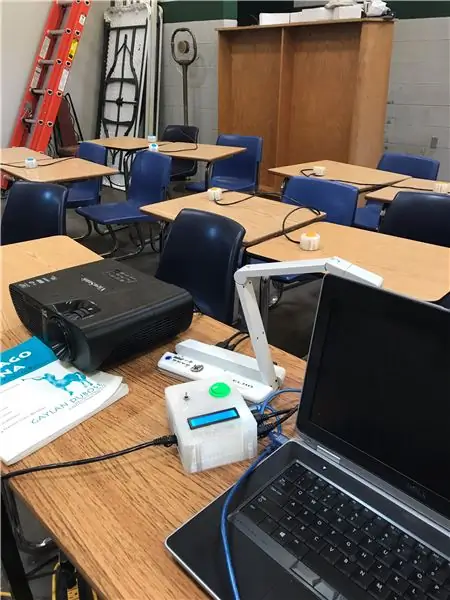
Test alle knappene før bruk. Sett modusbryteren til "Quiz", og la hver spiller trykke på en knapp. Du bør få alle 12 knappene til å vises på skjermen. Bytt deretter til "Certamen", og du får team-lockout-funksjonen. Trykk på Slett -knappen for å fjerne skjermen.
Kabeldimensjonene mine var designet slik at knappene kunne være på separate skrivebord i et klasserom.
Trinn 11: Tekniske merknader
I tilfelle uavgjort, gjør programvaren et tilfeldig valg.
Tidspresisjonen for å bestemme hvem som er den første spilleren som trykker på en knapp er ikke verre enn 50 mikrosekunder (testet med oscilloskop).
I sjeldne verste tilfeller vil tidspunktspresisjonen for å fortelle den andre fra den tredje pressen være omtrent 2 millisekunder. Dette skjer bare hvis alle tre trykkene skjer innen 2 millisekunder av hverandre, og skyldes at prosessoren er opptatt med å oppdatere skjermen etter det første trykket. For å minimere denne kilden til timingfeil har LCD-en en parallell 8-biters tilkobling (normalt kobler folk 1602 LCD-er med færre pinner på Arduino), og jeg inkluderte et optimalisert LiquidCrystal-bibliotek for å bruke det (de fleste optimaliseringene er ikke min, men jeg la til parallell 8-bits optimalisering).
Trinn 12: Påskeegg
Hvis du holder nullstillingsknappen nede mens enheten starter opp, får du ett av to påskeegg, avhengig av tilstanden til modusbryteren: et piano som betjenes med klikkeknappene eller litt latinsk poesi på skjermen. For å gå ut, vri modusbryteren.


Andreplass i lærerkonkurransen 2017
Anbefalt:
Paradiddle Practice Machine: 6 trinn

Paradiddle Practice Machine: Øvelse gjør mester. Hvis du vil bli en bedre trommeslager, må du øve på rudimenter. Selv de profesjonelle spiller rudimenter hele tiden for å øve på pinnekontroll og uavhengighet. Av alle de forskjellige rudimentene er Paradiddle en
Classroom MP3 Quiz Board: 10 trinn (med bilder)

Classroom MP3 Quiz Board: Som tidligere lærere er vi alltid på utkikk etter engasjerende klasseromsaktiviteter. Vi har nylig opprettet en stor interaktiv Sound FX -vegg som vi trodde ville være flott for et klasserom … til vi innså at de fleste klasserom ikke har en gigantisk tom
Arduino Quiz Buzzer: 8 trinn (med bilder)

Arduino Quiz Buzzer: Hei! Dette er min første instruks. Quiz -summerplanene startet da min kollega, som også er vert for et spillprogram, spurte etter folk som kunne bygge en Quiz Buzzer. Jeg tok på meg dette prosjektet og ved hjelp av få venner (Blaze og Errol) og
Magic Wand Target Practice (IR Arduino Project): 7 trinn (med bilder)
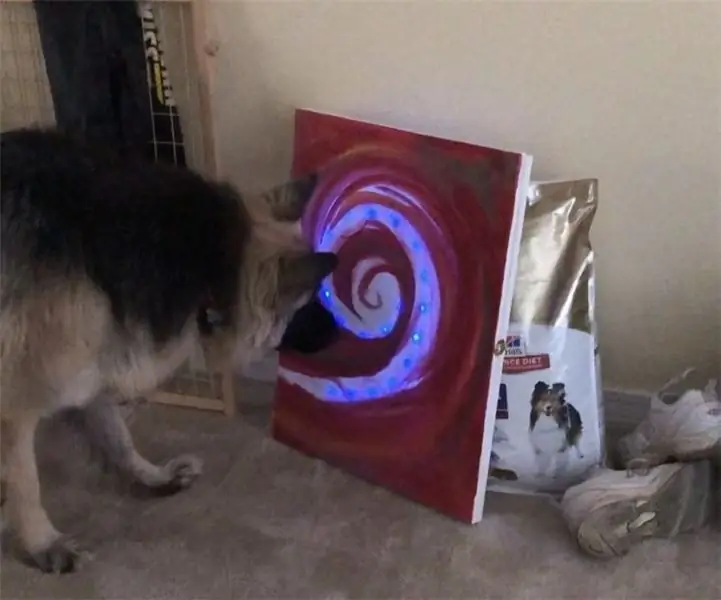
Magic Wand Target Practice (IR Arduino Project): Slik lagde jeg prosjektet mitt for elektronisk kunst. Dette prosjektet skulle fokusere på å bruke en Arduino Uno for å lage en bærbar. Jeg fokuserte ikke så mye på det bærbare, jeg fokuserte mer på å leke med en IR -sensor og din gjennomsnittlige fjernkontroll
Quiz Game Buzzer Bluetooth Edition: 7 trinn (med bilder)
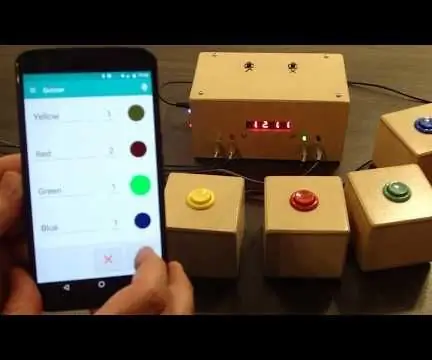
Quiz Game Buzzer Bluetooth Edition: Så jeg lagde denne Quiz Buzzer for en stund siden … https: //www.instructables.com/id/Quiz-Game-Show-Bu…Etter å ha brukt den en stund fikk jeg noen tilbakemeldinger og bestem deg for å forbedre den. For å se koden … den burde fungere bra … https: //bitbucket.org/Clapoti/triviabuz
