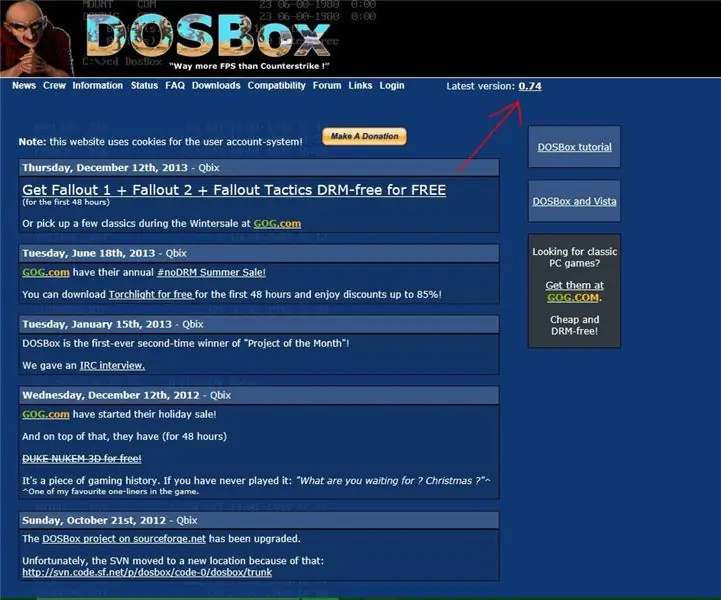
Innholdsfortegnelse:
- Forfatter John Day [email protected].
- Public 2024-01-30 11:25.
- Sist endret 2025-01-23 15:02.
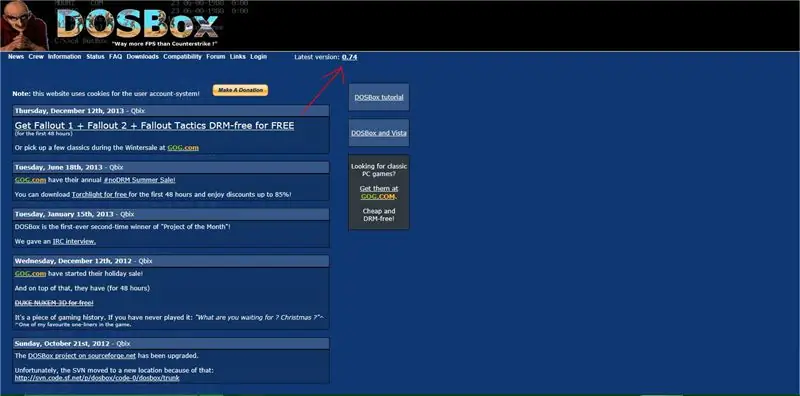
DOS Box er en emulator for DOS -spill. Det gjør at Windows -brukere kan spille DOS -spill på moderne maskinvare.
Trinn 1: Last ned DOS Box og Program
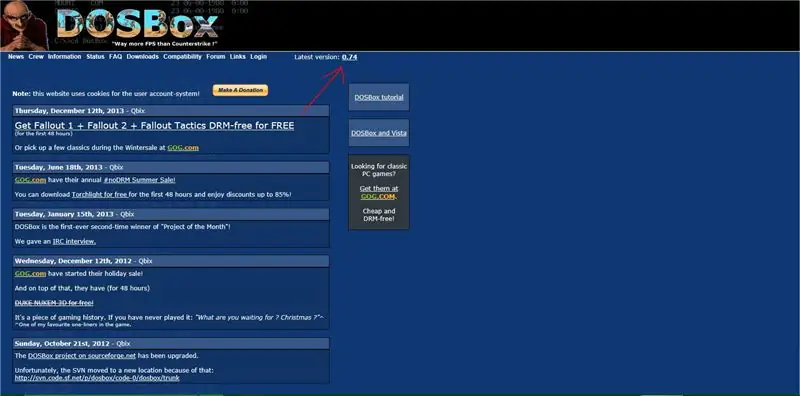
Det første vi må gjøre er å laste ned DOS Box på https://www.dosbox.com/. Sørg for at du laster ned den versjonen som passer for operativsystemet.
Etter at du har lastet ned og installert DOS Box, må du finne DOS -programmet du vil kjøre som en.zip -fil. Du kan også kopiere filer fra installasjonsdiskene for å bruke dem. Normalt hvis du ser gjennom et par nettsteder, kan du finne DOS -programfilene du søker etter.
Et nettsted for noen DOS -spill:
Trinn 2: Filkatalog
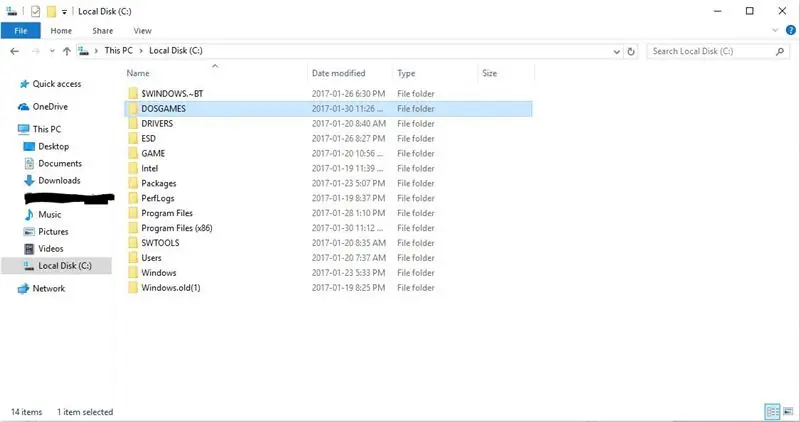
Før du starter DOS Box, må du lage en DOS -programkatalog på harddisken. Du trenger administratortilgang for å gjøre dette. Deretter kopierer du.zip -filen (den må pakkes ut) til en mappe i denne katalogen.
Trinn 3: Kjører DOS Box
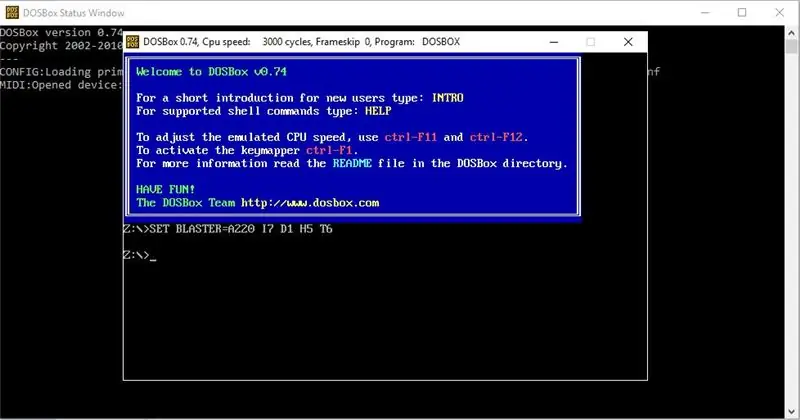
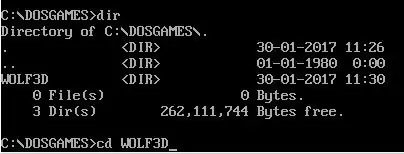
Start deretter DOS Box. Du bør se en skjerm som ligner den på det første bildet. Vi må legge inn kommandoer for å få DOS Box til å fungere.
Kommandoer:
1. Først må vi montere stasjonen.
Type: monteringsnavn på stasjon (normalt C) stasjonsområde (normalt C:)/DOSGAMES
Eksempel: montere C C:/DOSGAMES
2. Deretter må vi bla til stasjonen du nettopp monterte.
Type: stasjon:
Eksempel: C:
Systemet skal nå si noe sånt som: C: / DOSGAMES
3. Så må vi se hvilken fil vi må åpne.
Type: dir
4. Ulike filnavn skal vises. Velg mappen med programmet du trenger å åpne. Se for eksempel det andre bildet
Type: cd -filmappenavn
Eksempel: cd WOLF3D
5. Deretter må vi finne.exe -filen til programmet. Før vi gjør dette må vi se på innholdet i mappen.
Type: dir
6. Til slutt må vi kjøre.exe -filen. Identifiser hva filnavnet er og skriv inn følgende kommando.
Type: Filtype filnavn
Eksempel: WOLF3D EXE
Du bør nå åpne programmet inne i DOS Box -vinduet.
7. Når du er ferdig med å bruke DOS Box, kan du skrive exit hvis du har et kommandolinjeområde eller du kan lukke programmet med X øverst i vinduet.
Trinn 4: Nyttige kommandoer
Alt+Enter = Fullskjerm
Alt+F4 = Lukk program
dir = Katalog over området du befinner deg i
exit = close/exit DOS Box
Trinn 5: Ha det gøy
Ha det gøy med DOS -programmer!
Anbefalt:
Digital bilderamme Numero Dos !: 4 trinn (med bilder)

Digital bilderamme Numero Dos !: Dette er den andre digitale bilderammen jeg har laget (se Cheap 'n Easy Digital Picture Frame). Jeg lagde dette i bryllupsgave til en veldig god venn av meg, og jeg synes det ble veldig bra. Gitt prisen på digitale bilderammer har
Lage filer ved hjelp av Windows DOS -kommandoer: 16 trinn

Lage filer ved hjelp av Windows DOS -kommandoer: Dette lærer deg hvordan du bruker noen grunnleggende Windows DOS -kommandoer. Vi navigerer til skrivebordet vårt, lager en mappe og lager en fil i den mappen
Cargador De Baterías 18650 Y Baterías Ego, Dos En Uno .: 6 trinn

Cargador De Baterías 18650 Y Baterías Ego, Dos En Uno .: En mi primer instructable, hice un mod mecánico casero con baterías 18650, en este os enseñaré como hacer un cargador para sus baterías y para las baterías ego convencionales
Slik kjører du gamle DOS -programmer på en Mac: 5 trinn

Slik kjører du gamle DOS -programmer på en Mac: Hvis du har DOS -spill og en Macintosh, men ikke en Windows -PC, kan du spille dem! Ingen dyr programvare er nødvendig. Jeg har ikke testet dette på noe Mac OS lavere enn 10.4. Jeg er sikker på at det vil fungere på OS 10.4 og nyere. Denne instruksjonsdyktige informasjonen er bare myk
Lag en DOS -kommando: 3 trinn
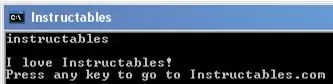
Lag en DOS -kommando: Mange tror at DOS er utdatert, men jeg tror ikke det. Du kan gjøre mange ting med DOS, og til og med Eric Wilhelm bruker det! (Se her) Noen av tingene du kan gjøre med DOS inkluderer å gi deg selv tilgang til viktige filer (bra for hacking), de
