
Innholdsfortegnelse:
2025 Forfatter: John Day | [email protected]. Sist endret: 2025-01-23 15:02


Etter å ha rotet med et Google AIY Voice Kit for Raspberry Pi, bestemte jeg meg for å omformulere maskinvaren for å lage en offline jukeboks. Når en bruker treffer den øverste knappen, spilles en tilfeldig sang lagret på Pi. Volumknappen er der for å hjelpe til med å justere volumet og dempe sangen (siden en sang først kan startes, kan den ikke stoppes). Denne opplæringen tar opp forutsatt at du allerede har kjøpt og montert Google AIY Voice Kit eller lignende maskinvare konfigurasjon (en Raspberry Pi med en høyttaler og knapp festet). Du trenger også en roterende encoder for volumknappen (jeg brukte denne), samt ledninger, loddetinn og et loddejern for å feste encoderen til enheten.
Trinn 1: Koble til volumknappen/dreiekoderen


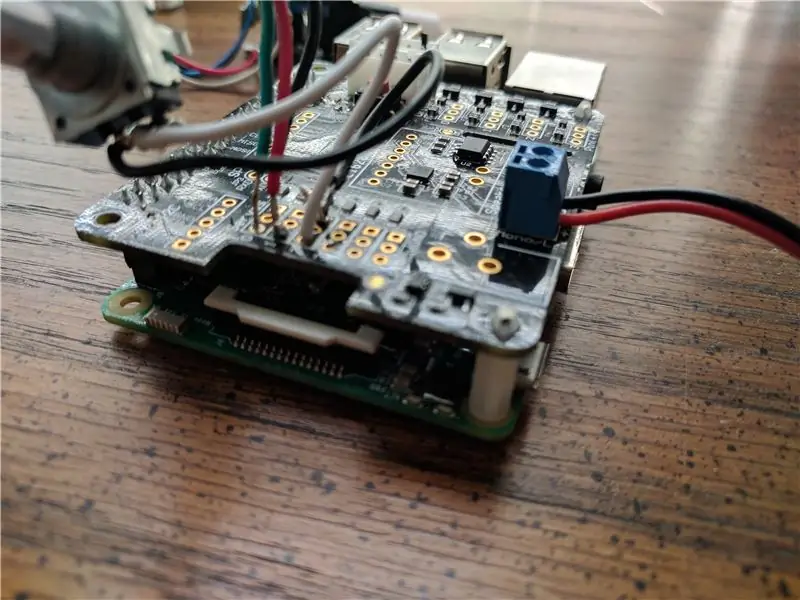
Ved hjelp av loddejernet festes den roterende encoderen til Voice HAT ved hjelp av ledninger. På koderen er siden med tre pinner for signaler for å dreie knappen i begge retninger (rød og grønn ledning), mens den midterste (svarte ledningen) er jordet. Den andre siden med to pinner er for knappen i koderen, med en (hvit ledning) for signalet og den andre (svart ledning) er til jord. Ledningene er loddet i Servo -delen av Voice HAT, etter dette pinout -diagrammet. Grønt er koblet til GPIO 26, rødt er koblet til GPIO 6, svart er koblet til bakken på GPIO 26, mens hvit er koblet til GPIO 13 og svart er koblet til bakken til GPIO 13.
Trinn 2: Monter knotten i esken



Hvis du bruker pappesken fra Google -settet som jeg gjorde, er det ganske enkelt. Jeg kuttet ut en firkant i innerhylsen for å passe til encoderen, enn å lage et hull i siden av esken, like over sporet for tilgang til SD -kort, for å stikke knappen gjennom. Fest den med en skive og bolt, og sett deretter volumknapplokket over metallstangen for å låse den på plass.
Trinn 3: Programvare - musikk når du trykker på knappen
Jeg antar at du forstår det grunnleggende for å jobbe med skript på Raspberry Pis/Linux -bygg.
Musikkscript -knappen. Py, tilgjengelig på min GitHub her, venter på at knappen skal skyves, da trekker den en tilfeldig fil fra en katalog (/home/pi/Music i mitt tilfelle) og spiller den deretter med enten mpg123 eller spill, avhengig av om sangen er en mp3 eller ikke.
Filen er tilgjengelig på min GitHub her. Bruk wget til å laste den ned til enheten din og plassere den i katalogen /home /pi.
Sørg for å ha python, mpg123 og aplay installert. Løpe
sudo apt-get install python mpg123 alsa-utils
for å få alle nødvendige filer.
Gjør det nedlastede skriptet kjørbart ved å kjøre
sudo chmod +x /home/pi/button.py
Skriptet forutsetter at du bruker GPIO 23, standardnålen for Google kit -knappen. Hvis du bruker en annen pin for knappen, oppdater skriptet deretter.
Trinn 4: Programvare - Volum
Volumskriptet er tilgjengelig på min GitHub her. Du kan laste den ned ved hjelp av wget. Plasser den i katalogen/home/pi/bin (lag en hvis den ikke allerede finnes).
Sørg for at katalogen din er i banen. Sjekk ved å skrive
ekko $ PATH
Hvis katalogen ikke vises, kan du legge den til med
echo "export PATH = $ HOME/bin: $ PATH" >> ~/.bashrc
og start enheten på nytt etter at du har gjort det.
Sørg også for at du har Python3 på enheten for å kjøre skriptet. Få den med
sudo apt-get install python3 python3-rpi.gpio
Gjør det nedlastede skriptet kjørbart ved å kjøre
sudo chmod +x/home/pi/bin/volumkontroll
Skriptet forutsetter at du bruker de samme GPIO -pinnene som jeg gjorde. Hvis ikke, endre dem i INNSTILLINGER -delen av skriptet. Knappefunksjonen til dreiekoderen, GPIO 13, er som standard satt til Ingen. Hvis du aktiverer den, kan du dempe og slå på lyden med koderknappen.
Trinn 5: Programvare - Kjør skriptene ved oppstart
For å kjøre skriptene umiddelbart når enheten starter opp, ring dem til rc.local -filen.
Gå inn i din rc.local -fil med
sudo nano /etc/rc.local
Der nede, legg til
python /home/pi/button.py &
sudo/home/pi/bin/volumkontroll og
mellom fi og exit 0. Sørg for å inkludere & etter hver kommando for å forhindre at Pi -en henger opp under oppstartsprosessen.
Trinn 6: Legg til musikk
Legg til litt musikk i den angitte katalogen (som standard/home/pi/Music), trykk på knappen og nyt!
Anbefalt:
PlotClock, WeMos og Blynk spiller Vintage AMI Jukebox: 6 trinn (med bilder)

PlotClock, WeMos og Blynk Playing Vintage AMI Jukebox: Fire tekniske innovasjoner gjorde dette prosjektet mulig: Rowe AMI Jukebox fra 1977, PlotClock robotarmsett, WeMos/ESP 8266 mikrokontroller og Blynk App/Cloud -tjeneste. MERK: Hvis du ikke har Jukebox for hånden - ikke slutt å lese! Dette prosjektet kan
LED Random Number Generator: 5 trinn (med bilder)
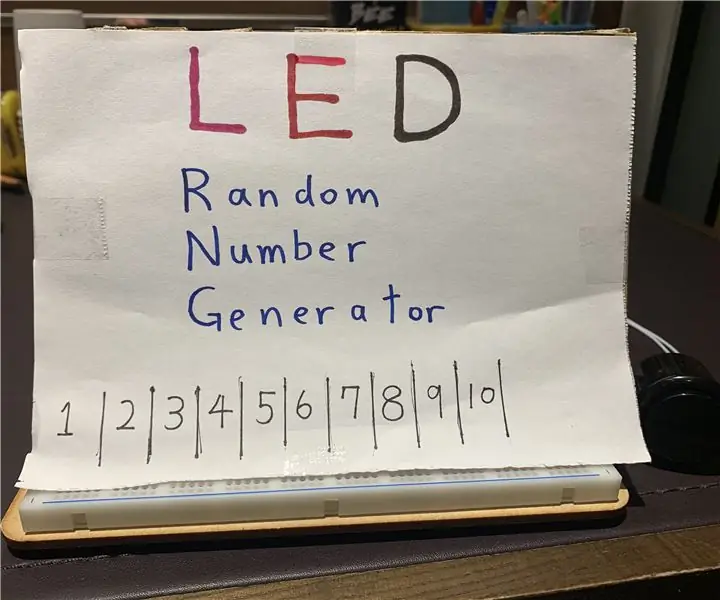
LED Random Number Generator: Dette er et veldig enkelt Arduino -prosjekt. Produktet bruker lysdioder for å representere tilfeldige tall. Når du trykker på (og holder inne) -knappen, vil lysdiodene gå frem og tilbake, så vil det la et tilfeldig sett med lysdioder skinne for å representere tallet. Dette er en Ardu
PUBG Theme Song+Animation With Arduino !: 13 trinn (med bilder)

PUBG Theme Song+Animation With Arduino !: Hei og velkommen til denne morsomme instruerbare! Jeg håper dere alle har det bra og holder dere friske. Dette lille, men fantastiske prosjektet handler om å spille PUBG -temasangen og til og med lage noen spillanimasjoner ved hjelp av arduino. Komponentene som brukes er veldig
Random Bet Generator Money Box: 6 trinn (med bilder)

Random Bet Generator Money Box: Jeg hadde en diskusjon med min andre halvdel om fotball og penger, og emnet kom til tipping. Når han går til kampen, får alle kameratene et par kroner, og de satser på. Innsatsen er vanligvis den endelige poengsummen OG enten fi
ANDI - Random Rhythm Generator - Electronics: 24 Steps (med bilder)

ANDI - Random Rhythm Generator - Electronics: ANDI er en maskin som genererer en tilfeldig rytme ved å trykke på en knapp. Hver takt er unik og kan justeres med fem knapper. ANDI er resultatet av et universitetsprosjekt som handlet om å inspirere musikere og undersøke nye måter å jobbe med tromme på
