
Innholdsfortegnelse:
- Forfatter John Day [email protected].
- Public 2024-01-30 11:25.
- Sist endret 2025-01-23 15:02.


Å selge produkter under flyturen blir mer og mer populært i dag. På flyet er imidlertid den første og nesten eneste informasjonen som passasjeren (mulig kjøper) ser, en trykt brosjyre.
Denne instruksen vil vise en måte å innovere på flybrosjyrer og imponere passasjerer med et nytt produktutstillingsvindu ved å bruke Augmented -applikasjonen. Denne applikasjonen bruker augmented reality, noe som betyr at det er mulig å skanne en sporingsfil (brosjyreside) med en mobiltelefon- eller nettbrettapplikasjon for å se en 3D -visualisering av et produkt som vises på skjermen til den brukte enheten. På denne måten kan passasjerene se et bedre bilde av produktet, snu det og inspisere den virtuelle modellen, noe som gjør det lettere å forestille seg det i virkeligheten.
Trinn 1: Lag en 3D -modell av produktet

I dette trinnet kan du lage en 3D -modell av produktet ditt ved å bruke et modelleringsprogram, for eksempel Sketchup, 3DSMax, Blender eller Solidworks. Vær oppmerksom på 3D -retningslinjene fra Augment -nettstedet.
Som et eksempel ble en parfyme valgt (Santini, London Berry), og Soliworks ble brukt som modelleringsverktøy. Modellinstruksjonene er spesifisert for det ene produktet (og i noen tilfeller også for programmet). Hvert annet trinn er generelt, kan brukes i alle andre tilfeller.
Nedenfor kan du se tre gifs, som viser en trinnvis oppbygging for delene i modellen.
Trinn 2: Parfyme flaske + etiketter
"loading =" lat "Augmented nettsted har en detaljert liste over hvilket eksportert format som fungerer best fra forskjellige programmer. Du kan også finne flere plugins på nettstedet.
Når det gjelder Solidworks, anbefaler de.igs (inkludert materialer) format. Det er også mulig å laste ned et plugin herfra, som eksporterer modellen i.obj (foretrukket filformat). Se videoen for å se hvordan du bruker pluginet. (Videoen er laget av gruppen Augmented app).
Etter å ha eksportert modellen, lager du en.zip -fil fra.obj- og.mtl -filene. Se alle listede filer nedenfor.
Trinn 8: Opprette brosjyre og sporingsfil
1. Design en parfyme brosjyre med en klar og iøynefallende reklame for produktet ditt. For dette eksemplet har den et juletema, og fungerer som en gaveguide.
2. Ikke glem å legge til noen korte introduksjoner, så kundene vet at det er en mulighet for å se produktene i 3D. Inkluder også hvordan du laster ned og bruker Augment -programmet (se eksempel nedenfor).
Kjære passasjerer!
Dette er en kort introduksjon om hvordan du bruker produktutstillingsvinduet. Brosjyren vår gjør det mulig å se produktene i 3D ved hjelp av augmented reality. For 3D -opplevelsen, last ned Augment -appen fra nettbrettet eller smarttelefonens App Store. Etter installasjon, åpne programmet og velg skannealternativet. Skann deretter produktet du ønsker å se i 3D med kameraet ditt. Du vil umiddelbart se produktet dukke opp på skjermen. Nyt!"
3. Eksporter siden med produktet ditt i-j.webp
4. Skriv ut brosjyren (anbefales å gjøre den tosidig og i farger) og bind den på midten.
Trinn 9: Lag utvidet innhold - 3D -modell
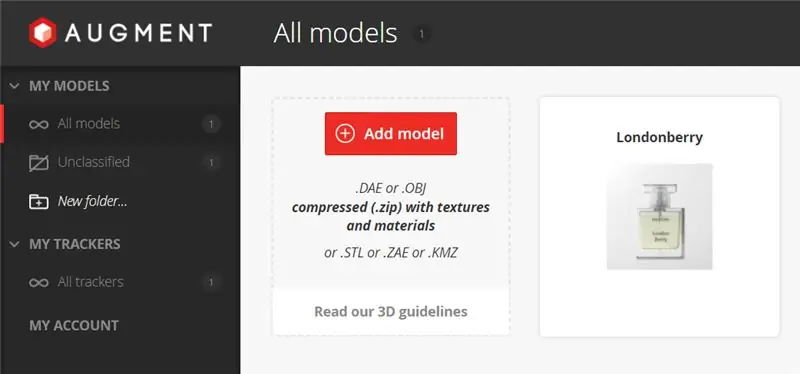
I dette trinnet blir det utvidede innholdet opprettet ved å laste opp 3D -modellen og trackeren til Augmented -nettstedet. Nettstedet vil koble modellen til trackeren. Når trackeren skannes med et mobilkamera (nettbrett) gjennom Augment -programmet, vil 3D -bildet dukke opp på skannerbildet.
Først må du opprette en konto og logge inn.
Laster opp 3D -modellen
Etter at du har logget deg på vil nettstedet automatisk vise mappen Mine modeller/ Alle modeller (se på bildet ovenfor), hvis ikke gå til den siden. Klikk på Legg til modell, og last opp.zip -filen (opprettet i trinn 7) eller en hvilken som helst fil i et annet støttet filformat. Fyll ut rubrikken med produktinformasjonen din, velg en kategori, og velg om du vil at modellen skal være offentlig eller privat. Klikk deretter på Lagre og publiser i øvre høyre hjørne. Det er også mulig å redigere den opplastede filen senere. Vent til modellen er fullstendig behandlet.
Trinn 10: Lag utvidet innhold - sporing
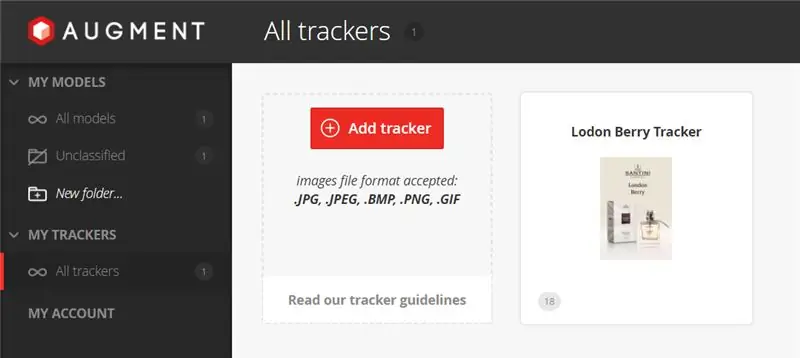
Gå til My trackers/ All trackers folder (se på bildet ovenfor), og klikk på Add tracker, og last opp.jpg- eller-p.webp
Trinn 11: Testing med programmet
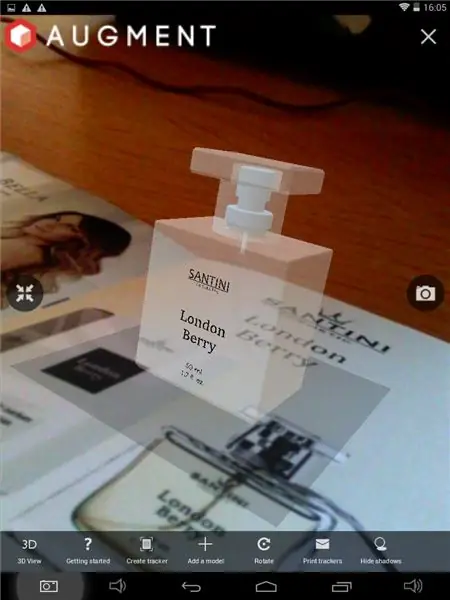
Last ned og installer Augmented -appen på telefonen eller nettbrettet (arbeid også på Android- og iOS -plattformen). Du trenger ikke å logge deg på appen for å bruke den.
Etter at installasjonen er fullført, åpner du appen og lar den bruke kameraet (hvis spørsmålet dukker opp). Få den trykte brosjyren og åpne den på siden av produktet ditt (brukt som tracker). Velg skannealternativet i programmet, og pek kameraet mot trackeren. Etter en kort lastetid bør 3D -visningen vises på skjermen. Det er mulig å se modellen fra forskjellige vinkler ved å snu kameraet eller papiret. Også inne i programmet er det noen alternativer for å endre størrelse, erstatte eller rotere modellen.
Hvis det fortsatt oppstår problemer, sjekk hvert trinn før dette for å være sikker på at de er utført riktig, eller legg igjen en kommentar, så prøver vi å hjelpe deg.
Nyt!
av Shaoyun og Julia
laget for TfCD -kurs ved TU Delft, 2017.
Anbefalt:
Forbedre minnet ditt med et Augmented Reality Mind Palace: 8 trinn

Forbedre minnet ditt med et Augmented Reality Mind Palace: Bruk av sinnspalasser, som i Sherlock Holmes, har blitt brukt av minnemestere til å huske mye informasjon, for eksempel rekkefølgen på kortene i en blandet kortstokk. Sinnepalasset eller metoden for loci er en minneteknikk der visuelle mnemonikker er
GlobalARgallery - Global Augmented Reality Gallery: 16 trinn

#GlobalARgallery - Global Augmented Reality Gallery: #GlobalARgallery er en mulighet for skoler (og andre) for å koble til asynkront over hele verden og dele erfaringer, kunstverk, historier, tidslinjer, utstillinger, presentasjoner og alt annet du kan forestille deg. Alle disse vises i A
Arduino Glass - Open Source Augmented Reality Headset: 9 trinn (med bilder)

Arduino Glass - Open Source Augmented Reality Headset: Har du noen gang vurdert å kjøpe et augmented reality -headset? Var du også imponert over muligheten for utvidet virkelighet og så på prislappen med et knust hjerte? Ja, jeg også! Men det stoppet meg ikke der. Jeg bygde opp mitt mot og i stedet
Plassering av AR -objekter på GPS -koordinater i Augmented Reality: 8 trinn (med bilder)

Plassering av AR -objekter på GPS -koordinater i Augmented Reality: Denne instruksen kommer til å gå over å lage en mobilapp for å plassere AR -objekter på GPS -koordinater med ARkit og ARCore ved hjelp av Unity3D. Jeg vil lede deg gjennom å sette opp et prosjekt jeg laget med Mapbox som lar oss merke meldinger på bestemte G
CityCoaster - Bygg din egen Augmented Reality Coaster for din virksomhet (TfCD): 6 trinn (med bilder)

CityCoaster - Bygg din egen Augmented Reality Coaster for Your Business (TfCD): En by under koppen din! CityCoaster er et prosjekt som tenker på et produkt for Rotterdam Haag flyplass, som kan uttrykke byens identitet og underholde klientene i salongområdet med utvidet virkelighet. I et miljø som
